Como salvar certas páginas de um PDF no Windows / Mac? [Notícias MiniTool]
How Save Certain Pages Pdf Windows Mac
Resumo :

Como salvar certas páginas de um PDF ou como salvar uma página de um PDF? Você está incomodado com esses problemas? Se sim, você veio ao lugar certo. Nesta postagem, mostraremos como fazer esse trabalho usando diferentes métodos em seu computador Windows ou Mac.
Às vezes, você tem um arquivo PDF com muitas páginas, mas você só precisa usar uma ou algumas páginas dele. É possível salvar uma página de um PDF ou salvar certas páginas de um PDF? Claro que sim. Neste post, o MiniTool Software mostrará como salvar certas páginas de um PDF no Windows e macOS.
Dica: Se você deseja recuperar seus arquivos PDF perdidos e excluídos, pode usar o software profissional de recuperação de dados, MiniTool Power Data Recovery, para recuperá-los.
Como salvar certas páginas de um PDF no Windows / Mac?
- Use o Chrome no Windows e Mac
- Use a visualização no Mac
- Use ferramentas de terceiros
Como salvar certas páginas de um PDF usando o Chrome?
Se você usa o Chrome como navegador da web, pode usá-lo para extrair páginas de PDF. Se você não tem o Chrome, pode baixá-lo em seu computador para uso posterior. Aqui estão dois guias úteis que mostram como baixar e instalar o Chrome em seu Windows ou Mac:
- Baixe e instale o Google Chrome para Windows 10 PC
- Como baixar e instalar o Google Chrome para Mac
Aqui está um guia sobre como extrair páginas de PDF usando o Chrome:
1. Abra o Google Chrome.
2. Pressione Ctrl + O no seu Windows ou pressione Comando no seu Mac para abrir uma interface que permite selecionar um arquivo do seu computador.
3. Encontre o arquivo PDF que deseja dividir ou extraia algumas páginas dele e selecione-o.
4. O Google abrirá o arquivo PDF especificado.
5. Permaneça na página do PDF aberta e clique no t três pontos cardápio.
6. Selecione Impressão .
7. Selecione Salvar como PDF para Destino .

8. Selecione Personalizado para Páginas .
9. Então, como salvar páginas específicas de um PDF? Você precisa inserir as páginas que deseja extrair do arquivo PDF na caixa a seguir. Se houver algumas páginas sucessivas, você pode simplesmente digitar o número da primeira página e o número da última página com uma marca - entre eles. Por exemplo, se você deseja salvar páginas de 10 a 20, pode digitar 10-20. Se você quiser salvar algumas páginas individuais, você precisa digitar cada página na caixa. Como salvar uma página de um PDF? É simples, você só precisa inserir essa página na caixa.
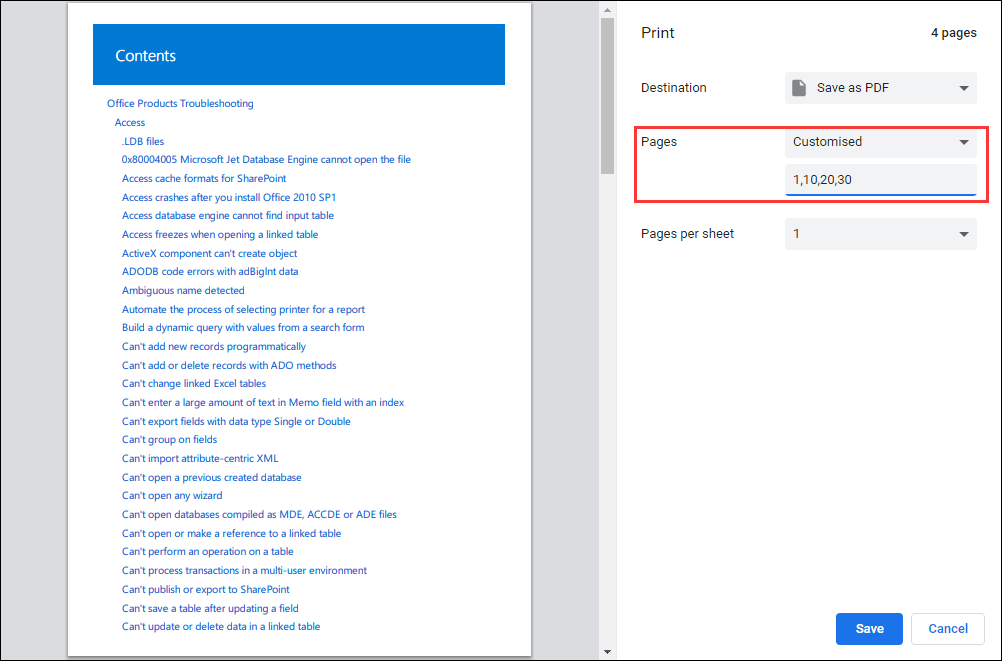
10. Clique no Salvar e selecione um local adequado para salvar o arquivo PDF com as páginas especificadas. Você também pode renomeá-lo, se necessário.
Após essas etapas, você pode acessar o local de armazenamento especificado e abrir o PDF salvo. Desta vez, você só pode ver as páginas que deseja ver.
Como salvar certas páginas de um PDF usando o Preview no Mac?
Se estiver usando um computador Mac, você também pode usar o recurso Visualizar para salvar páginas específicas de um arquivo PDF.
Aqui está um guia sobre como extrair páginas de PDF usando Visualizar no Mac:
- Abra o arquivo PDF de destino.
- Vamos para Abra com> Visualizar .
- Clique Visão na parte superior da tela.
- Selecione Miniaturas .
- aperte o Comando e selecione as páginas que deseja extrair na mesma página. Você pode ver que todas as páginas selecionadas estão destacadas.
- Clique Arquivo e então selecione Impressão .
- Clique Mostrar detalhes .
- Clique Páginas selecionadas na barra lateral .
- Selecione Salvar como PDF .
- Nomeie o novo arquivo PDF e salve-o em seu Mac.
Salvar páginas específicas de um arquivo PDF usando ferramentas de terceiros
Você também pode usar ferramentas de terceiros como PDFsam ou SmallPDF para salvar páginas específicas de um arquivo PDF. Você também pode pesquisar essa ferramenta online e usá-la para ajudá-lo.
 Como remover uma página de um PDF? 4 editores de PDF para você
Como remover uma página de um PDF? 4 editores de PDF para vocêVocê sabe como remover uma página de um arquivo PDF? Esta postagem mostra 4 editores de PDF que podem ajudá-lo a excluir uma página ou página de um arquivo PDF.
consulte Mais informaçãoDepois de ler este post, você deve saber como salvar certas páginas de um arquivo PDF no seu Windows ou Mac. Se você tiver qualquer problema relacionado, pode nos informar no comentário.


![Como recuperar contatos excluídos no Android com facilidade? [Dicas de MiniTool]](https://gov-civil-setubal.pt/img/android-file-recovery-tips/29/how-recover-deleted-contacts-android-with-ease.jpg)
![[RESOLVIDO] A unidade USB não mostra arquivos e pastas + 5 métodos [dicas do MiniTool]](https://gov-civil-setubal.pt/img/data-recovery-tips/52/usb-drive-not-showing-files.jpg)
![[Correções completas] Não consigo clicar na barra de tarefas no Windows 10/11](https://gov-civil-setubal.pt/img/news/12/can-t-click-taskbar-windows-10-11.png)



![Fixo! - Como corrigir o código de erro 83 da Disney Plus em qualquer dispositivo? [Notícias MiniTool]](https://gov-civil-setubal.pt/img/minitool-news-center/56/fixed-how-fix-disney-plus-error-code-83-any-devices.jpg)

![Coinbase não está funcionando? Soluções para usuários móveis e de desktop [Dicas do MiniTool]](https://gov-civil-setubal.pt/img/news/82/coinbase-not-working-solutions-for-mobile-and-desktop-users-minitool-tips-1.png)







