Como criar uma conta local durante a instalação do Windows 11 24H2
How To Create A Local Account While Installing Windows 11 24h2
Deseja criar uma conta local no OOBE ao instalar a atualização do Windows 11 2024? Acreditamos que muitos usuários desejam fazer isso e dizemos a esses usuários que a resposta é sim. Miniferramenta apenas escreve um guia completo neste post.Você poderia criar uma conta local no OOBE Windows 11 24H2?
Ao instalar o Windows 11 24H2, você será solicitado a se inscrever com uma conta da Microsoft para continuar. Anteriormente, você poderia inserir um endereço de e-mail bloqueado falso e uma senha aleatória para escapar impune. No entanto, você não tem permissão para fazer isso agora. A Microsoft exige que você crie uma conta da Microsoft antecipadamente ou no local para a instalação.
Muitos usuários ainda desejam criar uma conta local durante a instalação do Windows 11 24H2. É possível fazer isso?
Com Rufus, você pode criar uma unidade de instalação do Windows 11 24H2 com uma conta local (ignorando o login em uma conta da Microsoft).
Como você cria uma conta local no OOBE durante a instalação do Windows 11 24H2? Você pode continuar lendo para obter instruções completas.
Como criar uma conta local no OOBE Windows 11 24H2?
As etapas a seguir orientarão você a instalar o Windows 11 24H2 com uma conta local via Rufus.
Preparação: Faça backup do seu computador
Para proteger seus arquivos no seu PC, é melhor fazer backup do seu dispositivo em um disco rígido externo. Tentar MiniTool ShadowMaker para fazer este trabalho.
MiniTool ShadowMaker é um software profissional de backup do Windows. Você pode usá-lo para fazer backup de arquivos, pastas, partições, discos e sistemas. Você pode experimentar primeiro a edição de avaliação deste software, pois ela permite que você experimente os recursos de backup e restauração gratuitamente em 30 dias.
Avaliação do MiniTool ShadowMaker Clique para fazer o download 100% Limpo e Seguro
Etapa 1: Baixe um arquivo ISO 24H2 do Windows 11
Você pode baixar um arquivo ISO de visualização do Windows 11 24H2 antes do lançamento final. No entanto, se quiser baixar uma versão prévia, você precisa ingressar no programa Windows Insider. Depois disso, você pode vá para a página de downloads do Windows Insider Preview para baixar o arquivo ISO do Windows 11 Insider Preview (Release Preview Channel).
Aqui está um guia completo: Baixe e instale com segurança o ISO oficial do Windows 11 Insider Preview .
Passo 2: Baixe Rufus
Vá para esta página para baixar a versão mais recente do Rufus.
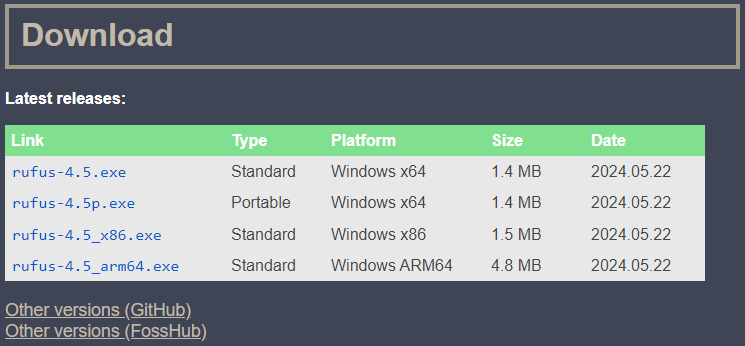
Etapa 3: Crie uma mídia de instalação do Windows 11 24H2
Pontas: Prepare uma unidade USB para criar essa mídia de instalação e conecte-a ao PC.Você não precisa de nenhuma etapa extra para instalar o Rufus. Isso significa que você pode simplesmente clicar duas vezes no arquivo Rufus baixado para abri-lo. Em seguida, siga estas etapas para criar uma mídia de instalação do Windows 11 24H2 e criar uma conta local usando seu nome de usuário.
Etapa 1. Clique no SELECIONAR botão no Seleção de inicialização seção.
Etapa 2. Escolha o arquivo ISO do Windows 11 24H2 baixado do seu dispositivo.
Etapa 3. Clique no Começar botão.
Etapa 4. Selecione Crie uma conta local com nome de usuário na interface pop-up.
Etapa 5. Clique OK .
Etapa 6. Clique COMEÇAR para iniciar o processo de criação.
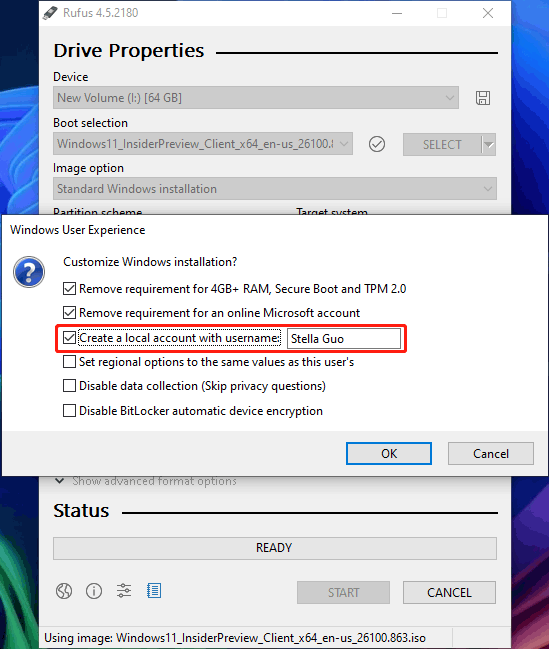
Espere até que o processo termine.
Etapa 4: Instale o Windows 11 24H2 com uma conta local
Passo 1. Inicialize o computador a partir da unidade de instalação USB.
Passo 2. Siga os guias na tela para instalar o Windows 11 24H2. Você pode descobrir que instalou o Windows 11 24H2 ignorando a criação de uma conta da Microsoft e de uma conta local.
Conclusão
Veja, é muito fácil criar uma conta local no OOBE Windows 11 24H2. Experimente Rufus para ajudá-lo a fazer este trabalho.
![Como emparelhar/conectar um teclado ao seu iPad? 3 Estojos [Dicas MiniTool]](https://gov-civil-setubal.pt/img/news/85/how-to-pair/connect-a-keyboard-to-your-ipad-3-cases-minitool-tips-1.png)

![Dez principais maneiras de corrigir o problema de não reprodução de vídeos do Google Drive [MiniTool News]](https://gov-civil-setubal.pt/img/minitool-news-center/29/top-10-ways-fix-google-drive-not-playing-videos-problem.png)


![Seu disco rígido está fazendo barulho? Aqui está o que você deveria fazer! [Dicas de MiniTool]](https://gov-civil-setubal.pt/img/backup-tips/85/is-your-hard-drive-making-noise.png)

![4 maneiras de o gerenciador de tarefas ter sido desativado pelo seu administrador [Notícias do MiniTool]](https://gov-civil-setubal.pt/img/minitool-news-center/64/4-ways-task-manager-has-been-disabled-your-administrator.png)





![O PowerPoint não está respondendo, travando ou travando: resolvido [MiniTool News]](https://gov-civil-setubal.pt/img/minitool-news-center/16/powerpoint-is-not-responding.png)


![3 maneiras - guia passo a passo para desativar o Windows Hello [MiniTool News]](https://gov-civil-setubal.pt/img/minitool-news-center/48/3-ways-step-step-guide-disable-windows-hello.png)
![O Reddit Search não está funcionando? Aqui está o que você deveria fazer! [Notícias MiniTool]](https://gov-civil-setubal.pt/img/minitool-news-center/45/is-reddit-search-not-working.png)

![Os 10 principais softwares anti-hackers para proteger seu computador [dicas do MiniTool]](https://gov-civil-setubal.pt/img/backup-tips/81/top-10-anti-hacking-software-protect-your-computer.png)