Guia completo para mover pastas e subpastas usando CMD
Full Guide To Move Folders And Subfolders Using Cmd
O prompt de comando é uma ferramenta maravilhosa incorporada ao Windows para ajudar os usuários do Windows a corrigir erros do computador, definir configurações do Windows, criar pastas zip, etc. Miniferramenta post mostrará como mover pastas e subpastas usando CMD.Prompt de comando , também chamado de CMD, é um utilitário interpretador de linha de comando que pode executar exatamente linhas de comando digitadas. Você sabe que tipo de linha de comando pode ser usada para mover pastas? Você pode continuar lendo e trabalhando com este tutorial para mover pastas e subpastas usando CMD.
Caminho 1: Mover pastas e subpastas usando o comando Mover
A linha de comando move é usada para mover uma ou mais pastas de um diretório para outro. Após executar este comando, a pasta original será excluída e a nova poderá ter o mesmo nome ou um nome diferente. Você pode tentar este comando com as etapas a seguir.
Etapa 1: pressione Ganhar + R para abrir a janela Executar.
Etapa 2: digite cmd na caixa de texto e clique Digitar para abrir o prompt de comando.
Etapa 3: digite mover [
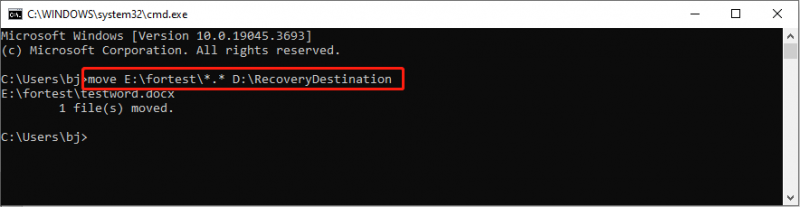
Caminho 2: mover pastas e subpastas usando o comando Robocopy
O comando robocopy é poderoso para copiar arquivos e diretórios de um local para outro. Você pode usá-lo para mover arquivos, espelhar diretórios, adicionar ou remover atributos dos arquivos copiados e muito mais. Aqui vou apresentar como mover várias pastas no CMD com este comando robocopy.
Etapa 1: digite Prompt de comando na barra de pesquisa do Windows.
Etapa 2: clique com o botão direito na opção mais adequada e escolha Executar como administrador .
Etapa 3: digite robocopy
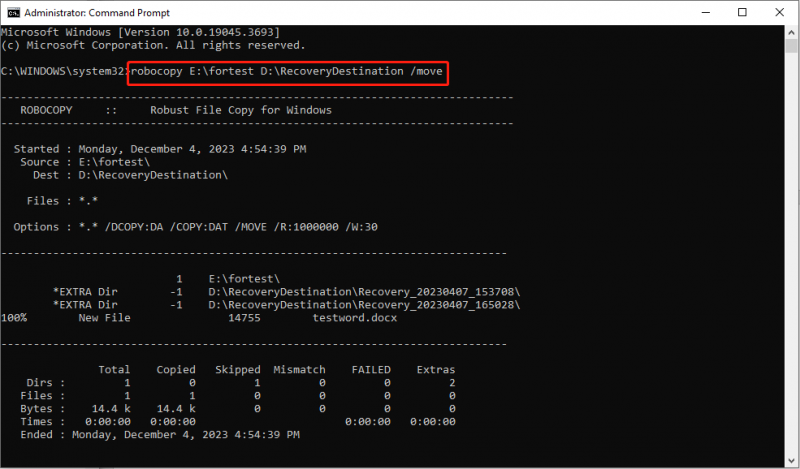
Observe que após executar este comando, seu arquivo será excluído do caminho original. Você também pode executar o robocópia /mir para espelhar o diretório e os arquivos para outro local. No entanto, este comando substituirá todos os arquivos na pasta de destino. Portanto, para executar este comando, você deve garantir que a pasta de destino não contenha arquivos importantes ou seja uma pasta vazia.
Se seus arquivos forem perdidos após executar esta linha de comando, você deve interromper todas as operações e recuperar arquivos úteis com profissionais software de recuperação de dados , como o MiniTool Power Data Recovery, pois os arquivos não serão enviados para a Lixeira neste caso.
O MiniTool Power Data Recovery é capaz de recuperar arquivos perdidos em diversas situações, incluindo exclusão incorreta, corrupção de dispositivo, formatação de dispositivo, etc. recuperar arquivos rapidamente para evitar a substituição de dados, tornando os dados irrecuperáveis.
MiniTool Power Data Recovery grátis Clique para fazer o download 100% Limpo e Seguro
Caminho 3: Mover pastas e subpastas usando o comando Xcopy
O nome completo de Xcopiar é Cópia Estendida. Você pode executar este comando para copiar vários arquivos e diretórios inteiros para outro local. Comparado com o comando robocopy, é mais fácil com menos opções. Além disso, esta linha de comando não remove a pasta original após a cópia.
Passo 1: Abra o prompt de comando da maneira que desejar.
Etapa 2: digite o comando Xcopy
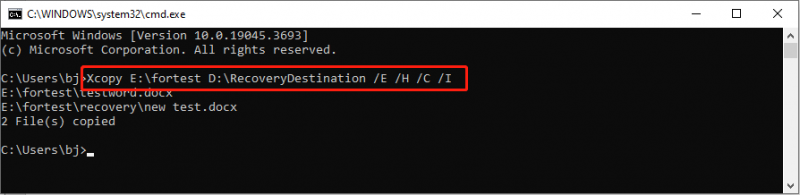
/E refere-se à cópia de todas as subpastas, incluindo pastas vazias.
/H refere-se à cópia de arquivos ocultos e arquivos de sistema.
/C refere-se à continuação do processo de cópia apesar da ocorrência de erros.
/EU refere-se a assumir um novo diretório se o destino estiver errado ou não existir.
Conclusão
Trata-se de como mover pastas e subpastas usando CMD. Você pode tentar as três linhas de comando para mover pasta acima seguindo as etapas. Observe que as duas linhas de comando anteriores removerão a pasta original após executar a operação. Você deve ter cuidado ao usar essas linhas de comando.





![O Logitech Unifying Receiver não está funcionando? Correções completas para você! [Notícias MiniTool]](https://gov-civil-setubal.pt/img/minitool-news-center/47/is-logitech-unifying-receiver-not-working.jpg)
![Como corrigir o problema do driver do dispositivo de armazenamento em massa USB? [Notícias MiniTool]](https://gov-civil-setubal.pt/img/minitool-news-center/06/how-fix-usb-mass-storage-device-driver-issue.png)






![Várias maneiras de consertar a câmera do Skype que não funcionam estão aqui! [Notícias MiniTool]](https://gov-civil-setubal.pt/img/minitool-news-center/35/multiple-ways-fix-skype-camera-not-working-are-here.png)

![Como recuperar arquivos após a redefinição de fábrica do laptop [dicas do MiniTool]](https://gov-civil-setubal.pt/img/data-recovery-tips/13/how-recover-files-after-factory-reset-laptop.jpg)


![4 métodos para consertar o Windows Media Player que não funciona no Windows 10 [MiniTool News]](https://gov-civil-setubal.pt/img/minitool-news-center/58/4-methods-fix-windows-media-player-not-working-windows-10.png)
