Como consertar o dispositivo remoto não aceita o problema de conexão [MiniTool News]
How Fix Remote Device Won T Accept Connection Issue
Resumo:
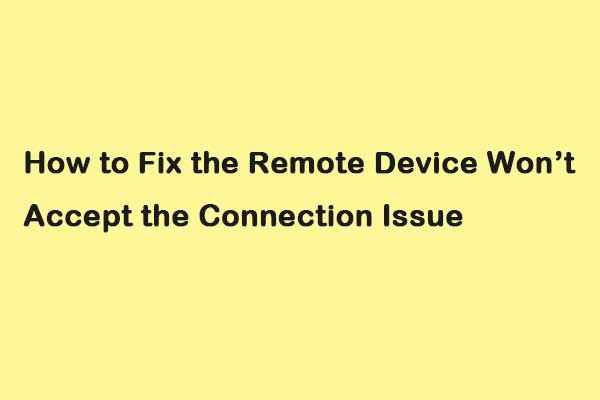
Ao usar o Google Chrome, você pode encontrar o problema de rede - o dispositivo remoto não aceita a conexão. Se você quiser encontrar algumas soluções viáveis para se livrar desse problema chato, este post de MiniTool é o que você precisa.
Quando há uma configuração incorreta entre as configurações de rede em seu computador, a mensagem de erro - “o dispositivo ou recurso remoto não aceita a conexão” ocorre. É um erro comum. Você pode encontrar algumas soluções rápidas aqui para se livrar dele.
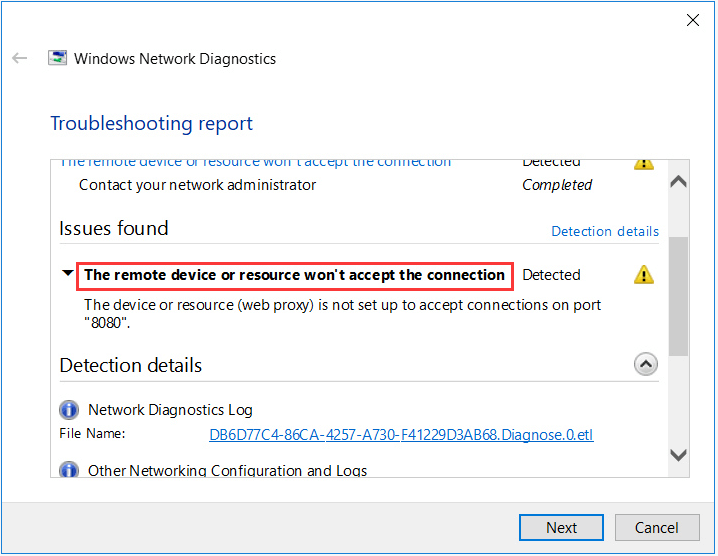
Solução 1: desative as configurações de proxy
Se você usar configurações de proxy para seu trabalho, isso pode estar causando o problema. Você pode tentar desabilitar o servidor proxy e obter a conexão com a Internet sem um proxy para consertar o dispositivo remoto não aceitará a conexão do Windows 10. Veja como fazer isso:
Passo 1: aperte o janelas + R chaves para abrir o Corre caixa de diálogo. Então, digite inetcpl.cpl e clique no Está bem botão.
Passo 2: Clique no Conexões guia e clique no Configurações de lan botão.
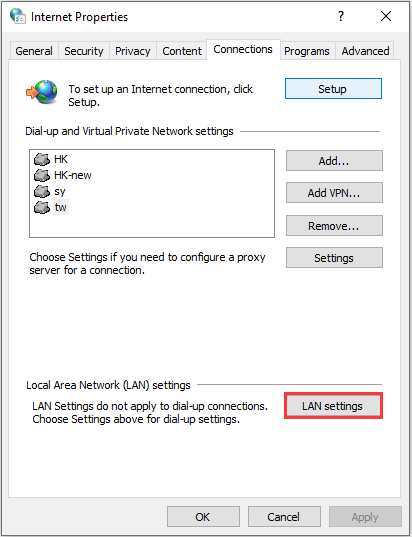
Etapa 3: Desmarque o Use um servidor proxy para sua LAN e marque o Detectar configurações automaticamente caixa no Configurações de rede local janela. Em seguida, clique no Está bem botão.
Agora, reinicie o navegador e verifique se o dispositivo ou recurso remoto não aceita que o problema de conexão foi corrigido. Caso contrário, tente as seguintes soluções.
Solução 2: redefinir as configurações do IE
Outra solução que você pode tentar é redefinir as configurações do IE. É possível que as configurações do Internet Explorer não estejam definidas corretamente e isso pode estar fazendo com que o dispositivo remoto não aceite o problema de conexão. Siga as etapas abaixo para corrigir o erro.
Passo 1: Abra o Internet Explorer.
Passo 2: Clique na engrenagem Configurações ícone no canto superior direito e selecione Opções de Internet .
Etapa 3: Clique no Avançado guia e clique no Redefinir... para redefinir as configurações do navegador Internet Explorer. Você também pode clicar no Segurança guia no opções de Internet janela e clique Redefinir todas as zonas para o nível padrão para ver se pode resolver o problema.
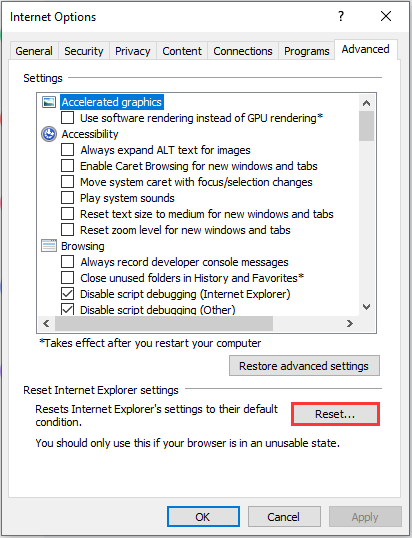
Solução 3: desative o software antivírus e firewall
Para consertar o dispositivo remoto não aceita o erro de conexão do Windows 10, você também pode tentar desabilitar o antivírus e o software de firewall. Para desativar o Windows Defender temporariamente, você pode consultar esta postagem: 3 maneiras de desativar o antivírus do Windows Defender no Windows 10 .
Depois de desativar temporariamente o Windows Defender, aguarde alguns minutos e verifique se o problema foi corrigido.
Solução 4: use o prompt de comando
Você pode encontrar o dispositivo remoto não aceitará o erro de conexão se você estiver tentando acessar um servidor em um domínio específico. Nesse caso, significa que a conexão remota com o endereço de destino falhou. Você pode tentar executar um comando elevado para corrigir o problema. As etapas são as seguintes:
Passo 1: aperte o janelas + S chaves e tipo prompt de comando . Em seguida, clique com o botão direito do mouse no aplicativo e selecione Executar como administrador .
Passo 2: Em seguida, execute o comando: GPUPDATE / FORCE . Em seguida, verifique se o problema foi resolvido.
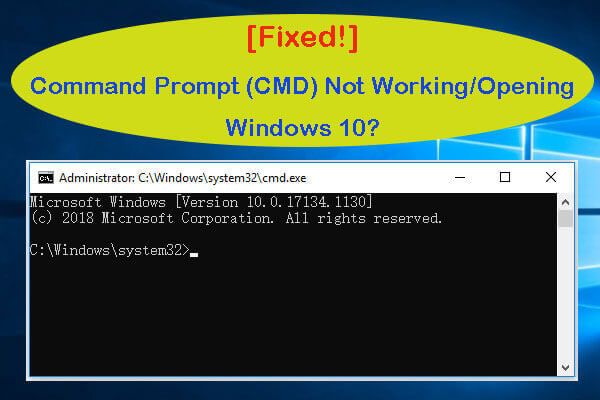 [Corrigido] Prompt de comando (CMD) não funciona / Abrindo o Windows 10?
[Corrigido] Prompt de comando (CMD) não funciona / Abrindo o Windows 10? 8 soluções para corrigir o prompt de comando (CMD) que não funciona / abre / responde ao problema do Windows 10. Correção não consigo executar o CMD como problema de administrador do Windows 10.
consulte Mais informaçãoPalavras Finais
Para resumir, este post mostrou como consertar o dispositivo remoto não aceita o erro de conexão com instruções detalhadas. Se você encontrar o mesmo problema, pode tentar as instruções listadas acima. Se você tiver algumas idéias diferentes, você pode compartilhá-las na zona de comentários.
![Código de erro da Windows Store 0x803F8001: resolvido corretamente [Notícias sobre MiniTool]](https://gov-civil-setubal.pt/img/minitool-news-center/80/windows-store-error-code-0x803f8001.png)













![[Solução] Como recuperar um cartão Compact Flash [Dicas MiniTool]](https://gov-civil-setubal.pt/img/data-recovery-tips/76/how-recover-compact-flash-card.png)
![O Win32: Bogent é um vírus e como lidar com diferentes cenários? [Notícias MiniTool]](https://gov-civil-setubal.pt/img/minitool-news-center/61/is-win32-bogent-virus.png)
![As 10 melhores alternativas do Avast para Windows 10/8/7 [atualização de 2021] [MiniTool News]](https://gov-civil-setubal.pt/img/minitool-news-center/61/10-best-avast-alternatives.png)


![Como desativar o UAC no Windows 10? Aqui estão quatro maneiras simples! [Notícias MiniTool]](https://gov-civil-setubal.pt/img/minitool-news-center/69/how-disable-uac-windows-10.jpg)