Melhores maneiras de importar a lista de reprodução do YouTube para o Spotify
Best Ways Import Youtube Playlist Spotify
YouTube e Spotify são duas plataformas populares de streaming de música e vídeo. Às vezes, você pode querer importar a lista de reprodução do YouTube para o Spotify. Este artigo no MiniTool fornecerá um guia detalhado para ajudá-lo a transferir a playlist do YouTube para o Spotify de diferentes maneiras.
Nesta página :- Você pode transferir a lista de reprodução do YouTube para o Spotify?
- Importe a lista de reprodução do YouTube para o Spotify usando uma ferramenta de terceiros
- Importe a lista de reprodução do YouTube para o Spotify usando uma extensão do navegador
- Baixe a lista de reprodução do YouTube para MP3 e faça upload para o Spotify
- Empacotando
Você pode transferir a lista de reprodução do YouTube para o Spotify?
YouTube e Spotify são duas plataformas populares para streaming de músicas e vídeos. No entanto, às vezes você pode querer transferir sua lista de reprodução do YouTube para o Spotify, para poder curtir mais músicas, encontrar novas músicas e ouvir offline. Você pode transferir a lista de reprodução do YouTube para o Spotify diretamente?
Não, você não pode transferir a lista de reprodução do YouTube para o Spotify diretamente, pois não há nenhum recurso integrado em nenhuma das plataformas que permita fazer isso. Embora você possa passar horas ou dias recriando manualmente suas playlists favoritas, isso pode desperdiçar muito tempo e ainda assim ficar aquém das expectativas. Para economizar tempo ao recriar sua coleção de músicas selecionadas fora do YouTube, você pode usar outras maneiras de transferir listas de reprodução do YouTube para o Spotify de maneira eficaz.
No conteúdo a seguir, exploraremos três maneiras fáceis, mas úteis, de importar playlists do YouTube para o Spotify. Basta aprender mais para ver como fazer isso.
 Como salvar vários vídeos em uma lista de reprodução no YouTube
Como salvar vários vídeos em uma lista de reprodução no YouTubeVocê pode adicionar vários vídeos a uma lista de reprodução no YouTube? Como adicionar muitos vídeos a uma playlist no YouTube? Como salvar a playlist com vários vídeos no YouTube?
consulte Mais informaçãoImporte a lista de reprodução do YouTube para o Spotify usando uma ferramenta de terceiros
Existem muitas ferramentas de terceiros que suportam a importação de playlists do YouTube para o Spotify.
1. TuneMyMusic
TuneMyMusic é um serviço baseado na web que permite transferir sua biblioteca de música de um serviço de streaming para outro. Você pode usá-lo para converter playlists do YouTube para Spotify e vice-versa. Você também pode usá-lo para sincronizar, compartilhar, fazer upload ou fazer backup de sua biblioteca de música.
TuneMyMusic funciona conectando suas contas do YouTube e Spotify, selecionando as playlists a serem importadas e iniciando o processo de conversão. Você pode verificar o progresso e os resultados em seu site. Você também pode converter todas as playlists da sua conta do YouTube para o Spotify, especialmente suas playlists favoritas do YouTube.
Além do YouTube e Spotify também suporta muitos outros serviços de streaming como Amazon Music Música da Apple , TIDAL, Deezer e muito mais.
Veja como importar playlist do YouTube para o Spotify com TuneMyMusic :
Passo 1. Vá para o site oficial do TuneMyMusic em seu navegador e clique em Vamos começar .
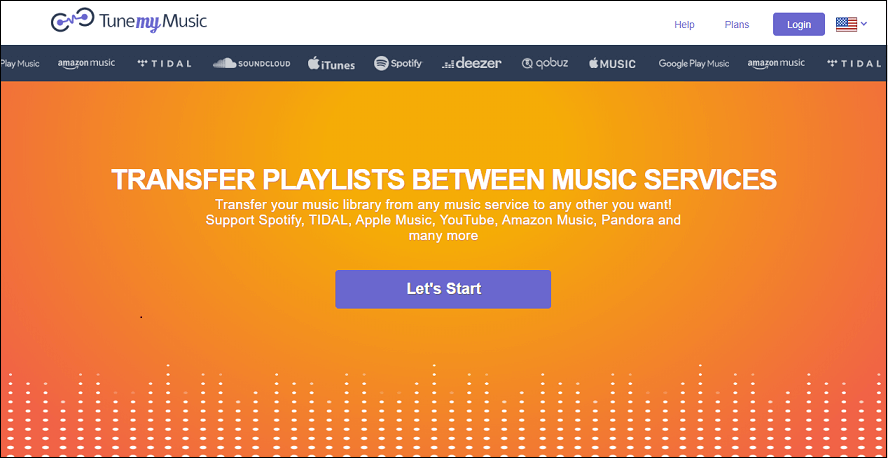
Passo 2. Selecione o YouTube como plataforma de origem, vá ao YouTube para copiar o URL da lista de reprodução do YouTube e cole-o na caixa do TuneMyMusic.
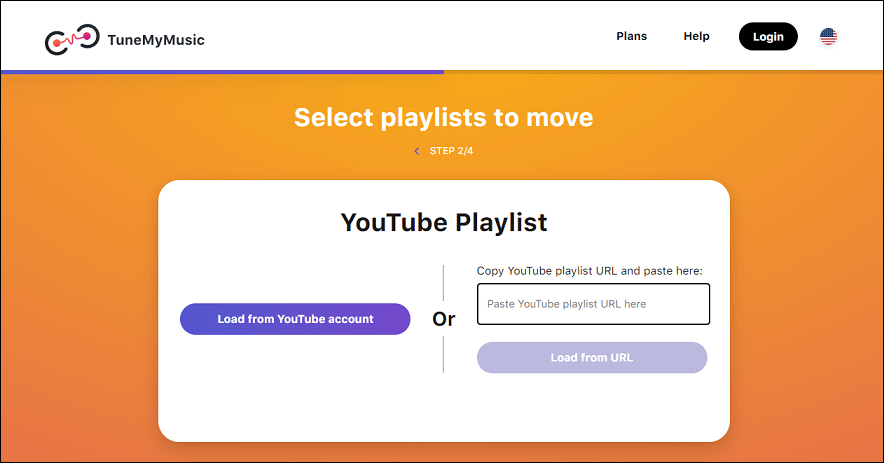
Passo 3. Faça login em sua conta TuneMyMusic com sua conta do Google e permita que ele acesse sua conta do YouTube.
Passo 4. Escolha o Spotify como sua plataforma de destino, faça login na sua conta do Spotify e permita que o TuneMyMusic acesse sua conta do Spotify.
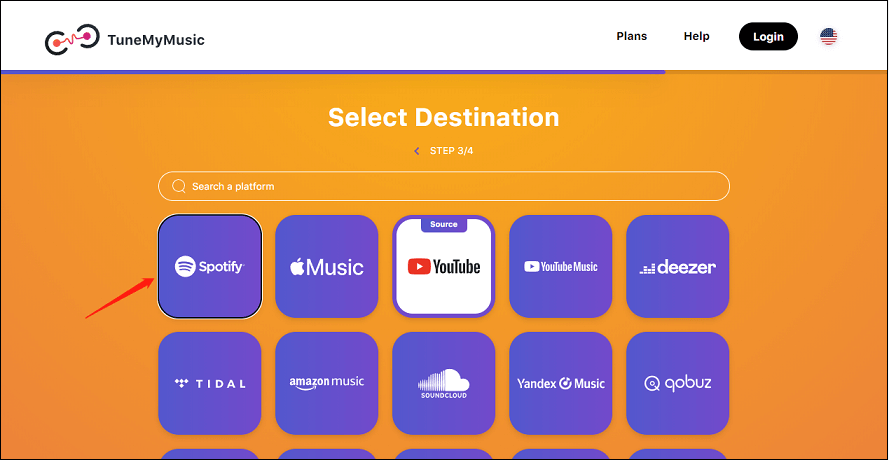 Leia também: Spotify continua travando no PC? Aqui estão as 6 principais soluções
Leia também: Spotify continua travando no PC? Aqui estão as 6 principais soluções Passo 5. Revise a lista de faixas e desmarque todas as músicas da lista de reprodução que você não deseja importar. Clique no confirme botão.
Passo 6. Aguarde a conclusão da conversão. Você pode ver o progresso e os resultados no site.
Uma vez feito isso, você pode abrir seu aplicativo Spotify e encontrar sua playlist importada.
2. Som
Soundiiz é uma ferramenta online que permite transferir suas playlists e favoritos entre diferentes serviços de streaming. Você pode usá-lo para converter, sincronizar e gerenciar sua coleção de músicas no Spotify, Apple Music, YouTube Music, Deezer, TIDAL, Amazon Música , e mais.
Soundiiz oferece uma maneira fácil de importar e exportar não apenas suas playlists, mas também suas faixas, artistas e álbuns favoritos. Em seguida, manterá as playlists sincronizadas automaticamente entre diferentes plataformas de streaming. Você também pode usá-lo para criar links inteligentes para promover suas playlists e lançamentos.
Você pode gostar: Como compartilhar a lista de reprodução do Spotify? Aqui está o tutorial – nova atualização
Aqui está um guia sobre como transferir playlist do YouTube para o Spotify com Soundiiz :
Passo 1. Faça login no Soundiiz.
Acesse o site do Soundiiz e clique em Entrar no canto superior direito para entrar no Soundiiz com suas contas do Google, Facebook, Apple e Spotify ou criar uma conta Soundiiz com seu e-mail e senha.
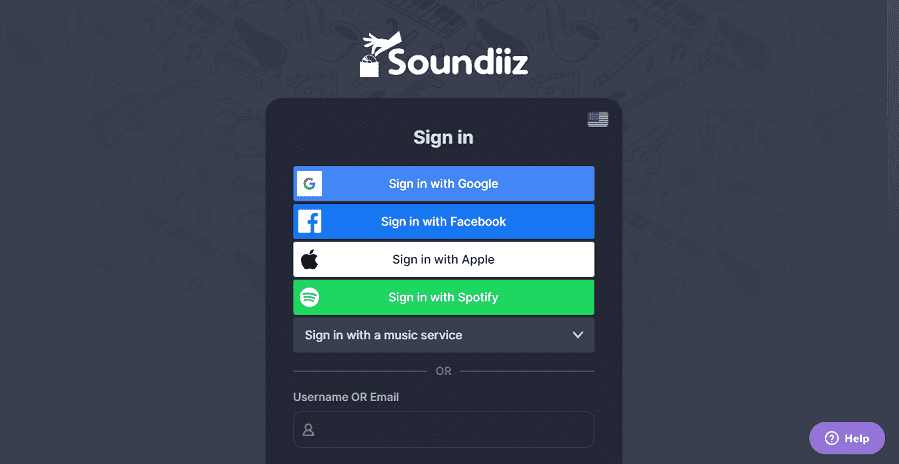
Passo 2. Conecte suas contas do YouTube e Spotify ao Soundiiz.
Na próxima página, clique no Conectar ícone no YouTube para fazer login com sua conta do YouTube. Em seguida, clique no Conectar ícone no Spotify para fazer login com sua conta do Spotify. Depois de conectá-los, o Soundiiz permitirá que você gerencie suas contas do YouTube e Spotify.
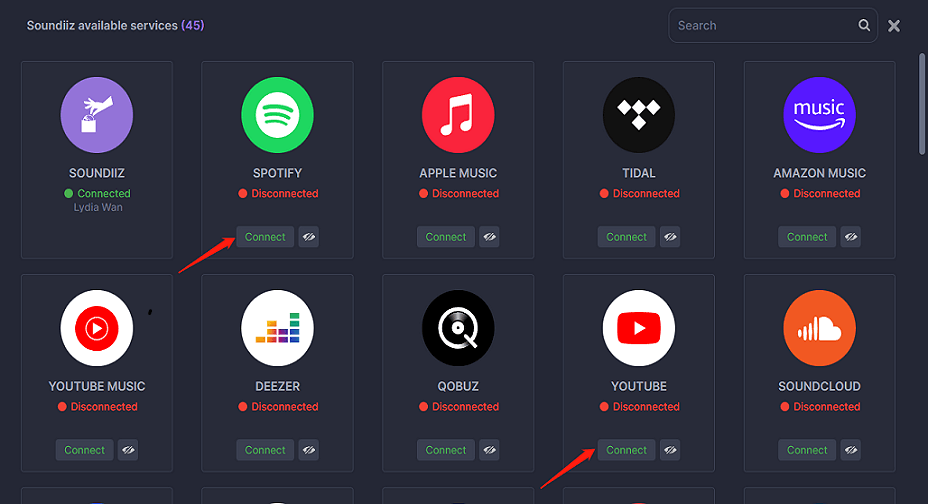
Passo 3. Selecione sua playlist do YouTube.
Clique em YouTube e escolha Listas de reprodução no menu suspenso. Você verá uma lista de suas playlists do YouTube no painel direito. Clique na lista de reprodução que deseja importar e marque a caixa ao lado dela.
Passo 4. Transfira sua playlist do YouTube para o Spotify.
Clique Converter na barra de ferramentas. No pop-up, você pode editar o nome da playlist e remover as músicas que não deseja, clique em Salvar configuração, e selecione Spotify como seu destino. Você verá uma barra de progresso e uma mensagem de confirmação quando a transferência for concluída.
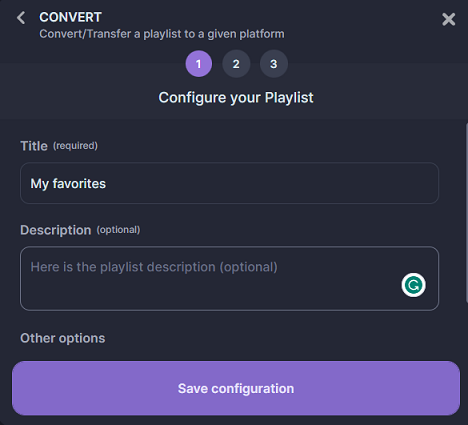
3. Grátis sua música
FreeYourMusic é outra ferramenta que pode transferir e sincronizar playlists entre mais de 20 serviços de música, como Spotify, Apple Music, YouTube Music, Amazon Music, TIDAL, etc. alguns cliques. Está disponível como programa para macOS, Linux e Windows ou como aplicativo para Android e iOS.
Veja como importar playlist do YouTube para o Spotify com FreeYourMusic :
Passo 1. Baixe e instale o FreeYourMusic no seu dispositivo. Você pode obtê-lo no site oficial ou na loja de aplicativos do seu telefone.
Etapa 2. Inicie o FreeYourMusic e selecione o Transferir aba.
Leia também:Como instalar e desinstalar o aplicativo YouTube Music Desktop no PCPasso 3. Escolha o YouTube como plataforma de origem e o Spotify como plataforma de destino. Conecte sua conta do YouTube e conta do Spotify ao FreeYourMusic.
Passo 4. Clique no Selecione botão ao lado do ícone do YouTube e escolha Listas de reprodução no menu suspenso para selecionar quais playlists você deseja transferir do YouTube para o Spotify.
Etapa 5. Em seguida, clique em Transferir no canto inferior direito, escolha Spotify como plataforma de destino e clique em Iniciar transferência para começar a transferir.
Por fim, basta aguardar a conclusão do processo e curtir suas músicas favoritas do YouTube no Spotify.
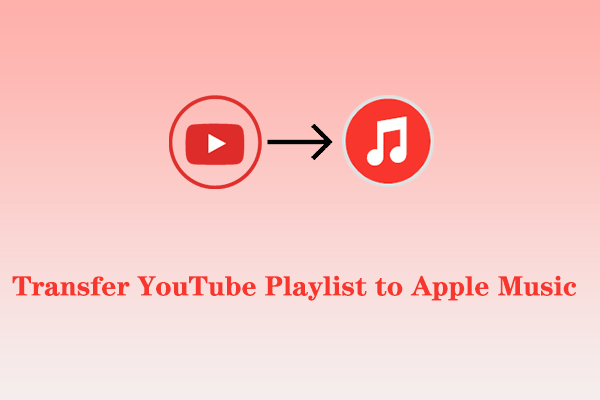 Como transferir a lista de reprodução do YouTube para o Apple Music
Como transferir a lista de reprodução do YouTube para o Apple MusicVocê está planejando mudar para o Apple Music? Quer transferir a lista de reprodução do YouTube para o Apple Music? Basta ler este artigo!
consulte Mais informaçãoImporte a lista de reprodução do YouTube para o Spotify usando uma extensão do navegador
Além do método acima, também é eficaz usar uma extensão do navegador para importar a lista de reprodução do YouTube para o Spotify. Youfy é uma extensão do Chrome que pode ajudá-lo a fazer isso. Ele permite que você transfira de forma rápida e fácil suas músicas e playlists favoritas do YouTube para sua conta do Spotify sem sair do YouTube. Com o Youfy, você pode até exportar playlists do YouTube como arquivos .txt. Além disso, você pode abrir músicas do YouTube no Apple Music e no Amazon Music.
Siga este guia sobre como importar playlist do YouTube para o Spotify com Youfy :
Passo 1. Abra o navegador Chrome em seu dispositivo e pesquise Youfy.
Passo 2. Clique no Adicionar ao Chrome botão e confirme a instalação.
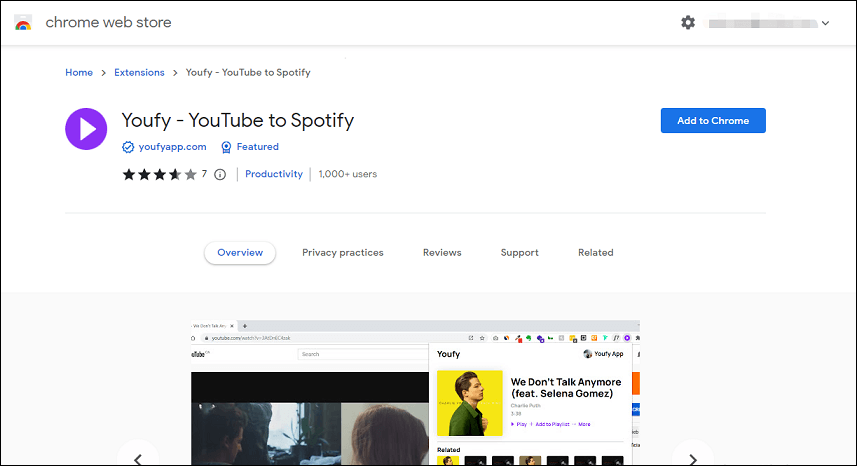
Passo 3. Navegue até o YouTube e encontre a playlist que deseja transferir para o Spotify.
Passo 4. Com a página do YouTube aberta, clique na extensão Youfy da sua lista de extensões e faça login com sua conta do Spotify.
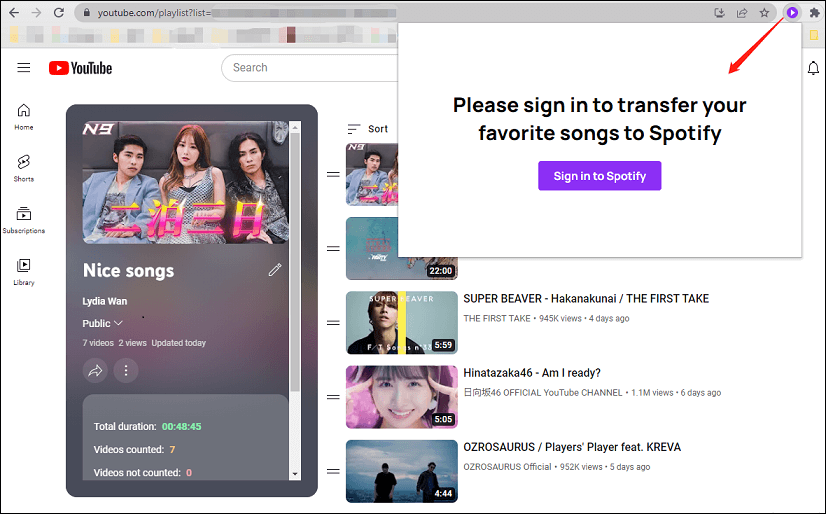
Passo 5. Na extensão Youfy, clique na playlist apropriada para iniciar o processo de transferência.
Observação: Youfy permite transferir até 50 vídeos por playlist.É isso. Você pode acessar o Spotify para curtir suas músicas e playlists favoritas do YouTube.
Baixe a lista de reprodução do YouTube para MP3 e faça upload para o Spotify
Outro método de transferir playlists do YouTube para o Spotify é baixar a playlist como arquivos MP3 e depois carregá-los no Spotify. Pode exigir algum trabalho extra, mas oferece mais controle sobre o processo de transferência. Também permite que você curta essas músicas offline, o que pode ser extremamente útil se você não tiver uma conexão com a Internet.
O método pode ser dividido em duas partes: a primeira é baixar a playlist do YouTube como um arquivo MP3 e a segunda é enviar o arquivo MP3 para o Spotify. Vamos dar uma olhada nessas duas partes separadamente.
Parte 1: Baixe listas de reprodução do YouTube como arquivos MP3
Para fazer isso, você precisa de um software de desktop que possa baixar listas de reprodução ou faixas de música do YouTube para MP3. MiniTool Video Converter é uma das melhores opções aqui, de uso totalmente gratuito e não envolve anúncios ou pacotes. Você também pode usá-lo para baixar vídeos e legendas do YouTube. Ele suporta vídeo de alta resolução e saída de alta qualidade de áudio. Além dos arquivos MP3, os vídeos e listas de reprodução do YouTube também podem ser baixados como arquivos MP4, WAV e WebM.
Veja como baixar playlists do YouTube para MP3 com o MiniTool Video Converter :
Passo 1. Baixe e instale o MiniTool Video Converter em seu computador.
Conversor de vídeo MiniToolClique para fazer o download100%Limpo e Seguro
Passo 2. Inicie esta lista de reprodução gratuita do YouTube para conversor de MP3 e você encontrará quatro guias na parte superior da interface, incluindo Video Convert, Video Download, Screen Record e Edit Video.
Etapa 3. Mude para o Baixar vídeo aba. Clique no cardápio ícone no canto superior direito e selecione Configurações para personalizar o destino do download e o número máximo de downloads atuais.
Passo 4. Acesse o YouTube, encontre a playlist que deseja baixar e copie o link para a playlist do YouTube.
Etapa 5. Volte para o MiniTool Video Converter, cole o link na barra de pesquisa e clique no botão Download ícone.
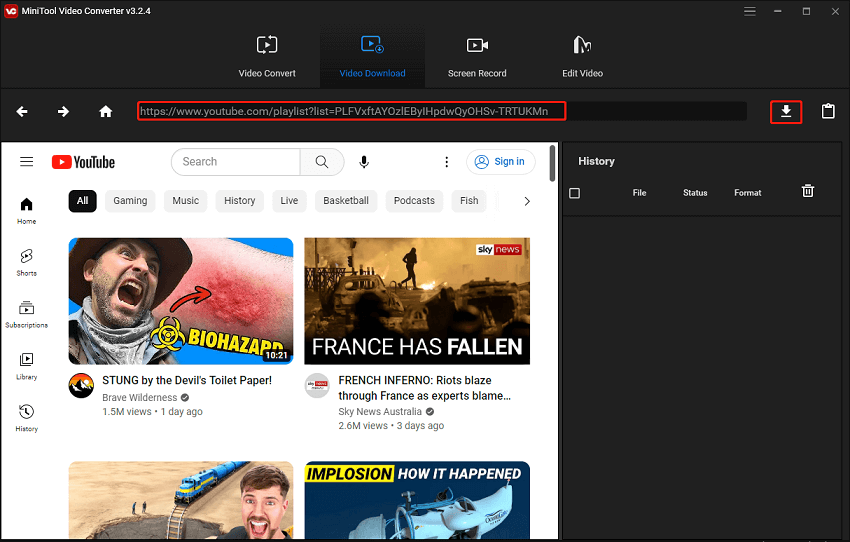
Etapa 6. Em uma janela pop-up, selecione MP3 como formato de saída dessas opções de formato de arquivo e toque em DOWNLOAD para baixar a lista de reprodução inteira.
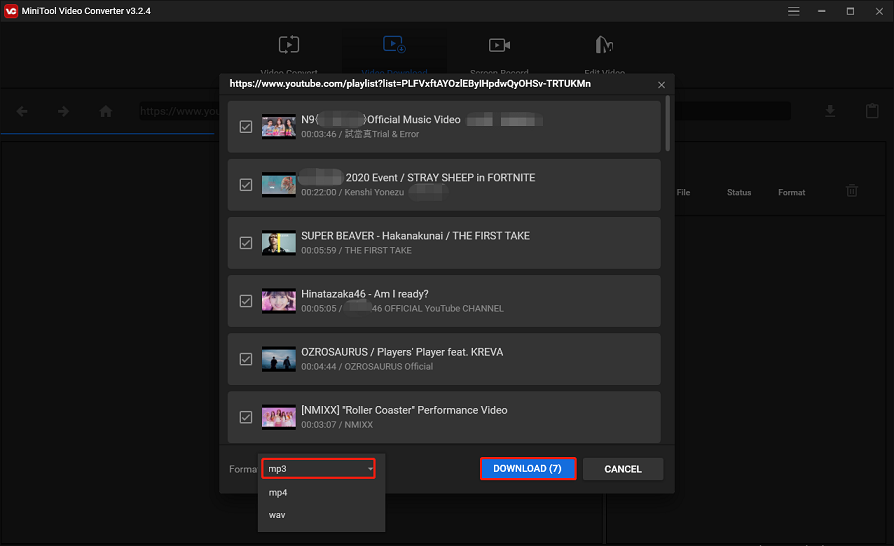
Passo 7. O histórico de downloads aparecerá no painel direito. Mostra o nome do arquivo, o status do download e o formato do arquivo.
Etapa 8. Quando o processo de download terminar, você poderá reproduzir diretamente o arquivo MP3 baixado ou clicar Navegar arquivar para verificar a pasta de armazenamento de arquivos baixados.
Como você pode ver, além de baixar vídeos do YouTube, este programa também é um conversor de vídeo e gravador de tela. Ele permite que você converta seu arquivo de mídia para outro formato e grave tudo o que aconteceu na tela do seu computador sem limite de tempo e marca d'água.
MiniTool Video Converter é uma das melhores listas de reprodução do YouTube para conversores de MP3, que permite baixar vídeos, músicas e listas de reprodução do YouTube para o seu PC gratuitamente para visualização offline.Clique para twittar
Parte 2: Faça upload dos arquivos MP3 para o Spotify
A próxima coisa que você precisa fazer é enviar os arquivos MP3 que você baixou do YouTube para o Spotify. Para fazer isso, você precisa adicioná-los aos seus arquivos MP3 locais no Spotify. Aqui está como fazer isso:
Passo 1. Inicie o aplicativo Spotify em seu computador e faça login em sua conta.
Passo 2. Clique no Editar menu e selecione Preferências .
Etapa 3. Role para baixo até o Ficheiros locais seção, clique no Adicionar uma fonte botão e interruptor Mostrar arquivos locais sobre.
Observação: Depois de ativá-lo, você verá algumas opções adicionais, incluindo a exibição de músicas das pastas Downloads e Biblioteca de música. Aqui você pode desligar todas as fontes desnecessárias.Passo 4. Navegue até a pasta onde você salvou os arquivos MP3 do YouTube e selecione-a.
Passo 5. Aguarde o Spotify importar os arquivos MP3 para seus arquivos locais.
Etapa 6. Basta ir para Sua biblioteca no canto superior esquerdo e você encontrará uma lista de reprodução chamada Ficheiros locais . Agora você deve conseguir reproduzir seus arquivos mp3 locais por meio do aplicativo Spotify.
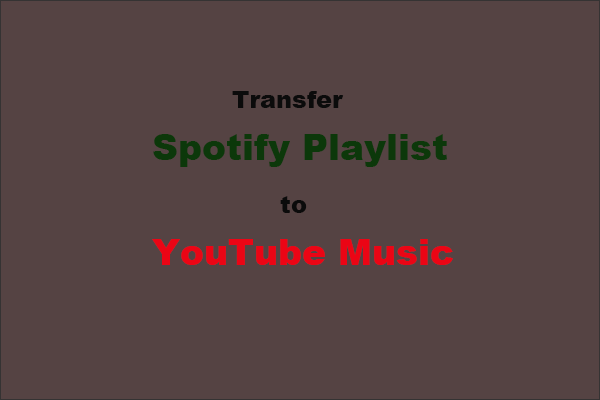 Como transferir a lista de reprodução do Spotify para o YouTube Music?
Como transferir a lista de reprodução do Spotify para o YouTube Music?Como transferir sua playlist do Spotify para o YouTube Music? Esta postagem lista algumas ferramentas que podem ajudá-lo a concluir a transferência da playlist com facilidade.
consulte Mais informaçãoEmpacotando
Não há nenhum recurso integrado no YouTube e no Spotify que permita importar a lista de reprodução do YouTube diretamente para o Spotify. Felizmente, falamos sobre três maneiras fáceis de importar playlists do YouTube para o Spotify. Você pode usar uma ferramenta de terceiros ou uma extensão do Chrome para fazer isso. Melhor ainda, baixe playlists do YouTube como arquivos MP3 com o MiniTool Video Converter e depois carregue-as no Spotify.
Se você tiver alguma dúvida ou sugestão ao usar o MiniTool Video Converter, sinta-se à vontade para deixar um comentário ou entre em contato pelo e-mail Nós .

![Como adicionar uma exceção ao Avast (software ou site) [MiniTool News]](https://gov-civil-setubal.pt/img/minitool-news-center/88/how-add-an-exception-avast-software.jpg)

![Introdução à memória somente leitura (ROM) e seus tipos [MiniTool Wiki]](https://gov-civil-setubal.pt/img/minitool-wiki-library/47/introduction-read-only-memory.png)
![Como migrar o sistema operacional de inicialização dupla para SSD? [Guia passo a passo]](https://gov-civil-setubal.pt/img/partition-disk/9F/how-to-migrate-dual-boot-os-to-ssd-step-by-step-guide-1.jpg)

![Resolvido - NVIDIA, você não está usando um monitor no momento [MiniTool News]](https://gov-civil-setubal.pt/img/minitool-news-center/25/solved-nvidia-you-are-not-currently-using-display.png)


![O disco rígido mostra apenas meia capacidade? Como recuperar seus dados? [Dicas de MiniTool]](https://gov-civil-setubal.pt/img/data-recovery-tips/00/hard-drive-only-shows-half-capacity.jpg)


![Como corrigir a falha de restauração do sistema 0x81000204 Windows 10/11? [Dicas do MiniTool]](https://gov-civil-setubal.pt/img/backup-tips/93/how-to-fix-system-restore-failure-0x81000204-windows-10/11-minitool-tips-1.png)


![Erro de acesso ao hardware Facebook: não é possível acessar a câmera ou o microfone [MiniTool News]](https://gov-civil-setubal.pt/img/minitool-news-center/53/hardware-access-error-facebook.png)

![Obtenha o código de erro da Netflix: M7111-1331? Aqui está como consertar! [Notícias MiniTool]](https://gov-civil-setubal.pt/img/minitool-news-center/57/get-netflix-error-code.jpg)
![O que é o cabo SATA e seus diferentes tipos [MiniTool Wiki]](https://gov-civil-setubal.pt/img/minitool-wiki-library/33/what-is-sata-cable.jpg)
![O mouse continua clicando sozinho no Windows 10! Como corrigi-lo? [Notícias MiniTool]](https://gov-civil-setubal.pt/img/minitool-news-center/86/mouse-keeps-clicking-its-own-windows-10.png)