Windows 11 Education Baixe o ISO e instale-o no PC [MiniTool Tips]
Windows 11 Education Baixe O Iso E Instale O No Pc Minitool Tips
O que é o Windows 11 Educação? Se você deseja instalar este sistema em seu PC, como você pode fazer isso? Esta postagem de MiniTool fornece um guia detalhado sobre o download ISO do Windows 11 Education e como instalá-lo a partir do arquivo ISO.
Educação do Windows 11
O Windows 11 Education é uma edição projetada para educação e esta edição oferece muitas ferramentas de aprendizado de alta qualidade para alunos. Essas ferramentas, como o Microsoft 365 Education e o Microsoft Teams, podem atender às necessidades de todos os alunos.
Além disso, este sistema operacional traz novos recursos de produtividade e inclusão, permitindo que você trabalhe de forma mais eficiente com uma interface simplificada, organize seus aplicativos e widgets do seu jeito, etc.
De acordo com a Microsoft, os dispositivos educacionais custam a partir de US$ 249. Se você quiser obter um, consulte esse link Para encontrar isso. Além disso, você pode baixar gratuitamente o Windows 11 Education ISO e instalar este sistema em seu PC para experimentar. Vá para a próxima parte para saber como fazer esta tarefa.
Antes de baixar o Windows 11 Education, verifique se o seu dispositivo atual atende aos requisitos de sistema do Windows 11. Basta executar o PC Health Check para fazer uma verificação seguindo o guia - Teste de compatibilidade: como verificar se o seu PC pode executar o Windows 11 .
Windows 11 Education Baixar ISO
A Microsoft oferece a você uma maneira oficial de baixar um arquivo de imagem ISO completo que pode ser usado para instalar várias edições, incluindo Windows 11 Home, Home N, Home Single Language, Education, Education N, Pro, Pro N, Pro Education, Pro Education N, Pro para estações de trabalho e Pro N para estações de trabalho.
Assim, para obter o ISO do Windows 11 Education, siga as etapas abaixo para iniciar o download:
Passo 1: Navegue até a página de Baixe o Windows 11 .
Passo 2: Na Baixar imagem de disco do Windows 11 (ISO) parte, selecione Windows 11 (ISO de várias edições) e clique Download continuar.
Etapa 3: escolha o idioma do produto como Inglês dos Estados Unidos) e clique confirme .
Etapa 4: Baixe o ISO do Windows 11 Education clicando no botão Download de 64 bits botão.
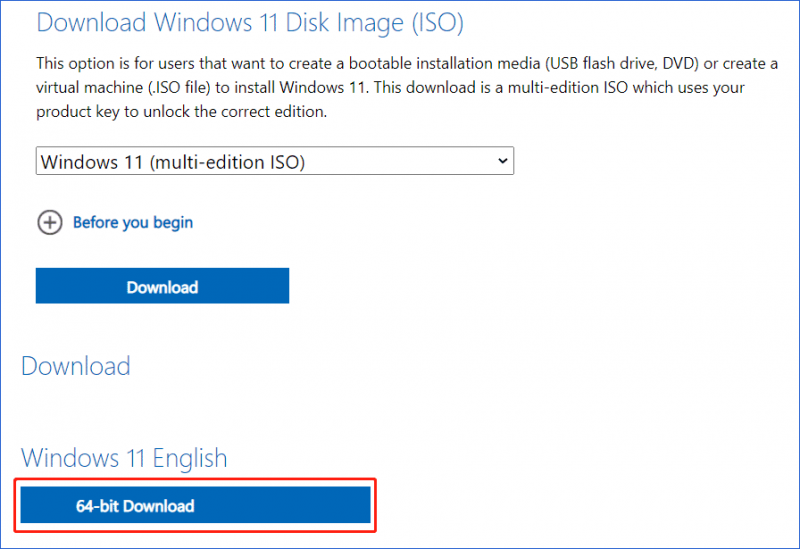
Além da maneira oficial de obter o arquivo ISO do Windows 11 Education, você pode obter uma imagem ISO de fontes de terceiros. Basta pesquisar “ISO de download gratuito do Windows 11 Education” ou “ISO de download do Microsoft Windows 11 Education” no Google Chrome, então você pode encontrar alguns, por exemplo, ISO inglês de 64 bits do Windows 11 .
Instalação do Windows 11 Education
Depois de saber como baixar a Education Edition do Windows 11, agora você deve levar algum tempo para instalar este sistema operacional em seu PC.
Veja o que fazer:
Etapa 1: crie um USB inicializável do Windows 11 a partir deste arquivo ISO que você baixou.
Se você não sabe como fazer esse trabalho, consulte este post relacionado - Como criar mídia de instalação do Windows 11 no PC, Mac ou Linux para encontrar detalhes.
Etapa 2: inicialize o PC no BIOS, altere a ordem de inicialização e execute o PC a partir da unidade USB.
Etapa 3: Depois de decidir um idioma, forma de teclado e formato de hora, clique em Instale agora para a configuração do Windows 11 Education.
Passo 4: Clique Eu não tenho uma chave de produto e escolha Educação do Windows 11 para instalar.
Passo 5: Finalize a instalação seguindo as instruções na tela.
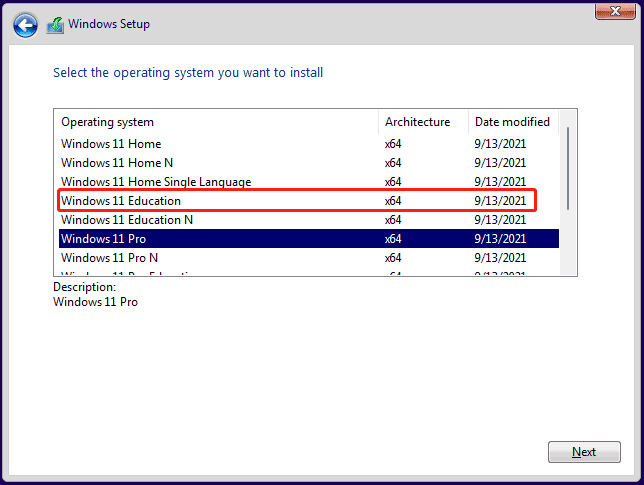
Se você estiver interessado no download e na instalação do Windows 10 Education, siga a postagem relacionada para fazer esse trabalho - Download e instalação do Windows 10 Education (ISO) para estudantes .
Palavras finais
O download e a instalação do Microsoft Windows 11 Education são uma tarefa fácil e você sabe como fazer essa tarefa depois de ler este guia. Basta fazer como as etapas dizem para instalar o sistema em seu PC se você for um estudante. Se você tiver alguma ideia, deixe um comentário abaixo.




![Como corrigir: a atualização não se aplica ao erro do seu computador [dicas do MiniTool]](https://gov-civil-setubal.pt/img/backup-tips/15/how-fix-update-is-not-applicable-your-computer-error.jpg)


![3 Métodos eficientes para corrigir o código de erro de origem 16-1 [MiniTool News]](https://gov-civil-setubal.pt/img/minitool-news-center/09/3-efficient-methods-fix-origin-error-code-16-1.png)

![Resolvido - Como desativar ou remover o OneDrive no Windows 10 [dicas do MiniTool]](https://gov-civil-setubal.pt/img/backup-tips/92/solved-how-disable.jpg)


![Como conectar um teclado sem fio a um computador Windows/Mac? [Dicas do MiniTool]](https://gov-civil-setubal.pt/img/news/E4/how-to-connect-a-wireless-keyboard-to-a-windows/mac-computer-minitool-tips-1.png)


![Correção: Incapaz de entrar em contato com o erro do servidor DHCP - 3 métodos úteis [MiniTool News]](https://gov-civil-setubal.pt/img/minitool-news-center/01/fix-unable-contact-your-dhcp-server-error-3-useful-methods.png)
![7 melhores sites para baixar músicas em hindi [ainda funcionando]](https://gov-civil-setubal.pt/img/movie-maker-tips/03/7-best-sites-download-hindi-songs.png)

![Lenovo OneKey Recovery não funciona no Windows 10/8/7? Resolva agora! [Dicas de MiniTool]](https://gov-civil-setubal.pt/img/backup-tips/77/lenovo-onekey-recovery-not-working-windows-10-8-7.jpg)