Tudo o que você precisa saber sobre a atualização do SSD do laptop LG
Everything You Need To Know About Lg Laptop Ssd Upgrade
Você está mergulhado em espaço de armazenamento insuficiente e desempenho lento ao usar um laptop LG? É hora de atualizar seu computador com um SSD. Este guia de Solução MiniTool cobre o trabalho de preparação e instruções detalhadas para realizar a atualização do SSD do laptop LG.Por que você precisa atualizar o SSD do laptop LG?
Equipados com processadores Intel Core, os notebooks LG redefinem a computação portátil com um design leve e bateria de longa duração. Como outros computadores, os laptops LG geralmente funcionam no pico por cerca de 3 a 5 anos. Com o tempo, você poderá depender cada vez mais do seu laptop LG, e ele armazenará mais dados. O desempenho e o armazenamento podem ser reduzidos significativamente.
Nesse caso, uma das maneiras fáceis e econômicas de melhorar o desempenho, a velocidade e o espaço de armazenamento do sistema é transferir seu HDD para um SSD ou mover seu SSD para um maior. Se você comprou um laptop LG nos últimos 5 anos ou mais, é quase certo que ele vem com um SSD interno. Para laptops mais antigos, eles podem executar o sistema em um HDD tradicional.
Existem inúmeros benefícios para a atualização do SSD do laptop LG, incluindo:
- Confiabilidade – Os SSDs falham com menos frequência do que os HDDs e podem durar bastante tempo. Eles são menos propensos a se desgastar porque não possuem peças móveis.
- Maior duração da bateria – Os SSDs podem prolongar a vida útil da bateria do seu laptop LG porque consomem menos energia durante a operação.
- Uma melhoria significativa de desempenho – Em comparação com os HDDs tradicionais, os SSDs podem proporcionar tempos de inicialização mais rápidos, capacidade de resposta rápida do sistema e tempos de inicialização de programas mais curtos.
Como realizar a atualização do SSD do laptop LG sem perda de dados?
Depois de descobrir os benefícios da substituição do disco rígido do laptop LG ou da atualização do SSD, orientaremos você sobre como realizar o processo. Para atingir esse objetivo, é necessário preparar um SSD formatado, coletar uma chave de fenda adequada, escolher um software confiável de clonagem de SSD e inicializar a partir do SSD recém-clonado. Role para baixo para obter mais detalhes.
Passo 1: Escolha um SSD adequado
Primeiro de tudo, você precisa selecionar um SSD adequado para o seu laptop LG. Aqui, listamos alguns elementos que você precisa levar em consideração:
- Marca – É preferível escolher marcas confiáveis que tenham serviço pós-venda. Marcas populares de SSD incluem Seagate, Western Digital, Kingston, Samsung, SanDisk, Toshiba, Crucial, Corsair, etc.
- Fatores de forma – Diferentes SSDs vêm em uma variedade de formatos diferentes, então você precisa selecionar um que funcione com os formatos do seu laptop LG. Acesse o site da LG e digite seu número do modelo para verificar em qual categoria de fator de forma seu produto se enquadra.
- Consumo de energia – Os usuários de laptop podem tender a escolher um SSD que consome menos energia porque podem ganhar mais tempo de execução desconectado.
- Capacidade – A maioria dos SSDs são vendidos com capacidades entre 120 GB e 2 TB. Você pode optar por atualizar seu disco para um SSD maior ou menor, mas certifique-se de que o novo disco possa conter todos os dados do disco original. No entanto, SSDs grandes geralmente vêm com um preço mais alto, então você precisa escolher aquele de acordo com seus orçamentos e demandas.
Etapa 2: preparar dispositivos e cabos adequados
Para laptops LG com 1 slot SSD, você precisa conectar o novo SSD a eles com um adaptador SATA para USB durante a migração. Após a conclusão do processo, uma chave de fenda é indispensável para substituir ou adicionar o novo SSD ao seu laptop LG, pois é necessário abrir a tampa traseira.
Etapa 3: selecione uma ferramenta confiável de clonagem de disco
Depois que tudo estiver pronto, é hora de realizar uma atualização do SSD do laptop LG ou uma substituição do disco rígido. Aí vem uma dúvida, existe uma maneira de migrar todo o conteúdo do disco antigo para o novo sem perda de dados? Como o Windows 10/11 não vem com uma ferramenta de clonagem de disco integrada, é uma opção inteligente recorrer a programas profissionais de terceiros, como o MiniTool ShadowMaker, para um processo de clonagem mais robusto.
Isso é grátis Software de backup para PC funciona bem em quase todas as versões do Windows, incluindo Windows 11/10/8.1/8/7. Ele é feito sob medida para fornecer soluções de proteção de dados e recuperação de desastres para indivíduos e empresas. Ele suporta backup de arquivo , sincronização de arquivos, backup de partição, backup de sistema, backup de disco, bem como clonagem de disco.
Para atualizar o LG Gram SSD, você pode utilizar o Clonar disco recurso no MiniTool ShadowMaker. Com ele ao seu lado, ele cria uma cópia exata de sua unidade antiga, incluindo sistemas operacionais, programas instalados e arquivos individuais. Portanto, não importa se você pretende clonar HDD em SSD ou clonar SSD para SSD maior , não há necessidade de reinstalar o sistema operacional, baixar aplicativos novamente ou configure seu computador do zero após a clonagem, o que economiza tempo e esforço.
Agora, deixe-me mostrar como realizar a substituição ou atualização do SSD do laptop LG com este freeware:
Pontas: O MiniTool ShadowMaker permite migrar um disco de dados gratuitamente, embora exija um plano mais avançado para um disco do sistema.Passo 1. Conecte o novo SSD ao seu laptop LG com o adaptador SATA para USB ou gabinete que você preparou.
Passo 2. Inicie o MiniTool ShadowMaker e clique em Continue o teste . Então, a maioria dos recursos estará disponível em 30 dias.
Avaliação do MiniTool ShadowMaker Clique para baixar 100% Limpo e Seguro
Etapa 3. Vá para o Ferramentas página e selecione Clonar disco .

Passo 4. Agora clique em Opções no canto inferior esquerdo para configurar a opção de ID do disco e o modo de clonagem. Embora seja recomendado manter as configurações padrão na maioria dos casos, você também pode fazer algumas alterações conforme sua necessidade.
- Novo ID de disco – Oferece 2 opções – Novo ID de disco e Mesmo ID de disco. Aqui, aconselhamos você a selecionar Novo ID de disco para evitar colisão de assinatura de disco .
- Modo clone de disco – Este programa suporta clone de setor usado e Clone setor por setor .
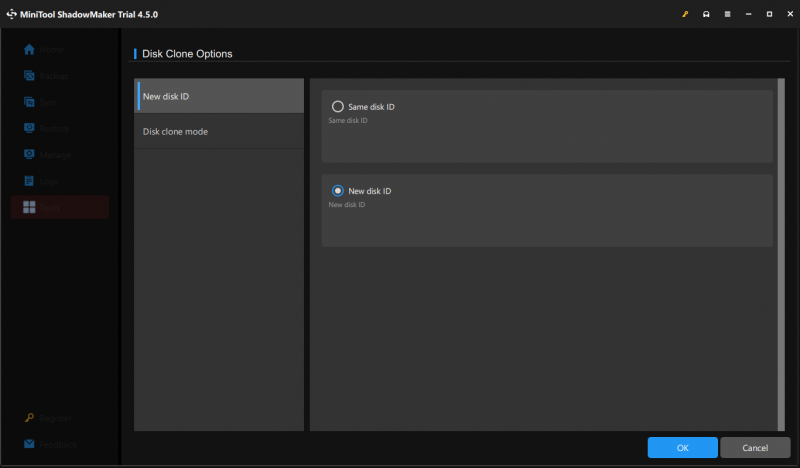
Etapa 4. Selecione o disco antigo como disco de origem e o novo SSD como disco de destino.
Passo 5. Após fazer sua escolha, clique em Começar para iniciar a tarefa de clonagem. Como o disco de origem é um disco do sistema, você precisa registrar este software após clicar Começar .
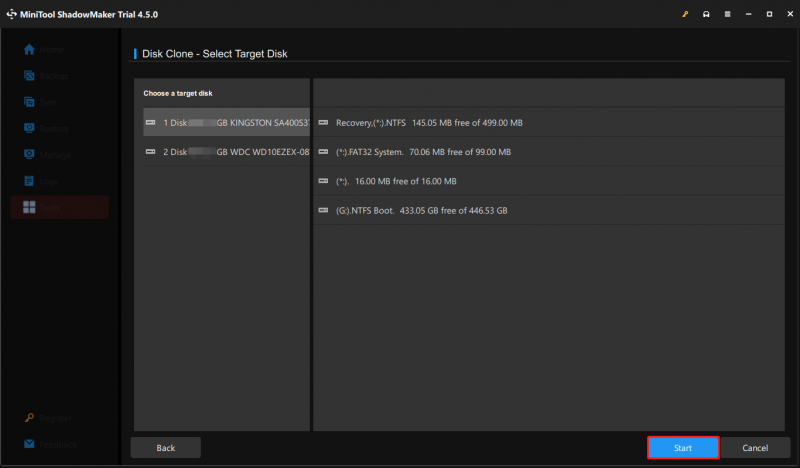
O processo de clonagem pode demorar um pouco, dependendo da quantidade de dados. Portanto, certifique-se de que seu laptop LG esteja totalmente carregado para evitar quedas repentinas de energia.
Pontas: Para otimizar seu SSD após a clonagem para desempenho máximo, você pode tentar fazer uma varredura em seu computador com um software de ajuste de PC - Impulsionador do sistema MiniTool . Todos os detalhes estão contidos neste guia - Como otimizar o SSD após clonar o sistema operacional do HDD? Aqui estão 8 maneiras .Teste de reforço do sistema MiniTool Clique para baixar 100% Limpo e Seguro
Etapa 4: inicializar a partir do disco clonado
Conforme mencionado acima, o MiniTool ShadowMaker cria a mesma cópia do disco antigo. Como o original é um disco do sistema, o SSD clonado também deve ser inicializável, pois contém todos os arquivos e instruções necessários para a inicialização do computador. Assim que o processo de clonagem for concluído, é hora de inicializar a partir do disco clonado para aproveitar os ajustes de desempenho que a atualização do LG Gram SSD traz. Aqui estão dois casos para você:
Se houver 2 slots SSD em seu laptop LG, você pode abrir a tampa do laptop e adicionar o SSD que comprou ao segundo slot de unidade. Após a clonagem, 2 discos do sistema estarão disponíveis no seu dispositivo, então você precisa modificar a sequência de inicialização para inicializar a partir do SSD recém-clonado. Aqui está o tutorial detalhado:
Passo 1. Desligue o computador.
Passo 2. Pressione o botão Poder botão para reiniciá-lo. Antes que o logotipo do fabricante apareça na tela, pressione o botão Chave do BIOS ( F2 no teclado) repetidamente até ser solicitado pelo Menu BIOS .
Etapa 3. Use o teclas de seta para localizar o Bota (ou Opções de inicialização ) e selecione o novo SSD como o primeiro dispositivo de inicialização.
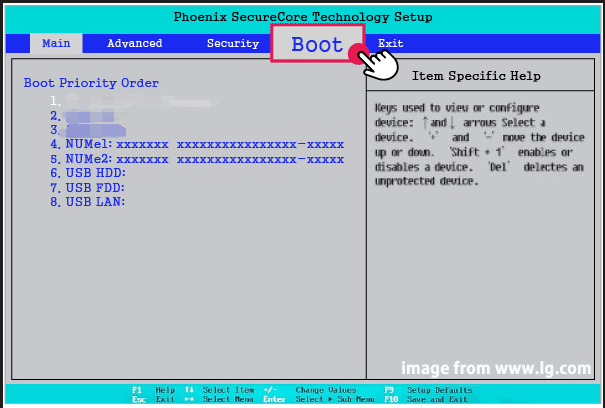
Etapa 4. Toque no F10 chave para salvar a alteração e sair do BIOS.
Etapa 5. Reinicie seu laptop LG e ele inicializará a partir do novo SSD.
Pontas: Se quiser continuar a usar o disco antigo para armazenamento de dados, você precisará formatá-lo e reparticioná-lo com gerenciador de partições gratuito chamado MiniTool Partition Wizard.Assistente de partição MiniTool grátis Clique para baixar 100% Limpo e Seguro
Quando não há slots de segunda unidade disponíveis em seu laptop LG, tudo o que você precisa fazer é substituir o disco antigo pelo novo. Desconecte o adaptador SATA para USB do computador e siga estas etapas:
Passo 1. Desligue o computador e desparafuse a tampa traseira.
Passo 2. Abra a tampa traseira e retire a bateria.
Etapa 3. Desconecte o disco antigo e insira o SSD recém-clonado.
Pontas: Para obter mais informações sobre a instalação de um SSD SATA e SSD M.2, consulte este guia - Como instalar SSD no PC? Um guia detalhado está aqui para você .Passo 4. Recoloque a bateria e a tampa traseira e reinicie o laptop LG.
Pontas: O que você pode fazer quando seu laptop LG se recusa a inicializar a partir do SSD recém-clonado? Para obter mais soluções para esse problema irritante, consulte este guia – E se a unidade/SSD clonado não inicializar o Windows 11/10/8/7? Conserte .Palavras Finais
Este artigo apresenta as ferramentas e dicas para atualização de SSD de laptop LG. Esteja você mudando para um SSD mais rápido ou atualizando para uma unidade maior, o MiniTool ShadowMaker garante que todos os seus dados, configurações, aplicativos e sistema operacional sejam transferidos perfeitamente. Além do mais, este programa simplifica o processo de clonagem, permitindo que você clone sua unidade sem esforço, sem exigir amplo conhecimento de informática.
Avaliação do MiniTool ShadowMaker Clique para baixar 100% Limpo e Seguro
Por último, mas não menos importante, você pode entrar em contato diretamente com nossa equipe de suporte via [e-mail protegido] se você tiver algum conselho construtivo sobre nosso produto. Agradecemos seu feedback!

![Clicar em Recuperação de Disco Rígido é Difícil? Absolutamente não [dicas de MiniTool]](https://gov-civil-setubal.pt/img/data-recovery-tips/33/clicking-hard-drive-recovery-is-difficult.jpg)
![Como redefinir / alterar a senha do Discord no desktop / celular [MiniTool News]](https://gov-civil-setubal.pt/img/minitool-news-center/55/how-reset-change-discord-password-desktop-mobile.png)



![Foi solicitada uma alteração de configuração para limpar o TPM deste computador [MiniTool News]](https://gov-civil-setubal.pt/img/minitool-news-center/39/configuration-change-was-requested-clear-this-computer-s-tpm.png)

![[Resolvido] Erro retornado pelo analisador 0xC00CE508 no Windows 10 11](https://gov-civil-setubal.pt/img/partition-disk/49/solved-parser-returned-error-0xc00ce508-on-windows-10-11-1.jpg)
![Se sua caneta de superfície não estiver funcionando, tente estas soluções [MiniTool News]](https://gov-civil-setubal.pt/img/minitool-news-center/77/if-your-surface-pen-is-not-working.jpg)

![[RESOLVIDO!] HTTPS não funciona no Google Chrome](https://gov-civil-setubal.pt/img/news/22/solved-https-not-working-in-google-chrome-1.jpg)
![Corrigido - erro 4 maneiras de DISM 0x800f0906 Windows 10 [MiniTool News]](https://gov-civil-setubal.pt/img/minitool-news-center/85/fixed-4-ways-dism-error-0x800f0906-windows-10.png)
![Reinicialize as configurações de fábrica em qualquer computador com Windows 10 usando o prompt de comando [dicas do MiniTool]](https://gov-civil-setubal.pt/img/backup-tips/74/factory-reset-any-windows-10-computer-using-command-prompt.png)
![O Bluetooth não liga no Windows 10? Corrija agora! [Notícias MiniTool]](https://gov-civil-setubal.pt/img/minitool-news-center/23/bluetooth-won-t-turn-windows-10.png)



![5 soluções para o erro de tela azul da morte 0x00000133 [MiniTool News]](https://gov-civil-setubal.pt/img/minitool-news-center/36/5-solutions-blue-screen-death-error-0x00000133.png)
