Consertar Criar Novo Documento de Texto Faltando e Recuperar Arquivos de Texto Perdidos
Consertar Criar Novo Documento De Texto Faltando E Recuperar Arquivos De Texto Perdidos
Você está enfrentando o problema de 'criar novo documento de texto faltando'? Você sabe como adicionar um novo documento de texto ao menu do botão direito do mouse no Windows 10? esta postagem em Miniferramenta descreve as etapas detalhadas para ajudá-lo a atingir esse objetivo.
Ao clicar com o botão direito do mouse em qualquer área em branco na área de trabalho ou no File Explorer, você verá a opção de Novo > Documento de texto . Esta opção permite que você criar um arquivo de texto diretamente, o que é muito conveniente. No entanto, de acordo com a Internet, muitos usuários estão preocupados com o problema “não criar nova opção de documento de texto”. E aqui você pode ver um exemplo verdadeiro:
Como um usuário totalmente cego, confiei muito na opção 'Criar arquivo de texto' no submenu 'Novo' para uma maneira fácil de criar um arquivo em lote, lista de reprodução e outros arquivos de texto puro no Bloco de Notas. Infelizmente, esta opção acabou!
answers.microsoft.com
Como você pode ver, “criar novo documento de texto falta” é um problema irritante que precisa ser resolvido. Mas como adicionar um novo documento de texto ao menu do botão direito? Por favor, continue lendo.
Como Corrigir Criar Novo Documento de Texto Falta
Editor de Registro do Windows é a maneira de exibir e fazer alterações no registro. No post anterior, discutimos como adicione a opção Excluir permanentemente ao menu de contexto usando isso. Agora você pode ver como corrigir um novo documento de texto ausente no Windows 10 com esta ferramenta gráfica.
Observação: Você precisa observar que qualquer operação incorreta no registro do Windows pode causar perda de dados ou até falha do computador. Portanto, é altamente recomendável backup do registro antes de fazer as seguintes operações para que você possa restaurá-lo se algo der errado.
Etapa 1. Pressione Windows + R combinações de teclas para abrir a janela Executar.
Etapa 2. Digite regedit na janela pop-up e clique em OK ou pressione o Digitar tecla em seu teclado.
Etapa 3. Clique em Sim no Janela de controle de conta de usuário .
Etapa 4. Copie e cole o seguinte caminho de localização na barra de endereço e pressione Digitar :
HKEY_CLASSES_ROOT\Diretório\Background\shellex\ContextMenuHandlers
Etapa 5. Se você puder ver uma pasta chamada Novo debaixo de ContextMenuHandlers pasta, você precisa clicar Novo . Em seguida, clique duas vezes no Padrão string no painel direito e defina os dados do valor para: {D969A300-E7FF-11d0-A93B-00A0C90F2719} . Finalmente, clique OK para salvar todas as alterações.

Se você não conseguir ver o “ Novo ” pasta, primeiro, você precisa clicar com o botão direito do mouse no ContextMenuHandllers pasta e selecione Novo > Chave .
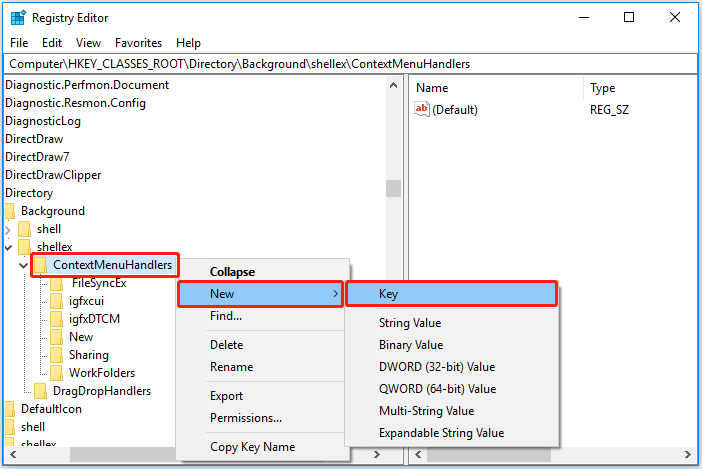
Em segundo lugar, configure o nome da nova chave como Novo .
Em terceiro lugar, selecione o “ Novo ” pasta e clique com o botão direito do mouse no Padrão string no painel direito e defina seus dados de valor como {D969A300-E7FF-11d0-A93B-00A0C90F2719} .
Finalmente, clique OK .
Agora que todo o trabalho foi feito, você pode reiniciar o computador e verificar se o problema de criação de um novo documento de texto ausente foi resolvido.
Como recuperar arquivos de texto perdidos acidentalmente
Alguns usuários estão preocupados em como recuperar arquivos de texto perdidos ou não salvos. Aqui o melhor software de recuperação de dados – O MiniTool Power Data Recovery é altamente recomendado. É uma ferramenta completa de restauração de arquivos projetada para recuperar vários tipos de arquivos, incluindo documentos, imagens, e-mails, vídeos e outros arquivos, como HTM/HTML, TXT, XML, HLP, CHM, PZF, ICC, MHT, QPW, QXP, QPT, VEG, etc.
É totalmente compatível com Windows 11, Windows 10, Windows 8 e Windows 7. Além do mais, a edição gratuita do MiniTool Power Data Recovery suporta digitalização e exibição de todos os arquivos encontrados em seus dispositivos, permitindo 1 GB de recuperação de dados gratuitamente. A edição completa como MiniTool Power Data Recovery Personal pode te ajudar recuperar arquivos perdidos quando o seu PC não inicializar .
Aqui você pode baixar a edição gratuita para experimentar.
Para obter etapas detalhadas para recuperar arquivos de texto, consulte este artigo: 4 maneiras de recuperar arquivos do bloco de notas no Win 10 rapidamente .
Dica: Para evitar a perda de dados, você pode usar a ferramenta profissional de backup de dados – MiniTool ShadowMaker para faça back up de seus arquivos regularmente.
Encerrando as Coisas
Agora você deve saber como lidar com a questão de 'criar novo documento de texto ausente'. Se você ainda estiver enfrentando esse problema, tente as etapas listadas acima.
Se você deseja recuperar texto perdido ou outros arquivos, pode experimentar o MiniTool Power Data Recovery.



![[Resolvido!] Nova pasta do Windows 10 congela o File Explorer? [Notícias MiniTool]](https://gov-civil-setubal.pt/img/minitool-news-center/83/windows-10-new-folder-freezes-file-explorer.png)
![Erro ao copiar arquivo ou pasta não especificada Erro [RESOLVIDO] [Dicas de MiniTool]](https://gov-civil-setubal.pt/img/data-recovery-tips/43/error-copying-file-folder-unspecified-error.jpg)

![3 maneiras - um ou mais serviços de áudio não estão funcionando [MiniTool News]](https://gov-civil-setubal.pt/img/minitool-news-center/97/3-ways-one-more-audio-service-isn-t-running.png)
![Dez principais maneiras de corrigir o problema de não reprodução de vídeos do Google Drive [MiniTool News]](https://gov-civil-setubal.pt/img/minitool-news-center/29/top-10-ways-fix-google-drive-not-playing-videos-problem.png)
![O que é a pasta SysWOW64 e devo excluí-la? [Notícias MiniTool]](https://gov-civil-setubal.pt/img/minitool-news-center/41/what-is-syswow64-folder.png)

![Como tirar fotos de um iPhone quebrado? As soluções estão aqui [dicas do MiniTool]](https://gov-civil-setubal.pt/img/ios-file-recovery-tips/17/how-get-pictures-off-broken-iphone.jpg)
![Bloqueio de rotação do Windows 10 Esmaecido? Aqui estão as correções completas! [Notícias MiniTool]](https://gov-civil-setubal.pt/img/minitool-news-center/90/windows-10-rotation-lock-greyed-out.png)

![A SanDisk lançou uma unidade USB sem fio de nova geração [MiniTool News]](https://gov-civil-setubal.pt/img/minitool-news-center/55/sandisk-has-introduced-new-generation-wireless-usb-drive.jpg)


![Soluções para compilar erros em módulo oculto no Excel ou Word [MiniTool News]](https://gov-civil-setubal.pt/img/minitool-news-center/89/solutions-compile-error-hidden-module-excel.jpg)

![Guia completo para corrigir o problema “Dell SupportAssist Not Working” [MiniTool News]](https://gov-civil-setubal.pt/img/minitool-news-center/23/full-guide-fix-dell-supportassist-not-working-issue.jpg)
