Dois métodos para redimensionar uma partição USB sem perda de dados
Two Methods To Resize A Usb Partition Without Data Loss
Uma unidade USB é um dispositivo de armazenamento de dados bem-vindo, com seu tamanho pequeno e forma portátil de transferência de dados. Algumas pessoas tendem a particionar suas unidades USB para armazenar dados diferentes. Conseqüentemente, surge um problema: como particionar uma unidade USB ou como redimensionar uma partição USB sem perda de dados? Esse Miniferramenta post irá apresentá-lo a um guia completo.Normalmente, há apenas uma partição em uma unidade USB. No entanto, com uma capacidade cada vez maior de uma unidade USB, você pode particionar sua unidade USB para armazenar arquivos. Se você já particionou a unidade USB e deseja estender a partição usada com frequência, esta postagem mostrará alguns métodos seguros para redimensionar uma partição USB sem perda de dados .
Passo 1: Salvar arquivos da unidade USB
Seus arquivos correm o risco de serem substituídos quando você tenta estender ou reduzir uma partição. Uma vez que os arquivos são sobrescrito , você não poderá recuperá-los, especialmente para arquivos excluídos/perdidos. Portanto, é altamente recomendável salvar os arquivos da unidade USB antes de redimensionar as partições.
Opção 1: fazer backup de arquivos com MiniTool ShadowMaker
Se você deseja apenas garantir a segurança dos arquivos existentes, fazer backup deles em outro dispositivo é a melhor escolha. Considerando a quantidade de arquivos, você pode optar por diferentes formas de fazer backup de arquivos.
Quando existem apenas alguns arquivos, copiar e colar pode ser a maneira mais fácil. Para pessoas que salvam um grande número de arquivos em uma unidade USB, profissionais software de backup , como o MiniTool ShadowMaker, pode ser uma escolha melhor.
O MiniTool ShadowMaker permite que você arquivos de backup , pastas, discos e partições rapidamente. Além disso, oferece três tipos de backups: backups completos, incrementais e diferenciais. Além de fazer backup de arquivos, você também pode executar este software para sincronizar arquivos, clonar discos, criar discos inicializáveis e realizar outras operações.
Você pode obter este software de backup rapidamente clicando no botão de download abaixo. A edição de teste oferece um teste gratuito de 30 dias.
Avaliação do MiniTool ShadowMaker Clique para fazer o download 100% Limpo e Seguro
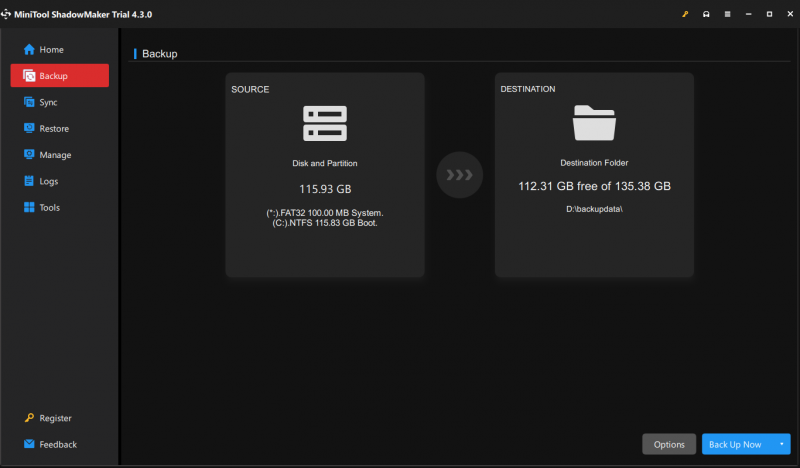
Opção 2: recuperar arquivos com MiniTool Power Data Recovery
Outra situação é que você precisa recuperar arquivos úteis perdidos da partição USB antes de redimensionar. Assim, o MiniTool Power Data Recovery pode te ajudar muito nessa situação. Executando isso software de recuperação de dados pode descobrir arquivos existentes, perdidos e excluídos de uma só vez. Você pode selecionar todos os arquivos úteis e restaurá-los em outro dispositivo.
Imagens, documentos, vídeos, áudio, arquivos e outros tipos de arquivos são suportados para recuperação. Além disso, o software contém muitos recursos práticos para ajudá-lo a localizar e verificar arquivos rapidamente antes de salvá-los.
Você pode ter MiniTool Power Data Recovery grátis e recupere 1 GB de arquivos sem nenhum custo.
MiniTool Power Data Recovery grátis Clique para fazer o download 100% Limpo e Seguro
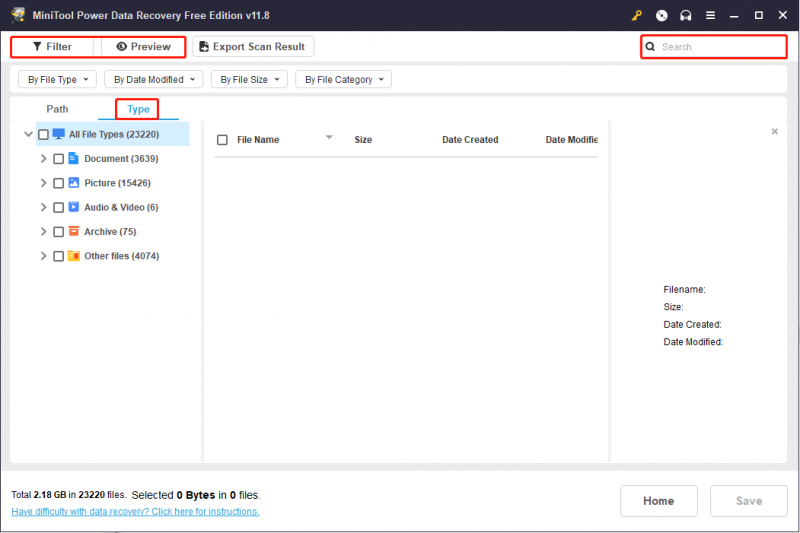
Etapa 2: redimensionar a partição na unidade USB
Agora você pode tentar os seguintes métodos para redimensionar uma partição USB sem se preocupar com os dados. Aqui estão vários métodos para você alterar partições. Você pode escolher aquele que melhor se adapta a você.
Caminho 1: redimensionar uma partição usando Diskpart
Se você estiver familiarizado com o prompt de comando, também pode tentar redimensionar uma partição USB usando o comando Diskpart.
Passo 1: Execute o prompt de comando como administrador .
Etapa 2: digite as seguintes linhas de comando e clique Digitar no final de cada comando.
- parte do disco
- volume da lista
- selecione o volume x (altere x pelo número da partição USB de destino)
- encolher desejado=xxx/estender tamanho=xxx (xxx refere-se ao tamanho da partição que você deseja reduzir/estender. Observe que o tamanho está em MB e 1024 MB é igual a 1 GB.)
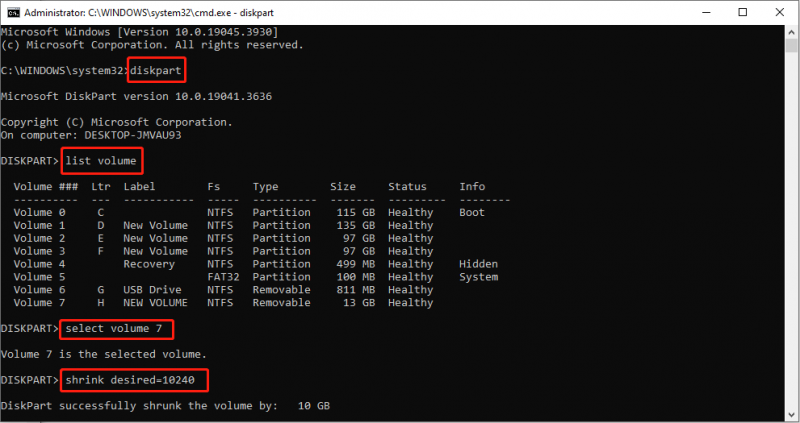
Caminho 2: Alterar uma partição com o MiniTool Partition Wizard
No entanto, você pode encontrar erros ao executar o prompt de comando. Assistente de partição MiniTool pode ajudá-lo a redimensionar partições USB facilmente, sem outras condições. Mesmo se você for um novato, poderá concluir a operação facilmente.
Passo 1: Obtenha o MiniTool Partition Wizard clicando no botão de download abaixo.
Assistente de partição MiniTool grátis Clique para fazer o download 100% Limpo e Seguro
Passo 2: Conecte a unidade USB e inicie o software. Você pode escolher a partição de destino na interface principal e clicar com o botão direito nela. Escolher Ampliar ou Mover/Redimensionar no menu de contexto com base na sua situação.
Etapa 3: mova o controle deslizante para ajustar o tamanho da partição e clique em OK para salvar a alteração.
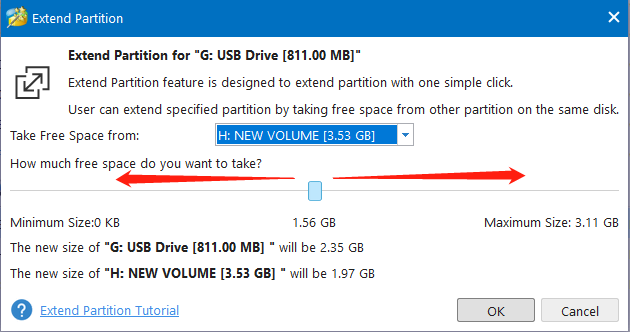
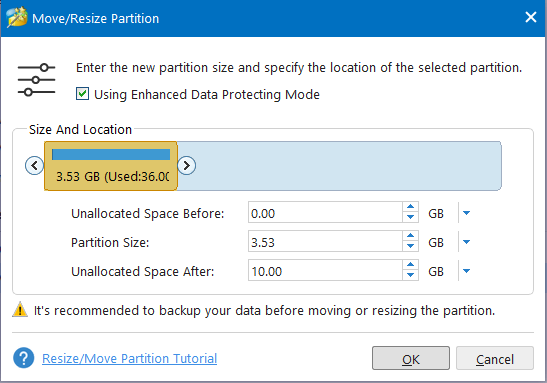
Passo 4: Você pode visualizar o status das partições USB. Então clique Aplicar para finalizar o processo de suspensão.
Conclusão
Esta postagem compartilha um guia detalhado para ajudá-lo a redimensionar partições USB sem perder dados. Você pode fazer backup ou recuperar arquivos de uma unidade USB e tentar os dois métodos acima para alterar o tamanho de uma partição USB. Espero que você possa obter informações úteis desta postagem.

![5 truques para consertar os ventiladores da GPU que não giram / funcionam GeForce GTX / RTX [MiniTool News]](https://gov-civil-setubal.pt/img/minitool-news-center/33/5-tricks-fix-gpu-fans-not-spinning-working-geforce-gtx-rtx.jpg)

![Como entrar no BIOS do Windows 10/8/7 (HP / Asus / Dell / Lenovo, qualquer PC) [MiniTool News]](https://gov-civil-setubal.pt/img/minitool-news-center/21/how-enter-bios-windows-10-8-7-hp-asus-dell-lenovo.jpg)




![Como corrigir o erro de configuração do Windows não foi possível configurar o Windows [MiniTool News]](https://gov-civil-setubal.pt/img/minitool-news-center/35/how-fix-windows-setup-could-not-configure-windows-error.png)

![9 dicas para corrigir o CHKDSK: um erro não especificado ocorreu no Windows 10 [Dicas de MiniTool]](https://gov-civil-setubal.pt/img/data-recovery-tips/53/9-tips-fix-chkdsk-an-unspecified-error-occurred-windows-10.jpg)
![Micro ATX VS Mini ITX: Qual você deve escolher? [Notícias MiniTool]](https://gov-civil-setubal.pt/img/minitool-news-center/15/micro-atx-vs-mini-itx.png)



![[Visão geral] Inversor CMOS: definição, princípio, vantagens](https://gov-civil-setubal.pt/img/knowledge-base/56/cmos-inverter.png)


![Como reparar o disco rígido e restaurar dados no Windows 10/8/7 gratuitamente [dicas do MiniTool]](https://gov-civil-setubal.pt/img/data-recovery-tips/79/how-repair-hard-drive.png)
