7 dicas para corrigir o aplicativo Heath Check do Windows PC não está funcionando ao abrir
7 Dicas Para Corrigir O Aplicativo Heath Check Do Windows Pc Nao Esta Funcionando Ao Abrir
Se o Verificação de integridade do computador app não está funcionando ou não abre no seu computador Windows 10/11, você pode verificar as 7 dicas nesta postagem para ver se elas ajudam a corrigir o problema. Para mais dicas de computador, truques e ferramentas gratuitas, você pode visitar Software MiniTool website oficial.
Dica 1. Reinicie o computador e a verificação de integridade do PC
Se o Windows PC Health Check não estiver funcionando normalmente em seu computador, você pode fechar o aplicativo PC Health Check, reiniciar o computador Windows e tentar executar o PC Health Check novamente. Reiniciar o computador pode fazer a mágica para corrigir muitos problemas menores do computador.
Dica 2. Repare o aplicativo de verificação de integridade do PC
Você pode tentar reparar o aplicativo PC Health Check para corrigir seus problemas. Confira abaixo como fazer.
- Imprensa Windows + R , modelo cpl na caixa de diálogo Executar do Windows e pressione Digitar para abrir o Programas e características janela no Painel de Controle.
- Localize e clique com o botão direito Verificação de integridade do PC com Windows e selecione Reparar .
- Depois de repará-lo, você pode reiniciar o aplicativo para ver se ele pode abrir e funcionar sem problemas no seu PC.

Dica 3. Instale a versão mais recente do PC Health Check
Você pode tentar atualizar o PC Health Check para a versão mais recente para ver se o problema pode ser corrigido.
Caminho 1. Baixar Verificação de integridade do PC do site oficial do Windows 11
- Você pode ir para Site oficial do Windows 11 e role para baixo para encontrar o Verifique a compatibilidade seção.
- Clique no Baixe o aplicativo de verificação de integridade do PC botão para baixar a versão mais recente do aplicativo PC Health Check.
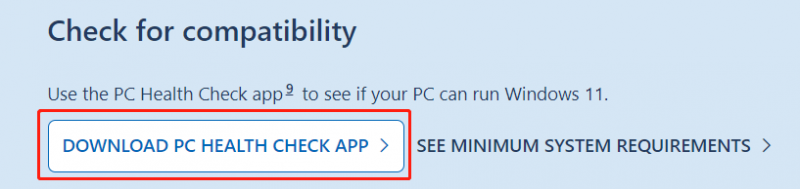
Maneira 2. Atualize o aplicativo PC Health Check
Você pode abrir o aplicativo PC Health Check no seu computador Windows 10/11. Se ele tiver uma versão mais recente, você pode clicar em Atualizar para atualizá-lo para a versão mais recente.
Como alternativa, você também pode pressionar Windows + S e digitar PC Health Check na caixa de pesquisa. Se você vir uma opção de atualização disponível à direita do aplicativo PC Health Check, clique nela para atualizar o aplicativo.
Dica 4. Restaure o PC Health Check para versões anteriores
Se a versão atual do PC Health Check não estiver funcionando, você pode tentar restaurar o aplicativo para uma versão anterior. Você pode clicar com o botão direito do mouse no aplicativo PC Health Check e selecionar o Restaurar versões anteriores opção.
Dica 5. Atualize o sistema operacional Windows
O aplicativo PC Health Check pode não ser compatível com sua versão do Windows. Você pode atualizar seu sistema operacional Windows para ver se o aplicativo pode funcionar normalmente novamente.
Para atualize seu sistema Windows , você pode clicar Iniciar -> Configurações -> Atualização e segurança -> Windows Update -> Verificar atualizações para verificar e instalar a versão mais recente do sistema operacional Windows.
Dica 6. Desinstale e reinstale o PC Health Check
Você também pode tentar desinstale e reinstale o aplicativo PC Health Check para corrigir o problema.
- Imprensa Windows + R , modelo cpl na caixa de diálogo Executar do Windows e pressione Digitar para abrir a janela Programas e Recursos no Painel de Controle.
- Clique com o botão direito Verificação de integridade do PC com Windows e selecione Desinstalar para removê-lo do seu computador.
- Após desinstalar o aplicativo, você pode seguir o guia acima para baixar e instalar a versão mais recente do PC Health Check.
Dica 7. Execute o Verificador de Arquivos do Sistema (SFC)
- Imprensa Windows + R , modelo cmd , e pressione Ctrl + Shift + Enter para abrir o prompt de comando elevado no seu computador Windows.
- Digite o sfc / scannow comando e pressione Digitar para verificar e reparar possíveis arquivos de sistema corrompidos. Depois disso, você pode verificar se o PC Health Check não está funcionando ou se o problema de abertura foi corrigido.
Software gratuito de recuperação de dados para Windows
Para ajudá-lo a recuperar dados excluídos ou perdidos de um computador Windows ou outra mídia de armazenamento, você pode usar Recuperação de dados de energia do MiniTool que é um programa profissional de recuperação de dados.
Você pode usar o MiniTool Power Data Recovery para recuperar arquivos, fotos, vídeos, e-mails, etc. excluídos ou perdidos de um PC ou laptop com Windows, unidade flash USB, cartão de memória, disco rígido externo ou SSD.
Ele pode ajudá-lo a lidar com várias situações de perda de dados, incluindo exclusão incorreta de arquivos, corrupção do disco rígido, infecção por malware/vírus, falha do sistema e muito mais.



![5 métodos úteis para corrigir o erro “ERR_BLOCKED_BY_CLIENT” [MiniTool News]](https://gov-civil-setubal.pt/img/minitool-news-center/55/5-useful-methods-fix-err_blocked_by_client-error.jpg)
![Corrija que seu perfil de usuário de roaming não foi totalmente sincronizado [MiniTool News]](https://gov-civil-setubal.pt/img/minitool-news-center/67/fix-your-roaming-user-profile-was-not-completely-synchronized.jpg)



![Como corrigir o problema de endereço IP 169? Experimente essas soluções agora! [Notícias MiniTool]](https://gov-civil-setubal.pt/img/minitool-news-center/34/how-fix-169-ip-address-issue.png)

![[Guia completo] - Como usar o comando Net User no Windows 11 10?](https://gov-civil-setubal.pt/img/news/0D/full-guide-how-to-use-net-user-command-on-windows-11-10-1.png)
![Como verificar as especificações completas do PC Windows 10 em 5 maneiras [MiniTool News]](https://gov-civil-setubal.pt/img/minitool-news-center/59/how-check-pc-full-specs-windows-10-5-ways.jpg)
![Dez principais soluções para fotos em cartão SD - Guia definitivo [dicas do MiniTool]](https://gov-civil-setubal.pt/img/data-recovery-tips/06/top-10-solutions-photos-sd-card-gone-ultimate-guide.jpg)
![Como corrigir o problema “Este plug-in não é compatível” no Chrome [MiniTool News]](https://gov-civil-setubal.pt/img/minitool-news-center/14/how-fix-this-plug-is-not-supported-issue-chrome.jpg)


![[RESOLVIDO] Falha na tentativa de recuperação de dados do iPhone? Como recuperar? [Dicas de MiniTool]](https://gov-civil-setubal.pt/img/ios-file-recovery-tips/48/iphone-attempting-data-recovery-failed.jpg)
![CORRIGIDO: as fotos desapareceram do iPhone de repente? (Melhor solução) [Dicas de MiniTool]](https://gov-civil-setubal.pt/img/ios-file-recovery-tips/28/fixed-photos-disappeared-from-iphone-suddenly.jpg)
