Backup vs sincronização do OneDrive: quais são as diferenças?
Onedrive Backup Vs Sync What Are The Differences
Os usuários do Microsoft 365 frequentemente usam o OneDrive como solução de backup e se perguntam sobre as diferenças entre backup e sincronização do OneDrive. Esta postagem de Miniferramenta apresenta detalhes sobre backup versus sincronização do OneDrive.
OneDrive é o armazenamento em nuvem da Microsoft para usuários do Microsoft 365 armazenarem arquivos no Windows e macOS. Seu espaço de armazenamento é determinado por o plano que o usuário assina . Para ajudar os usuários a carregar arquivos para o OneDrive, o OneDrive oferece dois métodos: backup e sincronização. Continue lendo para obter informações sobre backup e sincronização do OneDrive.
Backup do OneDrive vs sincronização
Backup vs sincronização do OneDrive: como funciona
O primeiro aspecto do backup do OneDrive versus sincronização do OneDrive é como ele funciona.
Backup do OneDrive:
Como funciona o backup do OneDrive? O aplicativo de desktop OneDrive oferece funcionalidade de backup para arquivos importantes salvos em locais padrão, como áreas de trabalho, documentos e imagens. Se você usar a interface da web para copiar arquivos para o OneDrive, não usar o cliente de sincronização do OneDrive e não compartilhar arquivos armazenados no OneDrive, seus backups deverão estar em um local seguro na nuvem.
Sincronização do OneDrive:
Como funciona a sincronização do OneDrive? Quando você configura a sincronização de arquivos em uma pasta selecionada, depois que as alterações são gravadas no arquivo, o arquivo será sincronizado com a nuvem em segundos se houver uma conexão com a Internet. É útil quando você edita arquivos em computadores domésticos e de trabalho e sempre precisa de acesso às versões mais recentes desses arquivos.
Nesse caso, as alterações mais recentes feitas em seu computador doméstico serão sincronizadas com o OneDrive e, quando você iniciar seu computador de trabalho, os arquivos atualizados serão sincronizados do OneDrive para uma pasta local usando o recurso de sincronização do OneDrive. Alternativamente, você pode usar a interface web do OneDrive para acessar arquivos armazenados na nuvem.
Backup vs sincronização do OneDrive: prós e contras
O segundo aspecto do backup do OneDrive versus sincronização do Windows 10 são os prós e os contras.
Backup do OneDrive:
Prós: O OneDrive Backup mantém seus arquivos importantes protegidos contra ransomware, vírus e malware. O OneDrive também oferece recursos de controle de versão de arquivos para ajudá-lo a restaurar arquivos após alterações.
Contras: O armazenamento gratuito em nuvem fornecido pelo OneDrive é limitado e os backups ocupam algum espaço. O OneDrive não é um verdadeiro aplicativo de backup e não pode proteger seus arquivos contra desastres graves.
Sincronização do OneDrive:
Prós: Com a sincronização do OneDrive, você pode acessar seus arquivos de qualquer dispositivo, incluindo computadores, telefones ou tablets. Os arquivos sincronizados do OneDrive podem ser compartilhados e editados de maneira fácil e direta.
Contras: A sincronização do OneDrive não pode proteger seus arquivos e ajudá-lo a recuperá-los quando os arquivos no local de origem são perdidos.
Backup vs sincronização do OneDrive: como configurar
O último aspecto do backup versus sincronização do OneDrive é como configurar.
Backup do OneDrive:
1. Abra o aplicativo OneDrive e faça login em sua conta.
2. Clique Ajuda e configurações > Configurações . Então vá para Sincronizar e fazer backup > Gerenciar backup .
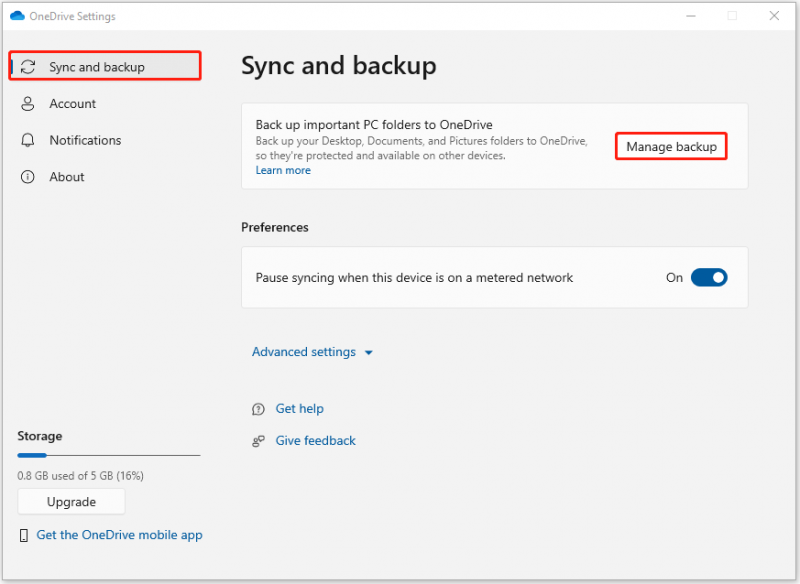
Alternativamente, você pode abrir Configurações > clique Backup de arquivo . Sob Faça backup de arquivos no OneDrive , clique Arquivos de backup .
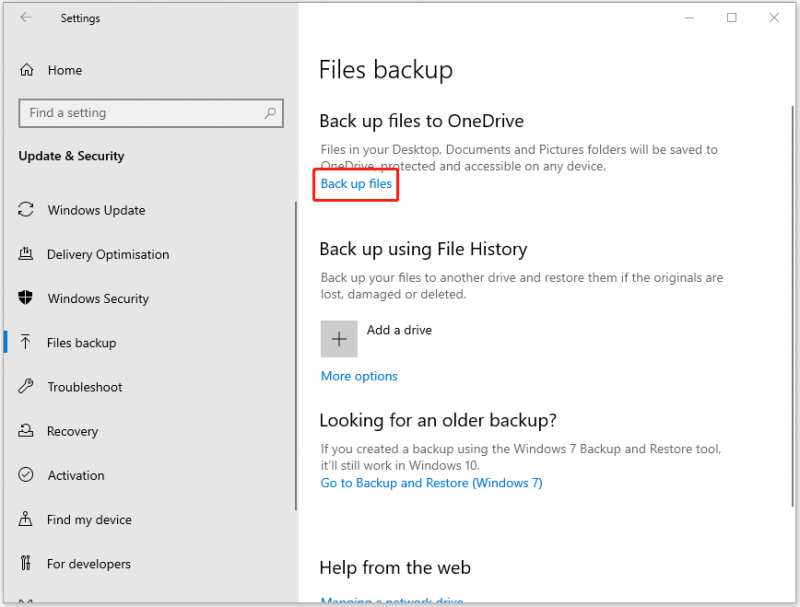
3. Ative os botões para fazer backup dos arquivos correspondentes no OneDrive.
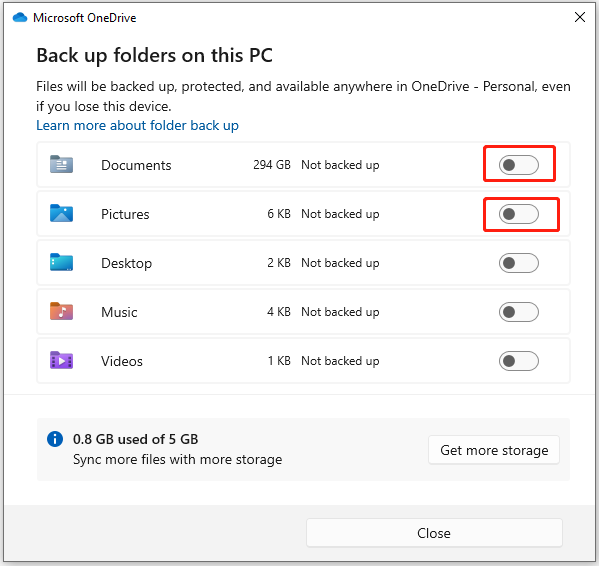
Sincronização do OneDrive:
1. Abra o aplicativo OneDrive e faça login em sua conta.
2. Clique Ajuda e configurações > Configurações . Então vá para Conta > Escolha pastas .
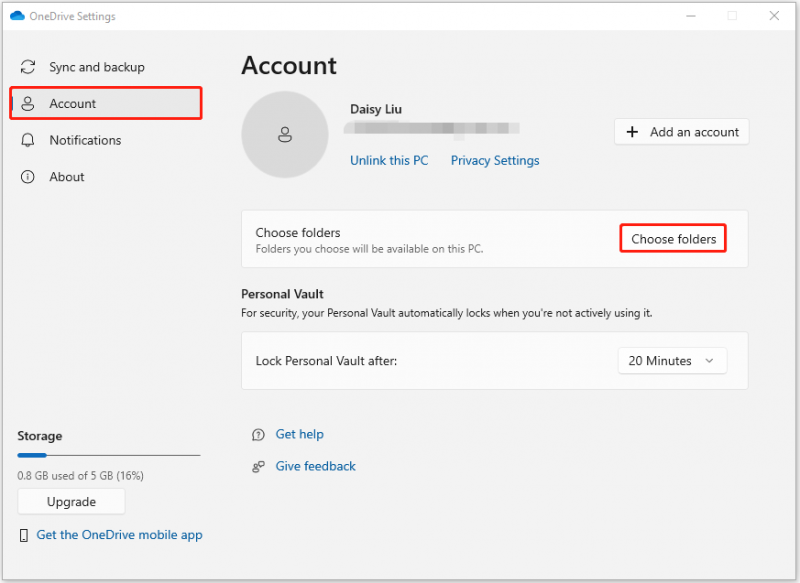
3. Escolha as pastas que deseja sincronizar e clique em OK . Então, você pode ver os arquivos no File Explorer.
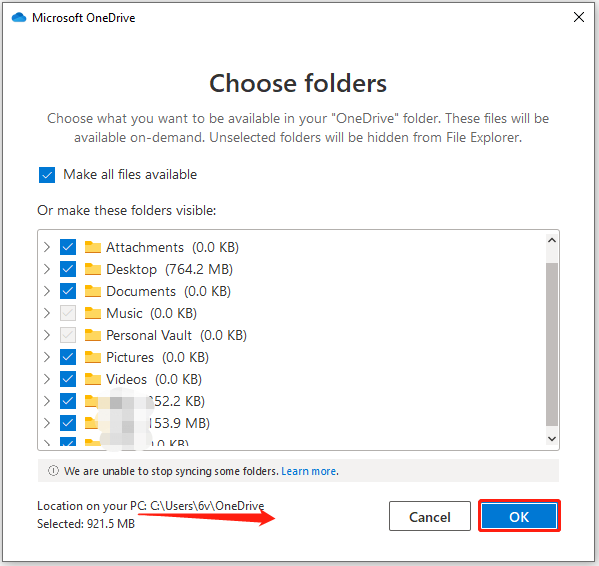
Faça backup/sincronize arquivos localmente
Embora o OneDrive seja uma ferramenta poderosa, ele tem algumas desvantagens. Um problema potencial é que ele depende de uma conexão com a Internet. Se você estiver em um local com rede ruim ou sem rede, só poderá acessar os arquivos sincronizados. Além disso, o OneDrive oferece apenas 5 GB de espaço de armazenamento gratuito. Se você tiver muitos dados, pode ser necessário pagar por espaço de armazenamento adicional.
Assim, além de fazer backup ou sincronizar arquivos com o OneDrive, você pode escolher outro software de backup gratuito para armazenar seus arquivos localmente. Chama-se MiniTool ShadowMaker, que permite sincronizar arquivos, arquivos de backup , sistemas de backup , e clonar SSD para SSD maior sem a Internet.
Agora, baixe o MiniTool ShadowMaker Trial Edition e instale-o em seu computador.
Avaliação do MiniTool ShadowMaker Clique para fazer o download 100% Limpo e Seguro
Faça backup de arquivos via MiniTool ShdowMaker
1. Inicie o MiniTool ShadowMaker e clique em Continue o teste .
2. Navegue até o Cópia de segurança página. Clique FONTE e escolha Pastas e arquivos . Em seguida, marque todos os itens dos quais deseja fazer backup e clique em OK .
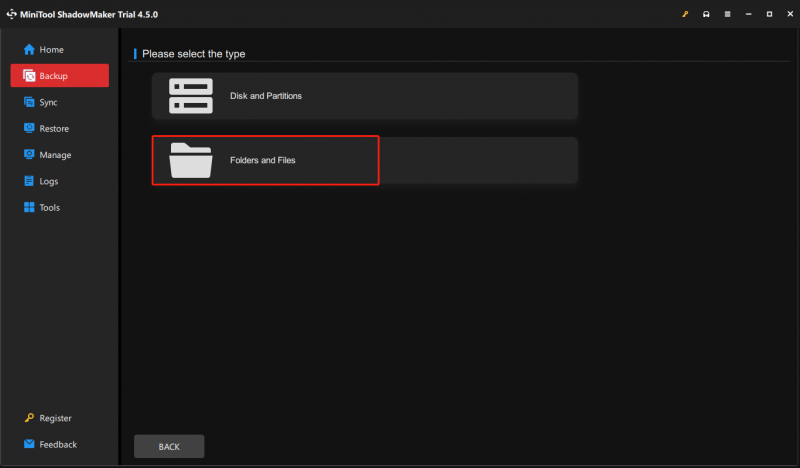
3. Aqui, você pode escolher um destino como disco rígido externo, cartão SD, unidade USB ou NAS para armazenar seus arquivos e clicar OK .
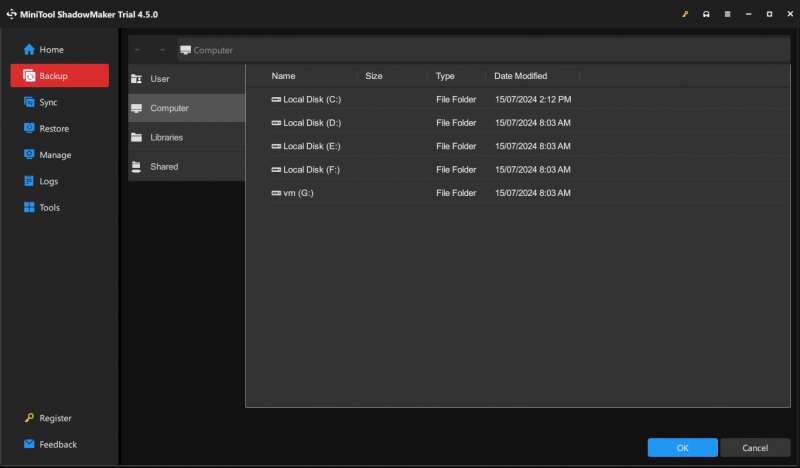
4. Ao voltar para a interface principal, clique no botão Faça backup agora botão para executar um backup.
Sincronize arquivos via MiniTool ShdowMaker
Você precisa observar que o recurso de sincronização do MiniTool ShadowMaker é um processo unilateral.
1.Após iniciar o MiniTool ShadowMaker, vá para o Sincronizar página.
2. Clique no FONTE e DESTINO módulo para escolher os arquivos que você deseja sincronizar e o caminho de armazenamento.
3. Clique no Sincronize agora botão para executar imediatamente o processo de sincronização.
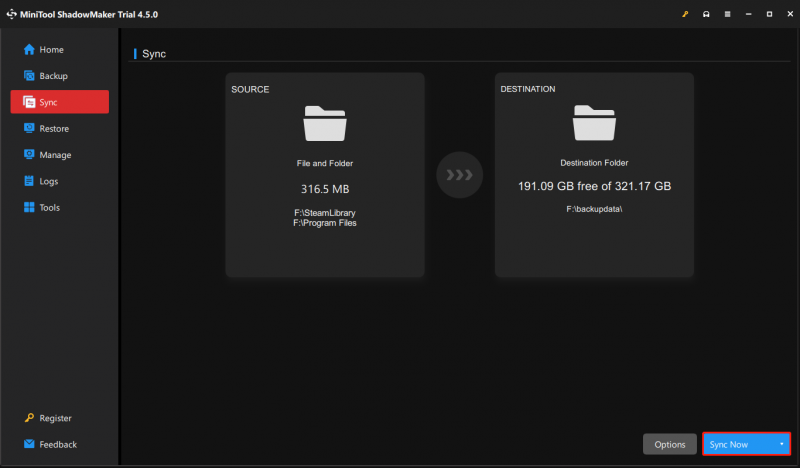
Palavras Finais
Esta postagem discute backup versus sincronização do OneDrive sob vários aspectos. Você pode escolher a maneira adequada com base na sua situação. Se você encontrar alguma dificuldade ao usar o software MiniTool, entre em contato conosco via [e-mail protegido] . Responderemos o mais breve possível.
![Como iniciar o PS4 no modo de segurança e solucionar problemas? [Notícias MiniTool]](https://gov-civil-setubal.pt/img/minitool-news-center/10/how-start-your-ps4-safe-mode.jpg)

![Aqui estão 8 maneiras de aumentar o armazenamento do iPhone de maneira eficaz [Dicas MiniTool]](https://gov-civil-setubal.pt/img/ios-file-recovery-tips/23/here-are-8-ways-that-increase-iphone-storage-effectively.jpg)
![Windows 10 está preso por um momento? Use estas soluções para consertá-lo [Dicas MiniTool]](https://gov-civil-setubal.pt/img/data-recovery-tips/42/windows-10-just-moment-stuck.png)
![O que é o dispositivo de áudio virtual NVIDIA e como atualizá-lo / desinstalá-lo [MiniTool News]](https://gov-civil-setubal.pt/img/minitool-news-center/21/what-s-nvidia-virtual-audio-device.png)







![O MediaFire é seguro para uso no Windows 10? Aqui está a resposta! [Dicas de MiniTool]](https://gov-civil-setubal.pt/img/backup-tips/25/is-mediafire-safe-use.png)
![Soluções para corrigir o erro de saída NVIDIA não conectada [MiniTool News]](https://gov-civil-setubal.pt/img/minitool-news-center/08/solutions-fix-nvidia-output-not-plugged-error.png)



![SATA vs. IDE: Qual é a diferença? [MiniTool Wiki]](https://gov-civil-setubal.pt/img/minitool-wiki-library/14/sata-vs-ide-what-is-difference.jpg)

![O volume não contém um sistema de arquivos reconhecido - Como consertar [dicas do MiniTool]](https://gov-civil-setubal.pt/img/data-recovery-tips/23/volume-does-not-contain-recognized-file-system-how-fix.png)