Como consertar o travamento do Nightingale no PC? Aqui estão cinco maneiras
How To Fix Nightingale Crashing On Pc Here Are Five Ways
O que fazer se o computador encontrar o Nightingale travando na inicialização? Se você não sabe como consertar o travamento do Nightingale no PC, este Miniferramenta post é o lugar certo para você aprender métodos para resolver esse problema.Nightingale é um jogo de sobrevivência lançado anteriormente, que estará disponível apenas para Windows. O período de acesso antecipado deste videogame é de cerca de 1 ano. Os jogadores podem vivenciar a história do jogo e dar feedback aos desenvolvedores sobre problemas que ocorrem durante a execução do jogo dentro do período de acesso antecipado. Alguns jogadores relatam problemas como Nightingale não iniciando, travando na inicialização, falta de resposta, etc.
Se você estiver preso ao problema de travamento do Nightingale, não se preocupe. É um problema comum em jogos ou dispositivos. Pode ser acionado por arquivos de jogo ausentes, drivers desatualizados, permissões insuficientes, etc. Tente os métodos a seguir para tentar resolver esse problema.
Correção 1. Reinicie o computador
Antes de tomar medidas para definir as configurações do Nightingale ou do seu computador, você pode simplesmente reiniciar o computador e reiniciar o jogo para ver se o Nightingale ainda trava na inicialização.
Às vezes, falhas no computador podem interromper o desempenho normal dos programas. Esses problemas temporários podem ser corrigidos automaticamente reiniciando o computador. Se o problema persistir, passe para o próximo método.
Correção 2. Execute Nightingale como administrador
Se não houver permissões suficientes para o Nightingale, seu computador poderá impedir que o Nightingale seja executado normalmente; portanto, você encontrará a situação em que Nightingale trava na inicialização. Você pode verificar e definir as configurações de permissão seguindo as etapas a seguir.
Passo 1. Encontre o arquivo executável do Nightingale e clique com o botão direito nele para escolher Propriedades.
Etapa 2. Mude para o Compatibilidade guia e marque Execute este programa como administrador na seção Configurações.
Etapa 3. Clique Aplicar > OK em sequência para concluir a configuração.
Correção 3. Verifique o arquivo do jogo
Outra possível razão pela qual Nightingale continua travando no PC é a instalação incompleta. Se os arquivos de instalação estiverem corrompidos ou ausentes após a instalação, os problemas de inicialização serão acionados em seu computador. Você tem duas opções para resolver esse problema nesta situação.
Método 1. Use o recurso Steam para verificar os arquivos do jogo
Passo 1. Vá para a Biblioteca Steam para encontrar Nightingale. Você deve clicar com o botão direito no jogo e escolher Propriedades no menu de contexto.
Passo 2. Escolha FICHEIROS LOCAIS no painel esquerdo e escolha Verifique a integridade dos arquivos do jogo .
Aguarde até que o processo seja concluído automaticamente. Você precisa reiniciar o computador para aplicar a alteração totalmente.
Método 2. Execute o MiniTool Power Data Recovery para recuperar arquivos de jogo ausentes
MiniTool Power Data Recovery é um software projetado especificamente serviço de recuperação de dados que ajuda a descobrir e restaurar arquivos perdidos quando uma partição é perdida/não alocada, um dispositivo é formatado/não reconhecido ou outras situações.
Você pode ter MiniTool Power Data Recovery grátis primeiro verifique a partição e recupere 1 GB de arquivos gratuitamente. Depois de obter este software, você pode optar por verificar a pasta específica onde os arquivos de instalação do Nightingale estão armazenados na interface principal.
MiniTool Power Data Recovery grátis Clique para fazer o download 100% Limpo e Seguro
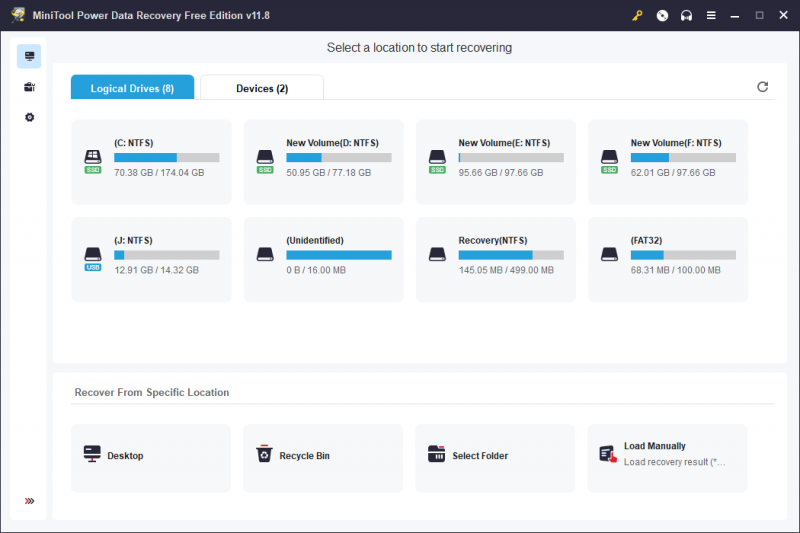
Correção 4. Atualizar driver gráfico
Como alternativa, você pode verificar se há um driver gráfico de computador desatualizado no Gerenciador de dispositivos. Um driver desatualizado ou corrompido pode causar vários problemas, incluindo o travamento do Nightingale no PC.
Passo 1. Pressione Ganhar + X e selecione Gerenciador de Dispositivos no menu WinX.
Etapa 2. Expanda o Adaptadores de vídeo opção e clique com o botão direito no driver gráfico.
Etapa 3. Escolha Atualizar driver e selecione Pesquise drivers automaticamente na janela de prompt.
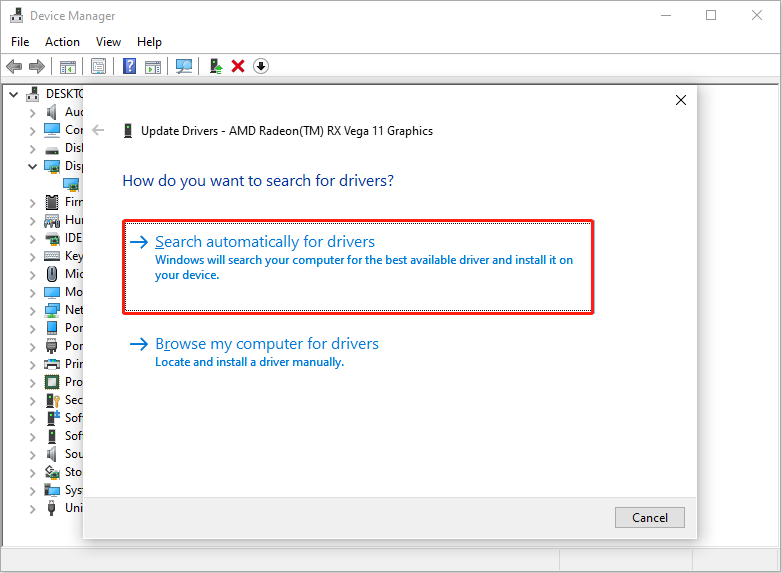
Seu computador detectará e instalará o driver mais recente compatível em seu computador. Quando o processo for concluído, reinicie o computador e reinicie o jogo para verificar se o problema foi resolvido.
Correção 5. Atualize o sistema Windows
É reconhecido que a configuração do sistema do computador deve satisfazer o requisito de download de jogos. Às vezes, um sistema operacional desatualizado pode causar conflitos entre software e hardware. Você pode verificar se o seu computador precisa de atualização para manter um desempenho estável.
Conclusão
Não se preocupe se você descobrir que o Nightingale trava no PC com frequência. Você pode ler esta postagem e tentar os métodos acima para resolver esse problema.


![Arquivo de vídeo HTML5 não encontrado? Corrija agora usando 4 soluções! [Notícias MiniTool]](https://gov-civil-setubal.pt/img/minitool-news-center/71/html5-video-file-not-found.jpg)
![Por que a Netflix é tão lenta e como resolver o problema da lentidão da Netflix [MiniTool News]](https://gov-civil-setubal.pt/img/minitool-news-center/75/why-is-netflix-slow-how-solve-netflix-slow-issue.jpg)










![Corrigido - o disco não tem espaço suficiente para substituir clusters defeituosos [MiniTool News]](https://gov-civil-setubal.pt/img/minitool-news-center/19/fixed-disk-does-not-have-enough-space-replace-bad-clusters.png)


![Não é possível abrir o PDF? Como corrigir o erro de não abertura de arquivos PDF [MiniTool News]](https://gov-civil-setubal.pt/img/minitool-news-center/10/cant-open-pdf-how-fix-pdf-files-not-opening-error.png)

