Fixo! Erro de dados de configuração de inicialização 0xc0000454 no Windows 10 11
Fixo Erro De Dados De Configuracao De Inicializacao 0xc0000454 No Windows 10 11
Você recebe o código de erro de dados de configuração de inicialização 0xc0000454 durante a inicialização do Windows 10/11? Se sim, vá com calma! Você não está sozinho! Neste guia de Site do MiniTool , quebramos a cabeça para encontrar as soluções mais eficazes para você.
Dados de configuração de inicialização ausentes 0xc0000454
Você está preso em uma tela azul com o código de erro de dados de configuração de inicialização 0xc0000454 quando o computador é inicializado? A mensagem de erro completa é:
Seu PC precisa ser reparado.
Os dados de configuração de inicialização do seu PC estão ausentes ou contêm erros.
Arquivo:\boot\bcd
Código de erro: 0xc0000454
Você precisará usar as ferramentas de recuperação em sua mídia de instalação.
Este erro indica que o Windows Boot Manager não pode funcionar corretamente no momento. Na maioria dos casos, uma simples reinicialização do sistema pode eliminar o código de erro 0xc0000454. Se uma reinicialização não funcionar para você, você pode rolar para baixo para encontrar soluções mais viáveis.
# Faça backup de seu arquivo antes da mão!
Erros como o código de erro de dados de configuração de inicialização 0xc0000454 são muito comuns no Windows 10/11. Se eles não forem tratados adequadamente, é fácil sofrer perda de dados. Para proteger seus dados, é melhor usar o MiniTool ShadowMaker para criar um backup de seus arquivos importantes.
Esse Software de backup do Windows está disponível no Windows 10/11/8/7 e cria uma camada extra de proteção para seus dados, oferecendo várias soluções de backup. Clique no botão abaixo para experimentar este freeware agora!
Como corrigir o código de erro de dados de configuração de inicialização 0xc0000454 no Windows 11/10?
Correção 1: execute o reparo automático/de inicialização
O reparo automático do Windows ou o reparo de inicialização podem ajudá-lo a solucionar alguns problemas de inicialização, como o código de erro de dados de configuração de inicialização 0xc0000454. Para fazer isso:
Passo 1. Criar Mídia de instalação do Windows 10 usando uma unidade USB.
Etapa 2. Conecte a unidade flash USB ao seu dispositivo e reinicie o computador.
Etapa 3. Pressione qualquer tecla para inicializar a partir da mídia de instalação.
Etapa 4. Digite seu idioma e outras preferências e clique em Próximo .

Passo 5. Bata Repare seu computador e selecione o tipo de sistema operacional que deseja reparar.
Etapa 5. Vá para solucionar problemas > Opções avançadas > Reparo automático ou Reparo de inicialização . Se o código de erro 0xc0000454 dos dados de configuração de inicialização ainda estiver lá após a conclusão do processo de reparo automático, tente a próxima solução.
Correção 2: recriar dados de configuração de inicialização
Como o erro 0xc0000454 do Windows está relacionado aos dados de configuração de inicialização, outra solução é reconstruir o BCD. Siga estas orientações:
Passo 1. Clique no poder botão para desligar o seu PC e, em seguida, inicializá-lo novamente.
Passo 2. Quando vir o janelas logotipo, pressione o botão poder botão novamente para reiniciar o computador.
Etapa 3. Repita essas etapas duas ou três vezes até que o Automático / Reparo de inicialização tela aparece.
Passo 4. Bata Opções avançadas > solucionar problemas > Opções avançadas > Prompt de comando .
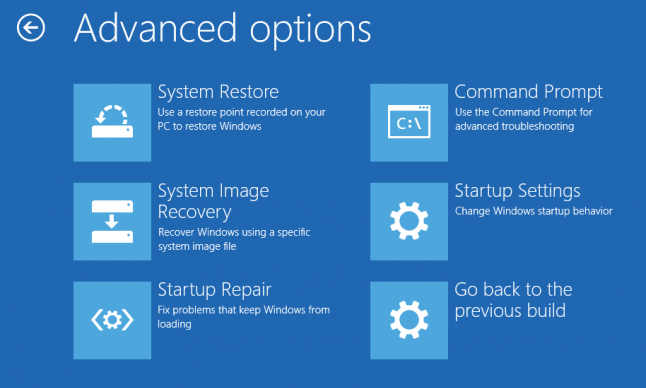
Etapa 5. Na janela de comando, execute o seguinte comando um por um e não se esqueça de clicar Digitar após cada comando.
bootrec /fixMBR
bootrec /fixBoot
bootrec /rebuildBCD
Artigo relacionado: como reconstruir o bcd
Correção 3: redefinir o BIOS para padrão
Para resolver o código de erro de dados de configuração de inicialização 0xc0000454, considere redefinir BIOS para as configurações padrão. Depois redefinindo seu BIOS , você pode alterar cada configuração individualmente para encontrar aquela que está causando problemas. Veja como fazer:
Etapa 1. Reinicie o computador.
Etapa 2. Antes de ver o logotipo do Windows, pressione o botão F2 ou F10 tecla (dependendo do fabricante do computador) repetidamente para entre na BIOS .
Passo 3. Use o teclas de seta no teclado para localizar Carregar configurações padrão e bater Digitar para selecioná-lo.
Etapa 4. Na janela de confirmação, selecione Sim e bater Digitar para confirmar a ação.
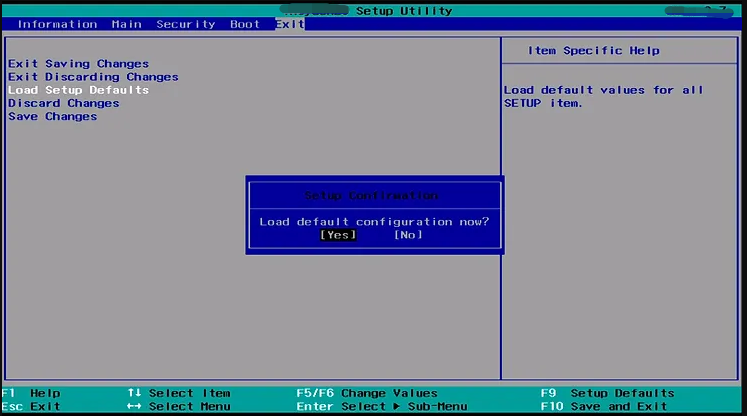
Etapa 5. Pressione F10 para salvar as alterações e sair do BIOS.
![[Guia fácil] Como corrigir o travamento do legado de Hogwarts no Windows 10 11](https://gov-civil-setubal.pt/img/news/6B/easy-guide-how-to-fix-hogwarts-legacy-crashing-on-windows-10-11-1.png)
![Como consertar a tela branca no laptop? Quatro métodos simples para você! [Notícias MiniTool]](https://gov-civil-setubal.pt/img/minitool-news-center/37/how-fix-white-screen-laptop.jpg)
![Como consertar um computador Bricked no Windows 10/8/7 - Soft Brick? [Dicas de MiniTool]](https://gov-civil-setubal.pt/img/backup-tips/89/how-fix-bricked-computer-windows-10-8-7-soft-brick.jpg)

![O que é GPT ou tabela de partição GUID (guia completo) [MiniTool Wiki]](https://gov-civil-setubal.pt/img/minitool-wiki-library/28/what-is-gpt-guid-partition-table.jpg)














