Como solucionar problemas de pesquisa do YouTube que não funciona?
How Troubleshoot Youtube Search Not Working
O YouTube não retorna nenhum resultado encontrado quando você usa a pesquisa do YouTube? Se sim, você veio ao lugar certo. Esta postagem do MiniTool reúne algumas soluções para A pesquisa do YouTube não funciona e você pode experimentá-los um por um.Nesta página :- Correção 1: limpe o cache e os cookies do seu navegador
- Correção 2: abra o modo de navegação anônima
- Correção 3: atualize seu navegador
- Correção 4: use outro navegador
- Correção 5: data e hora corretas em seu dispositivo
- Correção 7: atualize seu aplicativo do YouTube
- Correção 8: ative o modo de navegação anônima no aplicativo do YouTube
- Correção 9: atualize o sistema operacional do seu dispositivo
Muitos usuários do YouTube reclamaram que o YouTube não mostrava nenhum resultado de pesquisa quando pesquisavam um vídeo. Que experiência ruim foi essa!
Por que a pesquisa do YouTube não funciona? Existem muitos fatores, como conexão ruim com a Internet, configuração incorreta de data e hora, etc. Não importa o motivo, a pesquisa do YouTube não funciona no seu dispositivo. Tente as seguintes soluções, uma por uma, até que o problema seja resolvido.
Mas há algumas coisas a serem garantidas antes de tentar as soluções a seguir.
Primeiro, certifique-se de que o que você digita na pesquisa do YouTube está correto – sem erros ortográficos e espaços desnecessários.
Em segundo lugar, certifique-se de usar palavras-chave curtas para pesquisar vídeos.
Terceiro, certifique-se de que os filtros de pesquisa não estejam selecionados.
Quarto, certifique-se de que o vídeo que você está procurando não foi excluído e siga o guia para verificar os vídeos excluídos do YouTube.
Quinto, certifique-se de que sua conexão com a Internet esteja estável (Tópico relacionado: Problemas de conexão com a Internet ).
Por fim, tente reiniciar seu dispositivo e veja se isso é útil.
 Como consertar o histórico de exibição do YouTube que não funciona?
Como consertar o histórico de exibição do YouTube que não funciona?O que fazer se o histórico de exibição do YouTube não funcionar? Esta postagem fornece algumas soluções. Experimente.
consulte Mais informaçãoPrincipais soluções para a pesquisa do YouTube não funcionar
Se você estiver usando o YouTube por meio de um navegador como o Chrome, tente as quatro primeiras soluções; se você estiver usando o aplicativo YouTube, tente as últimas cinco soluções.
- Limpe o cache e os cookies do seu navegador;
- Abra o modo de navegação anônima;
- Atualize seu navegador;
- Use o YouTube em um navegador diferente;
- Data e hora corretas no seu dispositivo;
- Limpe os dados e o cache do aplicativo YouTube;
- Atualize seu aplicativo do YouTube;
- Use o modo de navegação anônima do YouTube;
- Atualize o sistema operacional do seu dispositivo.
Correção 1: limpe o cache e os cookies do seu navegador
Muitos usuários descobriram que a pesquisa do YouTube não funcionava no Chrome, então esta parte mostra principalmente como limpar o cache e os cookies do Chrome. Se você estiver usando outros navegadores como o Firefox, siga o tutorial .
Aqui estão as etapas para limpar dados e cache do Chrome.
Passo 1: Clique nos ícones de três verticais no canto superior direito da interface do Chrome para acessar o menu do Chrome.
Passo 2: Mova o mouse sobre Mais ferramentas opção no menu do Chrome e escolha a opção Limpe os dados de navegação opção.
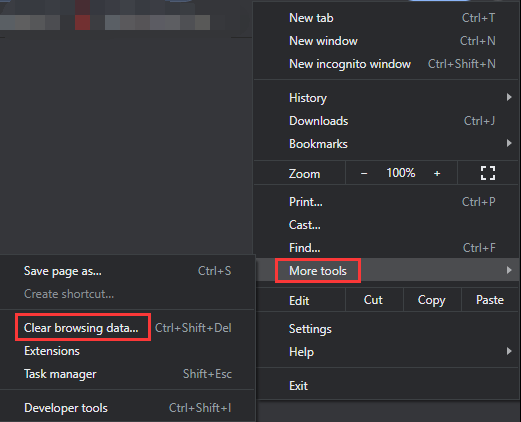
Etapa 3: Você verá uma janela chamada Limpar dados de navegação. Nesta janela, você precisa:
- Mude para o Avançado aba.
- Definir intervalo de tempo como Tempo todo .
- Certifique-se de que as caixas de seleção ao lado de Histórico de navegação , Cookies e outros dados do site , e Imagens e arquivos armazenados em cache são verificados.
- Clique no Apagar os dados botão.
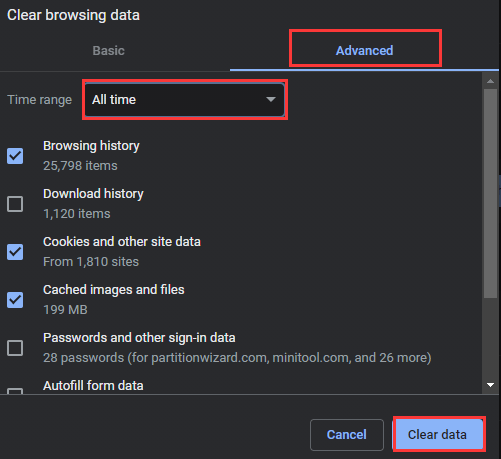
Depois de limpar o cache e os cookies do Chrome, acesse a página da página do YouTube e pesquise um vídeo para ver se o problema de não funcionamento da pesquisa do YouTube foi resolvido.
Correção 2: abra o modo de navegação anônima
Se o problema persistir, tente agora abrir o modo de navegação anônima. Aqui também vejamos a abertura do modo de navegação anônima no Chrome, por exemplo. É bastante simples – abra o Chrome e pressione o botão Ctrl + Shift + N combinação de teclas.
Você verá uma janela aparecendo (como na imagem a seguir). Em seguida, abra a página do YouTube pela janela e tente pesquisar um vídeo para ver se a pesquisa no YouTube funciona novamente.
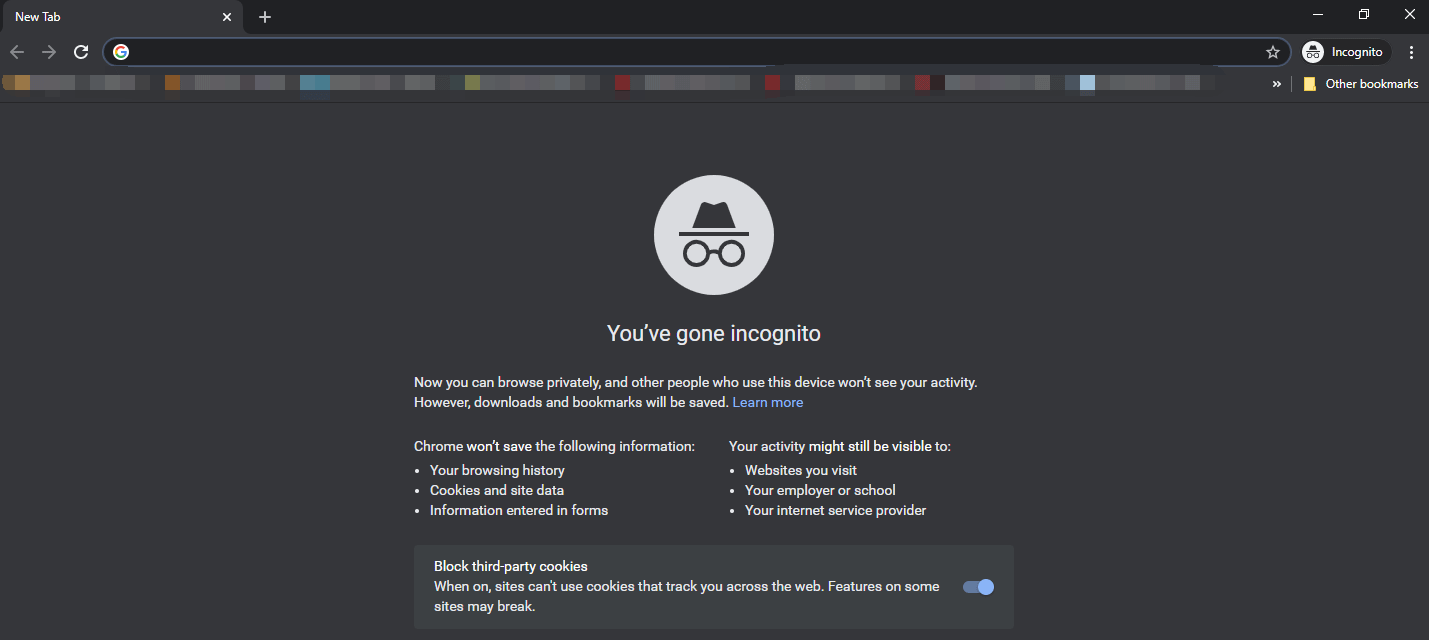
Se você estiver usando o Firefox, siga a postagem para abrir o modo de navegação anônima no navegador.
Correção 3: atualize seu navegador
Quando o navegador que você está usando está desatualizado, a pesquisa no YouTube pode funcionar incorretamente.
Para atualizar o Chrome, você deve passar o mouse sobre o Ajuda opção no menu do Chrome e escolha a opção Sobre Google Chrome opção. O navegador se atualizará automaticamente e, quando terminar, você verá o Relançar botão. Clique no botão para reiniciar o navegador e, em seguida, abra a página do YouTube e veja se o problema ainda existe.
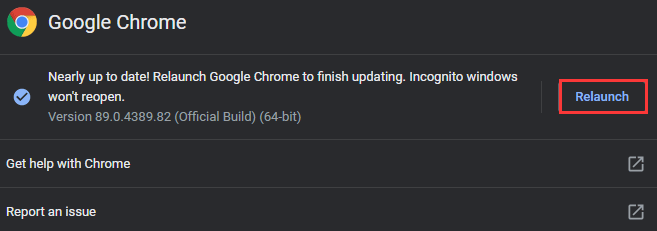
Para atualizar o Firefox, consulte Como atualizar o Firefox? Aqui está o tutorial passo a passo .
Correção 4: use outro navegador
A última maneira de consertar a função de pesquisa do YouTube que não funciona em computadores é tentar outro navegador. Se você estiver usando o Chrome, poderá mudar para uma alternativa como o Firefox. Abra a página do YouTube pela alternativa e veja se o problema desaparece.
Você pode estar interessado em Cromo versus Firefox .
Correção 5: data e hora corretas em seu dispositivo
Verifique se a configuração de dados e hora em seu dispositivo está correta quando você perceber que a pesquisa no YouTube não está funcionando. Por que? O Google funciona em tempo real, o que significa que a configuração incorreta de data e hora pode causar problemas de sincronização com o servidor e isso influencia as funções do YouTube, como a pesquisa no YouTube.
Para modificar a configuração de data e hora no seu dispositivo (por exemplo, Android), você deve:
- Toque em Configurações aplicativo no seu dispositivo.
- Tipo Data e hora na barra de pesquisa dentro do aplicativo Configurações.
- Abra a configuração Data e hora e ligue o Definir automaticamente configuração para garantir que a data e a hora no seu dispositivo estejam corretas.
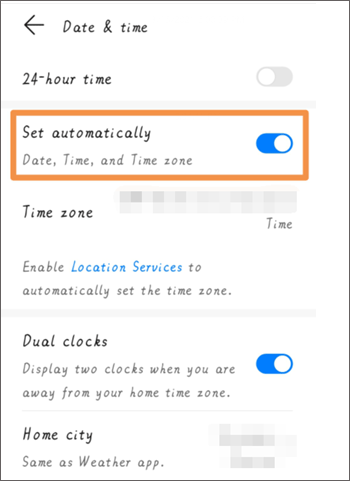
Assim que a hora e a data estiverem definidas corretamente em seu dispositivo, volte para o aplicativo do YouTube e veja se sua função de pesquisa funcionará bem.

Correção 7: atualize seu aplicativo do YouTube
Tente atualizar o aplicativo do YouTube no seu dispositivo. Acesse a Play Store ou App Store para procurar a versão mais recente do YouTube. Se estiver disponível, atualize seu aplicativo do YouTube para ele.
Correção 8: ative o modo de navegação anônima no aplicativo do YouTube
Ativar o modo de navegação anônima em seu aplicativo do YouTube pode fazer com que a pesquisa do YouTube não funcione. Então, experimente.
Passo 1: Abra seu aplicativo do YouTube.
Passo 2: Toque no seu perfil e depois toque no Ativar o modo anônimo opção.
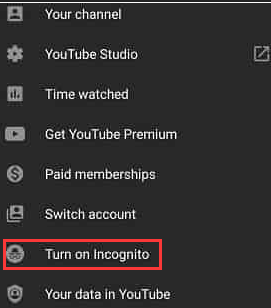
Agora tente pesquisar um vídeo no aplicativo do YouTube e veja se ele responde.
Correção 9: atualize o sistema operacional do seu dispositivo
Se a função de pesquisa do YouTube ainda não funcionar, verifique se o sistema operacional do seu dispositivo está atualizado.
Siga o caminho para verificar a versão do sistema operacional: Configurações > Sistema e atualizações > Atualização do sistema .
Se houver uma atualização disponível, atualize-a e veja se o problema é resolvido.
Pontas: Pronto para levar suas tarefas de vídeo para o próximo nível? MiniTool Video Converter é a resposta – experimente e veja a diferença!Conversor de vídeo MiniToolClique para fazer o download100%Limpo e Seguro








![Como redefinir as configurações de fábrica do Toshiba Satellite no Windows 7/8/10? [Dicas de MiniTool]](https://gov-civil-setubal.pt/img/disk-partition-tips/49/how-factory-reset-toshiba-satellite-windows7-8-10.png)




![Problemas de sincronização do OneDrive: o nome ou tipo não é permitido [MiniTool News]](https://gov-civil-setubal.pt/img/minitool-news-center/87/onedrive-sync-issues.png)
![Como excluir a pasta WindowsApps e obter permissão [dicas do MiniTool]](https://gov-civil-setubal.pt/img/data-recovery-tips/64/how-delete-windowsapps-folder-get-permission.png)
![[RESOLVIDO] Seagate Hard Drive Beeping? Aqui está o que você deveria fazer! [Dicas de MiniTool]](https://gov-civil-setubal.pt/img/backup-tips/07/seagate-hard-drive-beeping.jpg)
![As 6 principais maneiras de resolver a falta de adaptador de rede do Windows 10 [Notícias sobre MiniTool]](https://gov-civil-setubal.pt/img/minitool-news-center/96/top-6-ways-solve-windows-10-network-adapter-missing.png)


