Como consertar os efeitos de transparência que não funcionam no Windows 11?
How To Fix Transparency Effects Not Working In Windows 11
O recurso Efeitos de transparência do Windows 11 pode fornecer uma nova perspectiva do Windows e torná-lo visualmente atraente. Alguns usuários do Windows 11 encontram o problema de os efeitos de transparência não funcionarem e isso é um problema. Para consertar isso, você pode ler esta postagem em Miniferramenta e isso lhe dará soluções.Os efeitos de transparência não funcionam
Os efeitos de transparência do Windows 11 não funcionam? Você pode verificar por estes motivos:
1. Os efeitos de transparência param de funcionar devido a bateria fraca do sistema .
2. A versão do Windows está desatualizada ou não é original.
3. Falhas ou bugs do Windows.
4. Modo de baixo consumo ativado.
Você pode verificar se está usando modo de economia de energia ou se a bateria do seu laptop estiver quase acabando. Em seguida, tente os seguintes métodos para corrigir os efeitos de transparência que não funcionam no Windows 11.
Correção: os efeitos de transparência não funcionam
Método 1: verifique as configurações relacionadas
Vá para garantir que o recurso Efeitos de transparência do Windows 11 esteja habilitado em Configurações.
Etapa 1: abrir Configurações pressionando Ganhar + eu E no Personalização guia, escolha Cores .
Etapa 2: ative o botão de alternância ao lado de Efeitos de transparência .
Então você pode verificar se os efeitos de transparência que não funcionam foram resolvidos.
Método 2: alterar as configurações do registro
Você pode ativar os efeitos de transparência usando Editor de registro . Por favor, faça o seguinte. Mas observe que a ferramenta contém muitos dados importantes do sistema e alguns resultados inesperados podem ocorrer se você excluí-la ou modificá-la involuntariamente, por isso é altamente recomendável fazer backup do registro.
Etapa 1: abrir Correr pressionando Ganhar + R e entrada regedit entrar.
Passo 2: Vá para este local na barra de endereço.
Computador\HKEY_CURRENT_USER\Software\Microsoft\Windows\CurrentVersion\Themes\Personalizar
Etapa 3: clique duas vezes em Habilitar Transparência no painel direito e defina seu Dados de valor como 1 . Clique OK para salvá-lo.
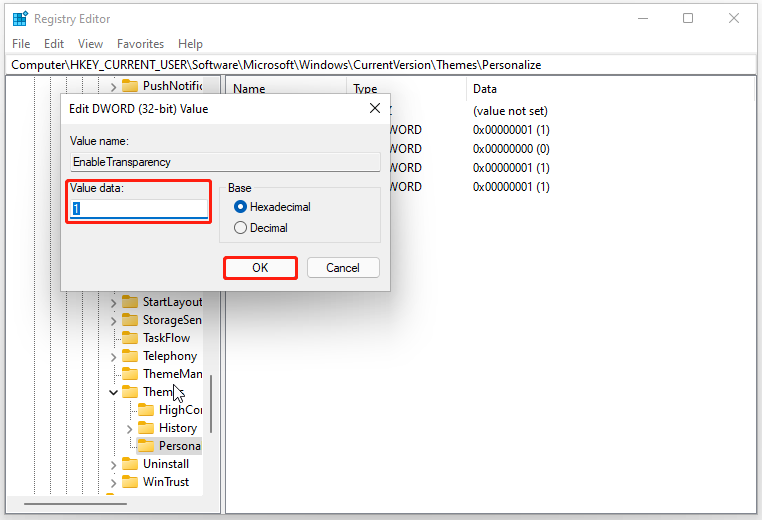
Em seguida, reinicie o computador para verificar se o problema foi resolvido.
Método 3: solucionar problemas de inicialização limpa
Para evitar conflitos de software causados por software de terceiros, você pode usar a inicialização limpa.
Etapa 1: abrir Correr e digite msconfig entrar.
Etapa 2: no Serviços guia, marque o Ocultar todos os serviços Microsoft opção e clique Desativar tudo .
Etapa 3: no Comece guia, clique no Abra o Gerenciador de Tarefas link e escolha desabilitar todos os programas de inicialização habilitados.
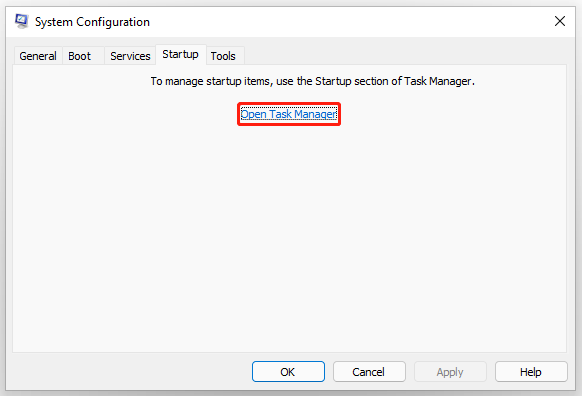
Então volte para Configuração do sistema e clique Aplicar> OK .
Método 4: atualizar o Windows e o driver gráfico
Você precisa ter certeza de que seu driver e sistema estão atualizados para que alguns bugs ou falhas do Windows possam ser corrigidos e os efeitos de transparência do Windows 11 que não funcionam possam ser removidos.
Etapa 1: vá para Iniciar > Configurações > Windows Update .
Etapa 2: clique Verifique se há atualizações e ele começará a verificar isso automaticamente e baixará e instalará as atualizações disponíveis para seus dispositivos.
Método 5: redefinir o Windows 11
Se todos os métodos acima não resolverem o seu problema, você pode optar por redefinir o Windows 11. A redefinição retornará o sistema operacional ao seu estado original.
Observe que antes de fazer isso, é altamente recomendável que você Dados de backup em caso de algum acidente. Você pode usar isso Software de backup do Windows que permite fazer backup de arquivos e pastas, partições e discos e sistemas. Você pode preparar um disco rígido externo para armazenar seu backup e mantê-lo bem.
Avaliação do MiniTool ShadowMaker Clique para fazer o download 100% Limpo e Seguro
Etapa 1: abrir Configurações e vai para Sistema .
Etapa 2: role para baixo para localizar e clicar Recuperação no painel direito e clique em Reiniciar PC sob Opções de recuperação .
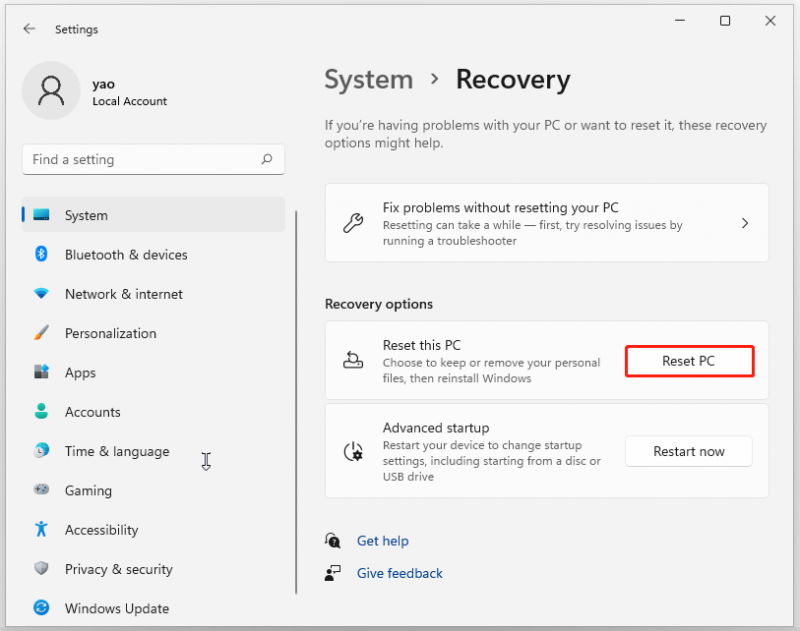
Então você pode escolher Mantenha meus arquivos ou Remova tudo . Basta seguir as instruções na tela para concluir o trabalho.
Conclusão:
A luta contra o problema dos efeitos de transparência não funciona? Aqui, você pode verificar e tentar esses métodos e o problema pode ser corrigido.


![SDRAM VS DRAM: Qual é a diferença entre eles? [Notícias MiniTool]](https://gov-civil-setubal.pt/img/minitool-news-center/60/sdram-vs-dram-what-is-difference-between-them.png)
![4 principais soluções para o problema de falha ao conectar-se a um serviço do Windows [dicas do MiniTool]](https://gov-civil-setubal.pt/img/backup-tips/77/top-4-solutions-issue-failed-connect-windows-service.jpg)











![O que fazer quando o mouse fica sempre desconectando no Windows 10? [Notícias MiniTool]](https://gov-civil-setubal.pt/img/minitool-news-center/60/what-do-when-mouse-keeps-disconnecting-windows-10.jpg)

![[Guia]: Blackmagic Disk Speed Test Windows e suas 5 alternativas](https://gov-civil-setubal.pt/img/partition-disk/17/blackmagic-disk-speed-test-windows-its-5-alternatives.jpg)

![[Resolvido] Como encontrar o URL de negociação do Steam e como ativá-lo?](https://gov-civil-setubal.pt/img/news/09/how-find-steam-trade-url-how-enable-it.png)