Como corrigir o travamento do FIFA 22 no Windows 10 11?
Como Corrigir O Travamento Do Fifa 22 No Windows 10 11
FIFA 22/21 é um jogo popular que não há fãs de futebol que resistam. No entanto, você será impedido de aproveitar o jogo devido a alguns motivos. Um dos problemas mais frequentes que você pode encontrar é o travamento do FIFA 22/21 no PC. Se o seu FIFA 22 continua travando neste momento, você pode encontrar soluções neste post de Site do MiniTool .
Por que o FIFA 22 continua travando?
Os títulos da FIFA são os videogames de futebol mais populares entre os jogos de futebol em todo o mundo. Ao mesmo tempo, também existem algumas falhas e bugs, por exemplo, travamento do FIFA 21 ou FIFA 22, modo de carreira do FIFA 22 travando o PC e muito mais. Se o seu FIFA 21 ou FIFA 22 travar o tempo todo, esta postagem fornecerá o máximo de soluções possíveis que você pode tentar. Aqui vamos nós!
Como corrigir o travamento do FIFA 22/FIFA 21 no PC?
Correção 1: verifique os requisitos do sistema
Primeiro, você deve certificar-se de que seu sistema possui os componentes de hardware necessários.
Requisitos mínimos de sistema do FIFA 22
OS : Windows 10 – 64 bits
CPU : Intel Core i3-6100 a 3,7 GHz ou AMD Athlon X4 880K a 4 GHz
BATER : 8GB de RAM
GPU : NVIDIA GTX 660 2GB ou AMD Radeon HD 7850 2GB
Requisitos de sistema recomendados do FIFA 22
OS : Windows 10 – 64 bits
CPU : Intel i5-3550 a 3,40 GHz ou AMD FX 8150 a 3,6 GHz
BATER : 8GB de RAM
GPU : NVIDIA GeForce GTX 670 ou AMD Radeon R9 270X
Se o seu hardware atender às especificações acima, mas você ainda encontrar falhas no FIFA 22. Tente a próxima solução.
Correção 2: verifique a integridade dos arquivos do jogo
Quando o travamento do FIFA 22 aparece, é provável que os arquivos do jogo estejam corrompidos ou ausentes. Você pode verificar a integridade dos arquivos do jogo seguindo as diretrizes abaixo:
Para Vapor
Etapa 1. Inicie o Steam e vá para Biblioteca .
Etapa 2. Na biblioteca de jogos, encontre FIFA 21 ou FIFA 22 e clique com o botão direito do mouse para escolher Propriedades .
Passo 3. Em Ficheiros locais , acertar Verifique a integridade dos arquivos do jogo .

para origem
Etapa 1. Abra o Origin e vá para Minha biblioteca de jogos .
Passo 2. Selecione FIFA 21/22 na lista de jogos e clique no botão ícone de engrenagem ao lado do Toque botão.
Passo 3. Bata Reparar .
Correção 3: atualize o driver da GPU
A versão mais recente do driver gráfico garante o bom funcionamento do jogo. Portanto, é recomendável instalar o driver gráfico mais recente.
Etapa 1. Pressione Vitória + S para evocar o Barra de pesquisa .
Etapa 2. Digite gerenciador de Dispositivos e bater Digitar .
Etapa 3. Expandir Adaptadores de vídeo e clique com o botão direito na sua placa gráfica para escolher Atualizar driver > Pesquise drivers automaticamente .
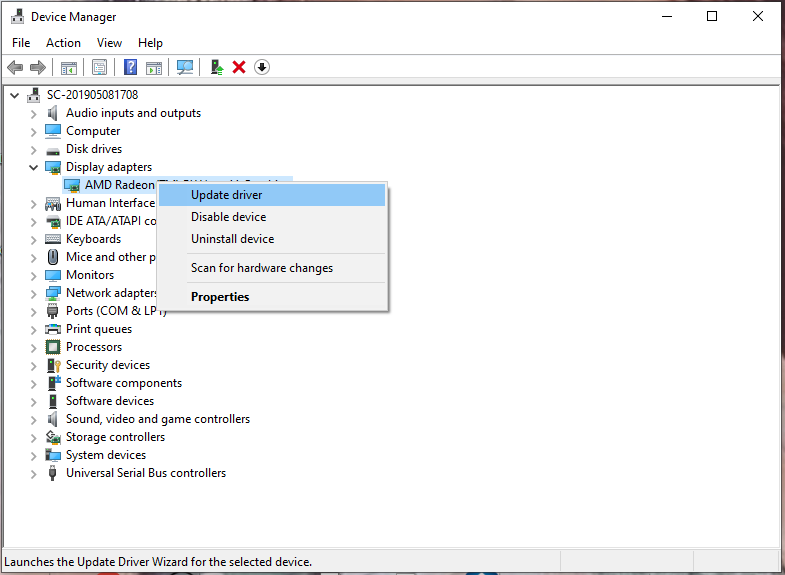
Correção 4: Otimize as configurações gráficas
Executar o jogo em configurações ultra gráficas pode proporcionar um melhor desempenho. No entanto, se o seu computador não for poderoso o suficiente, isso levará a problemas como o travamento do FIFA 22. Portanto, é melhor otimizar as configurações gráficas.
Passo 1. Abra o FIFA 22/21 e vá para Configurações do jogo .
Passo 2. No Configuração de Exibição guia, marque Janela ou Janela sem bordas debaixo Resolução .
Passo 3. Sob Taxa de quadros , Carraça Bloquear para 60 fps e bater OK para salvar as alterações.
Correção 5: desativar a sobreposição
Se os componentes de hardware do seu PC forem limitados e você receber problemas de atraso e travamento do FIFA 22 durante o jogo, desativar a sobreposição ajudará a economizar alguns recursos para você.
Para Vapor
Etapa 1. Inicie o Steam e vá para Biblioteca para encontrar o FIFA 21/22.
Etapa 2. Clique com o botão direito do mouse no jogo e escolha Propriedades .
Passo 3. Sob No jogo , desmarque Ative o Steam Overlay durante o jogo .
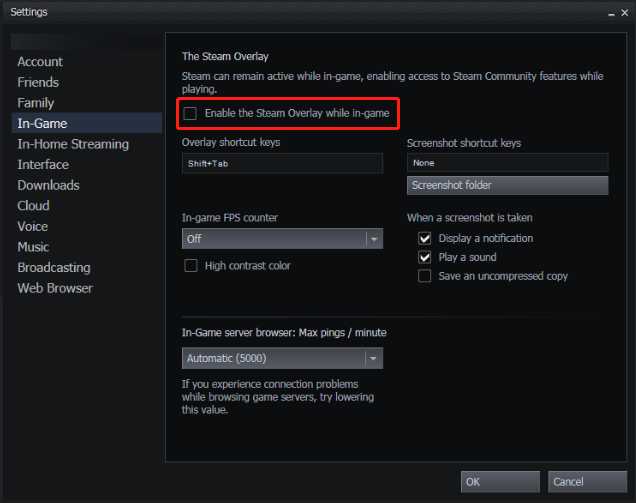
para origem
Etapa 1. Abra o Origin e pressione Minha biblioteca de jogos .
Passo 2. Escolha FIFA 22/21 na lista de jogos.
Etapa 3. Pressione o botão engrenagem ícone e vá para Propriedades do Jogo .
Passo 4. Desmarque Habilitar Origin In-Game para FIFA 22 Ultimate Edition e pressione Salvar .
Correção 6: altere as configurações do DirectX
É relatado que alterar as configurações do DirectX também é útil para corrigir o problema de travamento do FIFA 22. Para fazer isso:
Etapa 1. Pressione Vitória + E completamente para abrir Explorador de arquivos .
Etapa 2. Navegue até Documento e depois abra pasta fifa 22 .
Etapa 3. Clique com o botão direito do mouse no fifasetup.ini arquivo e escolha Abrir com > Bloco de anotações .
Passo 4. Se o valor de DIRECTX_SELECT é 1 , mude para 0 e se for 0 , mude para 1 .
Etapa 5. Pressione Ctrl + S para salvar as alterações.




![3 Soluções para corrigir o erro de atualização do Windows 0x80073701 [MiniTool News]](https://gov-civil-setubal.pt/img/minitool-news-center/73/3-solutions-fix-windows-update-error-0x80073701.jpg)











![Resolver: o Frosty Mod Manager não inicia o jogo (atualizado em 2020) [Dicas de MiniTool]](https://gov-civil-setubal.pt/img/disk-partition-tips/04/solve-frosty-mod-manager-not-launching-game.jpg)


