As melhores maneiras de recuperar vídeos UHD 4K 8K HD gratuitamente
The Best Ways To Recover 4k 8k Hd Uhd Videos For Free
Se você deseja recuperar vídeos HD gratuitamente, basta tentar os métodos mencionados neste artigo. Claro, você também pode usar esses métodos para recuperar vídeos excluídos em 4K/8K/UHD.
Neste artigo, Miniferramenta mostrará como recuperar vídeos HD gratuitamente usando vários métodos, juntamente com informações correspondentes sobre vídeos 4K/8K/HD/UHD.
Vídeos HD estão faltando
Na era dos vídeos de alta definição (HD), a perda de imagens valiosas, sejam elas 4K, 8K, HD ou UHD, pode ser uma experiência devastadora. Exclusões acidentais, erros de formatação ou corrupção inesperada de dados podem levar ao desaparecimento de memórias preciosas e conteúdo profissional.
No entanto, com o software de recuperação de vídeo HD correto, é possível recuperar vídeos HD e evitar perdas permanentes. Este artigo irá guiá-lo através do processo de recuperação de vídeos HD excluídos, abordando vários métodos e ferramentas.
Recuperar vídeos 4K/8K/HD/UHD excluídos da lixeira
Se você excluir vídeos do disco rígido interno do seu computador, esses vídeos deverão ser movidos para a Lixeira. Antes de excluí-los permanentemente, você pode recuperar vídeos UHD e 4K/8K/HD da Lixeira.
É fácil realizar uma recuperação de vídeo UHD da Lixeira. Você pode usar estas etapas:
Passo 1 . Abra a Lixeira.
Passo 2 . Encontre os vídeos 4K/8K/HD/UHD necessários. Os nomes originais dos vídeos estão completos. Você pode até ver as miniaturas de alguns vídeos. Assim, é fácil encontrar os vídeos alvo.
etapa 3 . Selecione os vídeos que deseja recuperar e clique no botão Restaurar os itens selecionados botão. Você também pode clicar com o botão direito nos vídeos selecionados e clicar Restaurar no menu de contexto. Isso restaurará os vídeos ao local original.
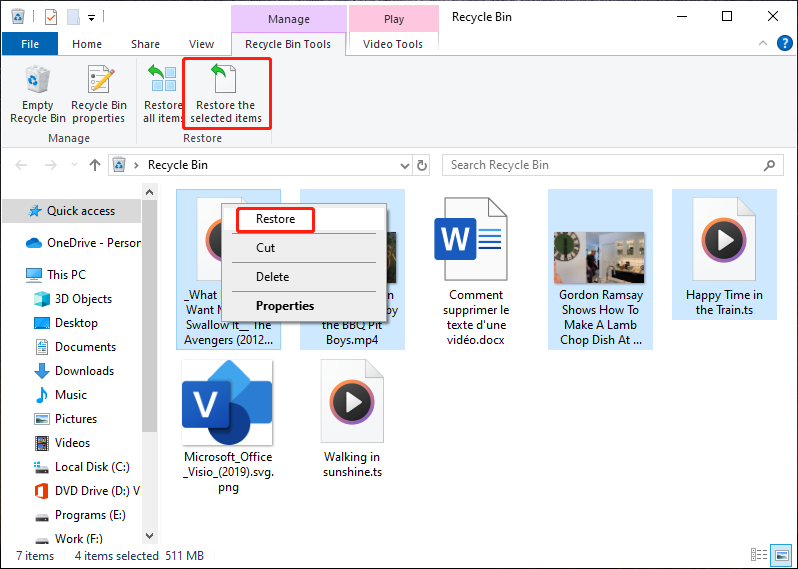
No entanto, nem todos os vídeos excluídos estão na Lixeira. Se o vídeo for muito grande para ser reciclado, ele será excluído permanentemente do seu PC. Nessa situação, você não conseguirá restaurar vídeos UHD e 4K/8K/HD da Lixeira.
Pois bem, como recuperar vídeos 4K e vídeos 8K/HD/UHD? Você pode usar software de recuperação de dados de terceiros para ajudá-lo a resgatar os vídeos HD excluídos. O software de recuperação de vídeo de terceiros permite até mesmo visualizar vídeos para ajudá-lo a encontrar o vídeo certo.
Como recuperar vídeos HD usando o MiniTool Power Data Recovery
Sobre o MiniTool Power Data Recovery
MiniTool Power Data Recovery é uma ferramenta de recuperação de arquivos robusta e fácil de usar que auxilia na recuperação de vídeos excluídos e outros tipos de arquivos, como documentos, fotos, áudio, e-mails e assim por diante. Mais importante ainda, você pode visualizar os vídeos encontrados para confirmação antes de recuperá-los com esta ferramenta.
Este software de recuperação de vídeo pode recuperar arquivos de vários tipos de dispositivos de armazenamento de dados. Além disso, os dispositivos suportados incluem discos rígidos, discos externos, SSDs, unidades USB, cartões de memória, CDs/DVDs, pen drives, etc.
Não importa se você deseja recuperar vídeos 8K/4K/UHD/HD de uma unidade inacessível, após formatar a unidade, sofrer exclusão, encontrar danos na unidade ou travar o sistema, você pode simplesmente tentar usar este software de recuperação de dados.
MiniTool Power Data Recovery grátis pode verificar a unidade da qual deseja recuperar dados, encontrar arquivos ausentes e existentes nessa unidade e recuperar no máximo 1 GB de arquivos. Se não tiver certeza se este software pode encontrar os vídeos necessários, experimente primeiro esta edição gratuita.
Um guia completo sobre como recuperar vídeos HD perdidos ou excluídos usando o MiniTool Power Data Recovery
Para recuperar vídeos UHD, bem como vídeos 4K/8K/HD, usando o MiniTool Power Data Recovery, você pode seguir estas etapas:
Passo 1 . Baixe e instale este software de recuperação de dados em seu PC.
MiniTool Power Data Recovery grátis Clique para fazer o download 100% Limpo e Seguro
Passo 2 . Se quiser recuperar vídeos 4K/8K/HD/UHD excluídos de uma unidade externa, você precisa conectar a unidade ao seu PC. Se você fez isso, pode continuar com as etapas a seguir.
etapa 3 . Abra o software para entrar em sua interface principal. Sob Unidades Lógicas , você pode ver todas as partições e unidades encontradas no computador. Quando você muda para o Dispositivos guia, você pode ver um dispositivo de armazenamento como um todo.
Se você ainda se lembra onde os vídeos excluídos foram salvos antes de desaparecerem, você pode selecionar a unidade ou partição de destino em Unidades Lógicas Digitalizar. Caso contrário, você pode verificar todo o disco em Dispositivos .
Além disso, este software permite recuperar dados de um local específico, como a área de trabalho, a Lixeira e uma pasta selecionada. Isso pode economizar muito tempo de digitalização.
Aqui, tomo a recuperação de vídeos HD/UHD excluídos da unidade F como exemplo.
Passe o mouse sobre essa unidade e clique no Varredura botão para começar a digitalizá-lo. Você também pode clicar duas vezes nessa unidade para verificá-la.
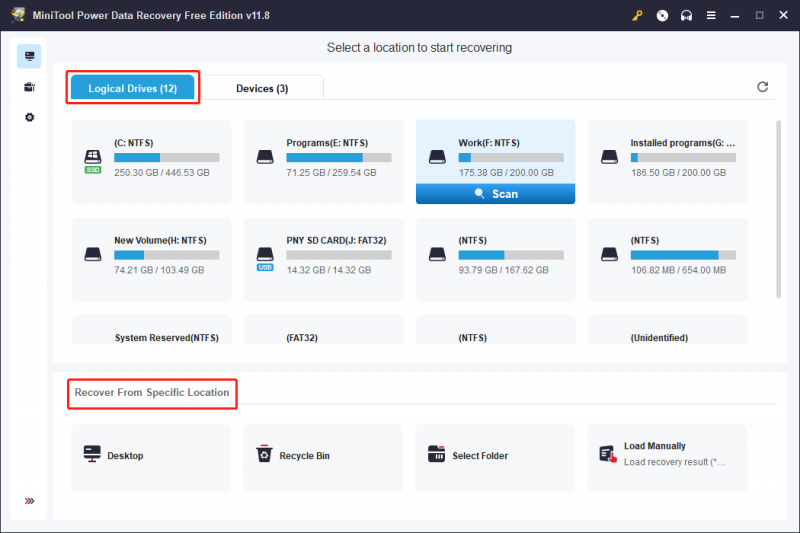
Passo 4 . Levará alguns minutos para concluir toda a digitalização. Quando o progresso da verificação terminar, você poderá ver os resultados da verificação listados por caminho por padrão. Você pode acessar o caminho correspondente para encontrar os vídeos necessários. Por exemplo, se quiser recuperar vídeos HD excluídos, você pode abrir o Arquivos excluídos pasta para encontrá-los.
Além disso, este software permite verificar arquivos por tipo. Você pode mudar para o Tipo guia e vá para Áudio vídeo e clique no tipo de vídeo necessário para visualizar os vídeos encontrados.
Além disso, se ainda se lembrar do nome do vídeo que deseja restaurar, você pode inserir o nome (nome completo e nome parcial estão OK) na caixa de pesquisa e pressionar Digitar para localizá-lo diretamente. No entanto, se o nome do arquivo estiver corrompido após a exclusão, este método não funcionará para você.
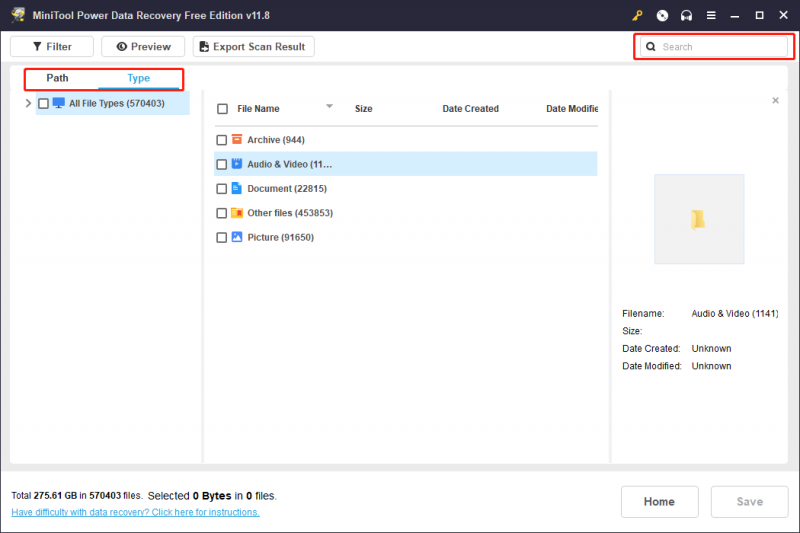
Etapa 5 . Se um vídeo encontrado não tiver o nome original, você poderá visualizá-lo para determinar se é o que você precisa. Você pode clicar duas vezes no vídeo para uma prévia. Alternativamente, você pode selecionar o vídeo e clicar no botão Visualização botão para abrir o visualizador.
Se o vídeo que você visualiza for o que você precisa, você pode clicar no botão Salvar botão no canto inferior direito e escolha um local para salvá-lo.
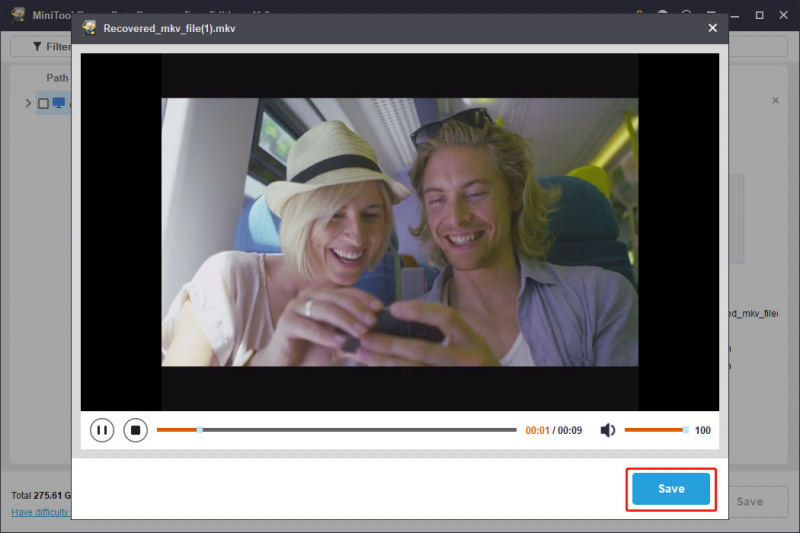
Etapa 6 . Selecione os vídeos que deseja recuperar. Depois disso, você pode clicar no Salvar botão e selecione um local adequado para salvar os vídeos selecionados. Nesta etapa, o local escolhido não deve ser aquele de onde os vídeos foram excluídos. Porque escolher o local original corre o risco de sobrescrever os vídeos excluídos, tornando-os irrecuperáveis.
Conforme mencionado acima, a edição gratuita do MiniTool Power Data Recovery permite recuperar vídeos de até 1 GB. Se desejar ultrapassar esta limitação, você tem a opção de atualize este freeware para uma edição completa .
Como recuperar vídeos 4K/8K/HD/UHD excluídos usando CMD
Para usuários avançados familiarizados com o Prompt de Comando (CMD), este método fornece uma abordagem alternativa para recuperar vídeos HD/UHD/8K/4K excluídos.
Este artigo explica o que fazer se quiser recuperar vídeos usando CMD: Recuperar arquivos usando CMD: maneiras fáceis e portáteis .
Introdução de vídeos HD/UHD/4K/8K
Vídeos 4K, 8K, HD e UHD representam diferentes níveis de resolução e clareza. Apresentaremos esses 4 tipos de resoluções de vídeo nesta parte.
Vídeo 4K
O vídeo 4K refere-se a uma resolução de vídeo digital com aproximadamente 4.000 pixels de largura, proporcionando um nível muito mais alto de detalhes e clareza em comparação com as resoluções de vídeo tradicionais de alta definição (HD). O termo 4K é derivado da contagem de pixels horizontais, e a resolução mais comum para vídeo 4K é 3840 x 2160 pixels, também conhecida como 4K UHD (Ultra High Definition).
Leia também: Resolução 4KVídeo 8K
O vídeo 8K refere-se a um formato de vídeo digital de resolução ultra-alta caracterizado por uma impressionante contagem de pixels, proporcionando detalhes e clareza ainda maiores em comparação com o vídeo 4K. O termo 8K refere-se à contagem de pixels horizontais, e a resolução mais comum para vídeo 8K é 7680 x 4320 pixels. Isso resulta em quatro vezes o número de pixels do 4K e dezesseis vezes o número de pixels do vídeo HD 1080p. A resolução 8K também é conhecida como 8K UHD.
Leia também: Resolução 8KVídeo HD
Vídeos HD, ou Alta Definição, referem-se a formatos de vídeo digital que oferecem resoluções e qualidade de imagem significativamente mais altas em comparação com vídeos de Definição Padrão (SD). O termo alta definição é um descritor geral para resoluções superiores à resolução tradicional de 480p (SD). Duas resoluções HD comuns são 720p e 1080p.
Leia também: Vídeo de alta definiçãoVídeo UHD
Vídeos UHD, ou Ultra High Definition, referem-se a formatos de vídeo digital com resoluções extremamente altas, fornecendo um nível de detalhe e clareza além dos vídeos tradicionais de alta definição (HD). O termo Ultra HD abrange resoluções superiores a 1080p (Full HD) e é frequentemente usado de forma intercambiável com 4K. As duas resoluções UHD mais comuns são 3840 x 2160 pixels (4K) e 4096 x 2160 pixels.
Leia também: Ultra-alta definiçãoComo fazer backup de vídeos
Para evitar a potencial perda de vídeos HD no futuro, é crucial estabelecer uma estratégia de backup robusta. Aqui estão algumas soluções que você pode tentar:
Backups regulares com MiniTool ShadowMaker
MiniTool ShadowMaker é um sistema profissional e software de backup de dados. Possui muitos recursos atraentes. Por exemplo, ele suporta fazendo backup de arquivos , pastas, partições, discos e sistemas em uma unidade de armazenamento. Além disso, permite agendar a frequência de backup como diária, semanal e mensal.
Este software de backup do Windows oferece suporte a 3 esquemas de backup: completo, incremental e diferencial. Você pode selecionar um de acordo com suas necessidades.
Veja o Configurações de backup no MiniTool ShadowMaker .
Com o MiniTool ShadowMaker Trial, você pode usar os recursos de backup e restauração gratuitamente em 30 dias. Se você não estiver familiarizado com esta ferramenta, experimente primeiro esta edição de teste.
Passo 1. Baixe e instale o MiniTool ShadowMaker Trial em seu PC.
Avaliação do MiniTool ShadowMaker Clique para fazer o download 100% Limpo e Seguro
Passo 2. Inicie o software e clique em Continue o teste continuar.
Etapa 3. Clique Cópia de segurança no painel esquerdo para entrar na interface de backup.
Etapa 4. Vá para FONTE > Disco e partições ou Arquivos e pastas > selecione os vídeos dos quais deseja fazer backup.
Etapa 5. Vá para DESTINO para selecionar um local para salvar o backup.
Etapa 6. Clique no Faça backup agora botão para iniciar o processo de backup.
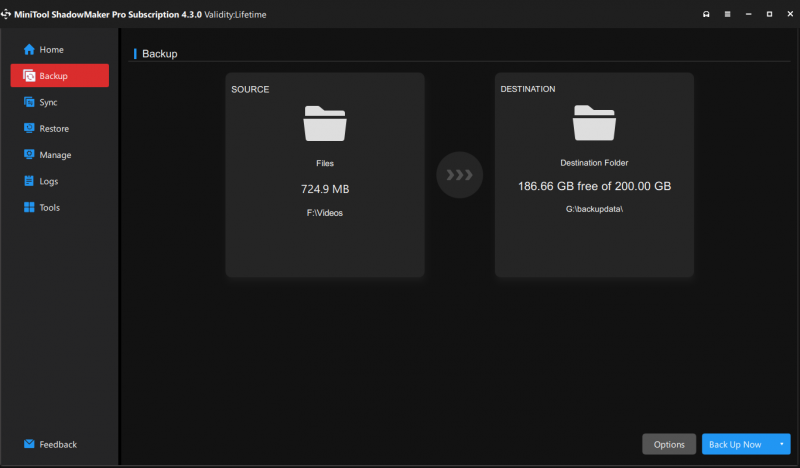
Backup na nuvem com Google Drive, Dropbox ou OneDrive
Você também pode explorar opções de armazenamento em nuvem como Google Drive, Dropbox ou OneDrive para armazenamento de vídeo conveniente e seguro.
Aqui estão 3 guias correspondentes:
- Como fazer upload de arquivos e pastas para o Google Drive
- Como salvar arquivos no Dropbox Backup automaticamente
- Como fazer backup de suas pastas com OneDrive
Conclusão
Como recuperar vídeos HD, incluindo formatos 4K, 8K, HD e UHD? Com a ajuda do MiniTool Power Data Recovery, você perceberá como pode recuperar seu valioso conteúdo de vídeo de maneira fácil e eficaz. Além disso, para usuários que buscam opções mais avançadas, a utilização do CMD (Prompt de Comando) é uma escolha louvável.
Embora o foco aqui seja a recuperação de vídeo, é fundamental ressaltar a importância do backup de vídeo na preservação de memórias queridas. Este artigo não apenas fornece habilidades para recuperar vídeos HD, mas também enfatiza a importância da implementação de medidas proativas. Ao adotar os métodos aqui elucidados, você fortalece sua capacidade de proteger e fazer backup de seus vídeos, garantindo que suas memórias preciosas permaneçam seguras e facilmente recuperáveis.
Não hesite em contactar-nos através [e-mail protegido] se você encontrar problemas ao usar o software MiniTool.
![4 maneiras de falhar ao abrir uma sessão para a máquina virtual [MiniTool News]](https://gov-civil-setubal.pt/img/minitool-news-center/86/4-ways-failed-open-session.png)



![2 Métodos viáveis para alterar o nome da rede Windows 10 [Notícias MiniTool]](https://gov-civil-setubal.pt/img/minitool-news-center/82/2-feasible-methods-change-network-name-windows-10.jpg)
![A definição e o propósito do console de gerenciamento Microsoft [MiniTool Wiki]](https://gov-civil-setubal.pt/img/minitool-wiki-library/90/definition-purpose-microsoft-management-console.png)

![2 Melhor Software de Clonagem Crucial | Como clonar sem perda de dados [dicas do MiniTool]](https://gov-civil-setubal.pt/img/backup-tips/95/2-best-crucial-cloning-software-how-clone-without-data-loss.png)
![As 10 principais soluções para consertar que este aplicativo não pode ser executado no PC no Win 10 [dicas do MiniTool]](https://gov-civil-setubal.pt/img/backup-tips/64/top-10-solutions-fix-this-app-cant-run-your-pc-win-10.jpg)



![Quais são os requisitos do PUBG PC (mínimos e recomendados)? Verifique-o! [Dicas de MiniTool]](https://gov-civil-setubal.pt/img/backup-tips/78/what-re-pubg-pc-requirements.png)





![Como corrigir o erro “Sua conta da Microsoft requer atenção” [MiniTool News]](https://gov-civil-setubal.pt/img/minitool-news-center/95/how-fix-your-microsoft-account-requires-attention-error.jpg)
