Tela tremeluzindo ao ajustar o volume – Como resolver o problema?
Screen Flickering When Adjusting Volume How To Fix The Issue
Sua tela está piscando ao ajustar os volumes? Por que isso acontece? Principalmente, isso pode ser causado por drivers de vídeo instáveis ou configurações incorretas. Além disso, alguns outros fatores potenciais podem ser os culpados. Aqui você pode conferir esta postagem em Miniferramenta e encontre a maneira certa de resolver esse problema.Tela tremeluzindo ao ajustar o volume
Quando você ajusta os volumes, a tela continua piscando, levando ainda mais ao desligamento ou travamento do PC. Por que isso acontece? Concluímos os seguintes gatilhos sobre a oscilação da tela ao ajustar o volume para você:
- Interferência de software de terceiros
- Configurações de resolução mal configuradas
- Drivers gráficos desatualizados ou corrompidos
- Etc.
Às vezes, você pode bater acidentalmente no computador e a tela piscar ao ajustar o volume. Você pode tentar a próxima solução, seja qual for a causa.
Pontas: Nós recomendamos você Dados de backup regularmente em caso de perda de dados. MiniTool ShadowMaker é um software de backup gratuito que permite pastas e arquivos e partições e backup de disco, fornecendo até mesmo um clique backup do sistema solução. Você pode restaurar rapidamente seu sistema quando ocorrerem falhas.
Avaliação do MiniTool ShadowMaker Clique para fazer o download 100% Limpo e Seguro
Correção: tela tremeluzindo ao ajustar o volume
Correção 1: verifique seu monitor e cabos
Em primeiro lugar, verifique se o monitor e os cabos apresentam algum dano e se estão bem conectados. Possivelmente é o mau contato que faz a tela piscar ao ajustar o volume. Além disso, os dispositivos podem degradar-se com o tempo e você deve substituí-los por um novo quando necessário.
Correção 2: desative G-Sync ou FreeSync
Se você é um usuário de Sincronização G ou FreeSync, tente desativar temporariamente os recursos. Eles são tecnologia de sincronização adaptativa para monitores de cristal líquido. Pode haver problemas de compatibilidade com o seu monitor. Você pode abrir o Painel de controle NVIDIA e desmarcar a opção Ativar G-SYNC opção.
Se você estiver usando o software Radeon, desligue o AMD FreeSync opção de Configurações AMD Radeon .
Correção 3: defina a taxa de atualização correta
A maioria dos monitores básicos pode lidar com uma taxa de atualização de 60 Hz, mas alguns conseguem lidar melhor. Você pode configurar uma taxa de atualização adequada para o seu monitor. Experimente este método e veja se a tela ainda pisca em preto ao ajustar o volume.
Etapa 1: abrir Configurações pressionando Ganhar + eu e clique Sistema > Exibição .
Etapa 2: role para baixo para clicar Configurações avançadas de exibição e ajuste a taxa de atualização até que a oscilação pare. Se não funcionar, você pode reverter para a taxa recomendada.
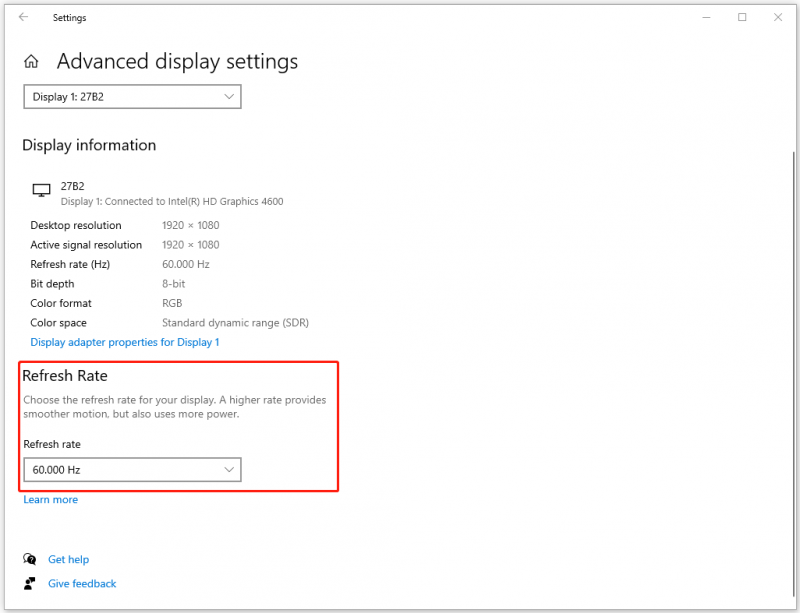
Correção 4: redefina seus drivers de vídeo
Redefinir os drivers de vídeo pode ser uma boa solução quando a tela fica preta ao ajustar o volume. Por favor, siga os passos.
Etapa 1: clique com o botão direito no Começar ícone para escolher Gerenciador de Dispositivos .
Etapa 2: localizar e expandir Adaptadores de vídeo e clique com o botão direito no item abaixo para escolher Desinstalar dispositivo .
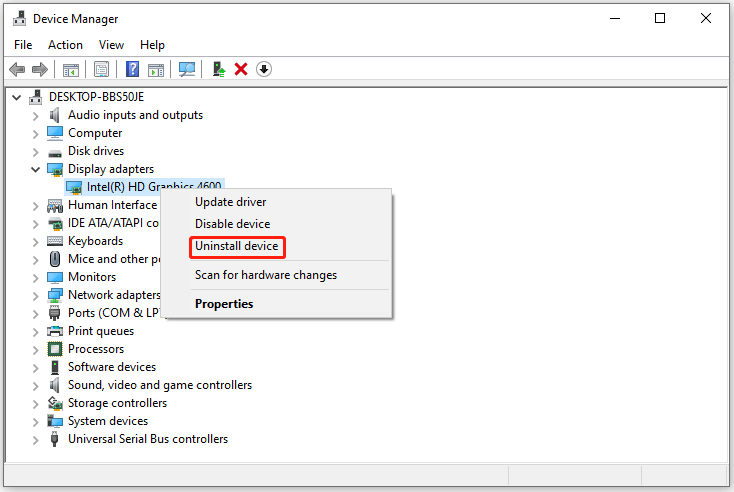
Em seguida, confirme sua seleção e desinstale este driver. Depois disso, reinicie o seu PC e o Windows deverá instalar o driver gráfico necessário automaticamente. Agora você pode verificar se o problema de oscilação persiste.
Correção 5: verifique sua placa gráfica
Seus drivers gráficos estão encaixados corretamente? Seu dispositivo foi atingido ou sacudido violentamente? Essas situações podem fazer com que seus motoristas sejam deslocados do lugar certo. Você pode remover o cabo do monitor e experimentá-lo em outra placa-mãe. Se a oscilação parar, a placa gráfica integrada pode estar deslocada ou corrompida.
Se você deseja recolocar ou trocar a GPU, é recomendável pedir ajuda a um técnico profissional. A complicação da placa-mãe pode deixar você confuso e alguns erros podem levar a problemas inesperados.
Conclusão
Como consertar a tremulação da tela ao ajustar o problema de volume? Este artigo listou várias soluções e você pode experimentá-las uma a uma. Alguns deles podem ajudar a resolver suas preocupações.


![Problemas de sincronização do OneDrive: o nome ou tipo não é permitido [MiniTool News]](https://gov-civil-setubal.pt/img/minitool-news-center/87/onedrive-sync-issues.png)
![Métodos para corrigir o Malwarebytes não abrindo no problema do Windows [Dicas de MiniTool]](https://gov-civil-setubal.pt/img/backup-tips/83/methods-fix-malwarebytes-not-opening-windows-issue.png)








![Sony PSN Account Recovery PS5 / PS4… (Recovery Without Email) [MiniTool News]](https://gov-civil-setubal.pt/img/minitool-news-center/00/sony-psn-account-recovery-ps5-ps4.png)
![Como habilitar ou desabilitar adaptadores de rede no Windows 10? [Notícias MiniTool]](https://gov-civil-setubal.pt/img/minitool-news-center/27/how-enable-disable-network-adapters-windows-10.jpg)
![O Macrium Reflect é seguro? Aqui estão as respostas e suas alternativas [dicas do MiniTool]](https://gov-civil-setubal.pt/img/backup-tips/90/is-macrium-reflect-safe.png)

![[RESOLVIDO] O Windows Defender não liga no Windows 10/8/7 [Dicas do MiniTool]](https://gov-civil-setubal.pt/img/backup-tips/58/windows-defender-not-turning-windows-10-8-7.jpg)


![4 dicas para consertar o ventilador da CPU que não gira no Windows 10 [Notícias MiniTool]](https://gov-civil-setubal.pt/img/minitool-news-center/04/4-tips-fix-cpu-fan-not-spinning-windows-10.jpg)