Como corrigir o problema de oscilação do menu Iniciar do Windows 10 [MiniTool News]
How Fix Windows 10 Start Menu Flickering Issue
Resumo:

A oscilação do menu Iniciar do Windows 10 geralmente é causada por um aplicativo incompatível ou um driver de vídeo desatualizado / incompatível. Listei uma série de etapas para corrigir isso. Agora, você pode ler esta postagem de MiniTool para obter os métodos.
Como corrigir o problema de oscilação do menu Iniciar do Windows 10
Verificar o que está causando o problema
Primeiro, você deve determinar se a oscilação do menu Iniciar do Windows é causada por um aplicativo ou driver. Você pode abrir Gerenciador de tarefas para verificar. Se o Gerenciador de Tarefas piscar, isso indica que o problema está no driver de vídeo. Caso contrário, significa que um aplicativo é a raiz do problema.
Método 1: desinstalar o aplicativo incompatível
Você deve verificar seus aplicativos de terceiros instalados em seu computador e determinar o que pode estar causando o piscar do menu Iniciar do Windows 10.
Passo 1: aperte o janelas + R chaves para abrir o Corre caixa. Então digite Painel de controle e clique Está bem .
Passo 2: Em seguida, navegue para Programas e características .
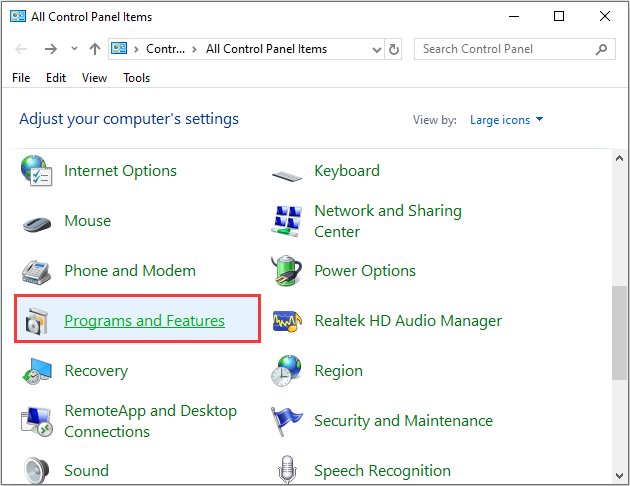
Etapa 3: Encontre o aplicativo que deseja desinstalar e clique com o botão direito nele. Então clique Desinstalar / Alterar e siga as instruções na tela.
Reinicie o computador e verifique se o problema foi corrigido.
Método 2: atualize seus drivers de vídeo
Em seguida, você pode atualizar suas unidades de vídeo para corrigir o problema de oscilação do menu Iniciar do Windows 10.
Passo 1: Abrir Gerenciador de Dispositivos .
Passo 2: Em seguida, você pode clicar duas vezes na categoria do dispositivo e selecionar o dispositivo cujo driver deseja atualizar. Em seguida, clique com o botão direito no dispositivo escolhido e clique no Atualizar driver opção.
Etapa 3: Depois disso, você pode escolher o Procure automaticamente por software de driver atualizado opção, e o Windows irá pesquisar seu computador na Internet em busca do software de driver mais recente para o seu dispositivo. Se houver uma atualização mais recente, o Gerenciador de Dispositivos do Windows baixará e instalará o driver mais recente em seu computador com Windows 10.
Então você atualizou as unidades do dispositivo com sucesso. A cintilação do menu Iniciar do Windows 10 deve ser corrigida.
Método 3: Fim do serviço de experiência do Windows Shell
Algumas pessoas relataram que a interrupção do serviço corrigiu o problema de oscilação do menu Iniciar do Windows 10. Aqui está como fazer isso:
Passo 1: Abrir Gerenciador de tarefas .
Passo 2: Navegue até o Processos tab e encontrar Host de experiência do Windows Shell . Selecione-o e clique no Finalizar tarefa botão presente no lado inferior direito da tela.
Etapa 3: Agora abra o menu Iniciar novamente para verificar se o problema foi resolvido.
Método 4: atualize seu Windows
Se o método acima não funcionar para você, você deve seguir este método.
Passo 1: Abra o Pesquisa menu para inserir Configurações e pesquise-o e abra-o.
Passo 2: Clique no Atualização e segurança guia no Configurações interface.
Etapa 3: Então você deve clicar atualização do Windows no painel esquerdo.
Passo 4: Clique Verifique se há atualizações no painel direito. O seu computador irá agora verificar todas e quaisquer atualizações disponíveis.
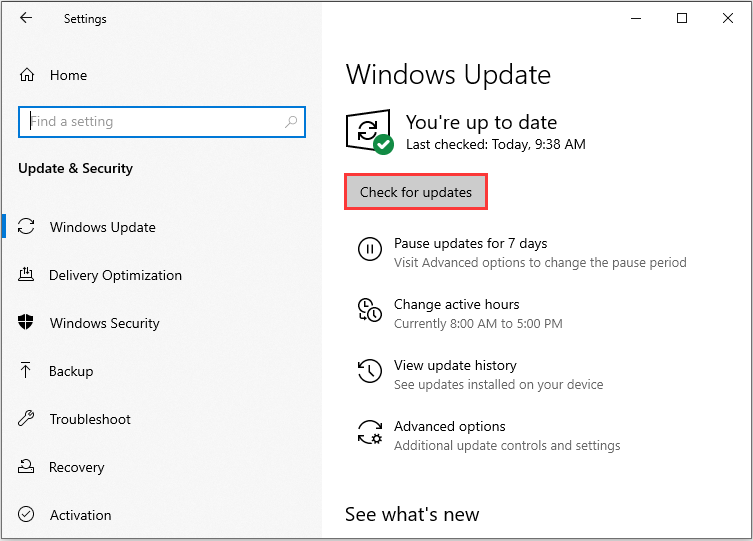
As atualizações disponíveis começarão a ser baixadas automaticamente assim que forem detectadas. Assim que as atualizações forem baixadas, elas serão instaladas com sucesso.
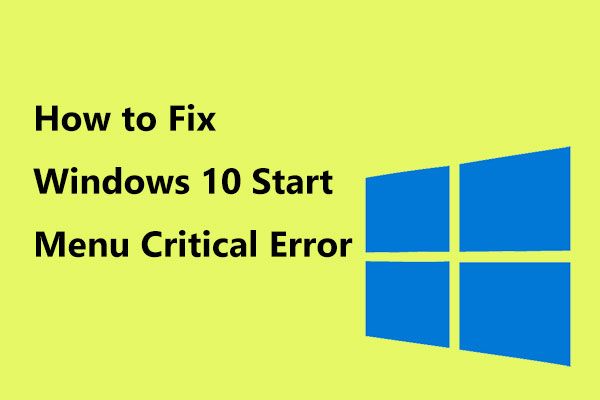 Aqui estão as soluções úteis para o erro crítico do menu Iniciar do Windows 10!
Aqui estão as soluções úteis para o erro crítico do menu Iniciar do Windows 10! Recebeu a mensagem “erro crítico menu inicial não está funcionando”? Esta postagem irá guiá-lo através de algumas correções eficazes para o erro do menu iniciar.
consulte Mais informaçãoPalavras Finais
Para resumir, esta postagem apresentou 4 maneiras de corrigir o problema de oscilação do menu Iniciar do Windows 10. Se você encontrar o mesmo problema, tente estas soluções para ajudar.

![[Resolvido] Erro retornado pelo analisador 0xC00CE508 no Windows 10 11](https://gov-civil-setubal.pt/img/partition-disk/49/solved-parser-returned-error-0xc00ce508-on-windows-10-11-1.jpg)






![[Soluções] Como corrigir o rasgo da tela Valorant no Windows 10 11?](https://gov-civil-setubal.pt/img/news/50/solutions-how-to-fix-valorant-screen-tearing-on-windows-10-11-1.png)




![Correção: o teclado continua se desconectando e reconectando no Windows 10 [Notícias do MiniTool]](https://gov-civil-setubal.pt/img/minitool-news-center/46/fix-keyboard-keeps-disconnecting.png)



![[Correções fáceis!] Código de erro do Windows Defender 0x80016CFA](https://gov-civil-setubal.pt/img/news/C8/easy-fixes-windows-defender-error-code-0x80016cfa-1.png)

![Vídeos que não são reproduzidos no Chrome - Como corrigi-lo corretamente [MiniTool News]](https://gov-civil-setubal.pt/img/minitool-news-center/76/videos-not-playing-chrome-how-fix-it-properly.png)