Ative o YouTube em diferentes dispositivos usando YouTube.com/activate
Activate Youtube Different Devices Using Youtube
Você pode reproduzir vídeos do YouTube em diferentes dispositivos, como Smart TVs, Xbox One, Kodi ou mais? Sim, você pode fazer isso. Mas você precisa ativar o YouTube nesses dispositivos para poder reproduzir vídeos do YouTube. Como fazer isso? Leia a postagem e o MiniTool lhe dirá como fazer isso.
Nesta página :- Ative o YouTube em Smart TVs
- Ative o YouTube em consoles de jogos (PS ou Xbox One)
- Ative o YouTube no Roku
- Ative o YouTube no Kodi
O YouTube é uma plataforma fabulosa onde existem todos os tipos de vídeos. Muitas pessoas são seguidores dos vídeos e desejam assisti-los em diversos dispositivos, incluindo Smart TVs, Xbox One, PS4, Roku e muito mais. Você pode ser um deles.
Mas o que você precisa fazer antes de reproduzir vídeos do YouTube nesses dispositivos? Você precisa ative o YouTube usando YouTube.com/activate . Como fazer isso em diferentes dispositivos? Continue lendo e você obterá tutoriais detalhados.
Ative o YouTube usando YouTube.com/activate
- Ative o YouTube nas Smart TVs;
- Ative o YouTube em consoles de jogos (PS ou Xbox One);
- Ative o YouTube no Roku;
- Ative o YouTube no Kodi.
 Corrigido: desculpe, YouTube.com não está disponível para esta conta
Corrigido: desculpe, YouTube.com não está disponível para esta contaSe você receber a mensagem de erro Desculpe, o youtube.com não está disponível para esta conta ao usar o YouTube, tente corrigi-la com os métodos desta postagem.
consulte Mais informaçãoAtive o YouTube em Smart TVs
As TVs possuem uma tela gigantesca e é por isso que muitas pessoas gostam de assistir a vídeos do YouTube no aparelho. Embora as Smart TVs fabricadas antes de 2013 e posteriores venham com aplicativos do YouTube diferentes (as mais antigas precisam de uma versão mais antiga do YouTube baseada em flash), o processo de ativação do YouTube usando YouTube.com/activate é semelhante.
Observação: Alguns modelos podem não suportar aplicativos do YouTube. Portanto, quando você não consegue encontrar o aplicativo do YouTube na sua TV, certifique-se de que seu dispositivo seja compatível com o aplicativo.Passo 1: Inicie o aplicativo do YouTube na sua Smart TV, clique no ícone de engrenagem e selecione Entrar no menu suspenso.
Passo 2: Será apresentado um código de 8 dígitos e não feche a tela.
Etapa 3: Abrir Ativar YouTube através do seu laptop ou telefone.
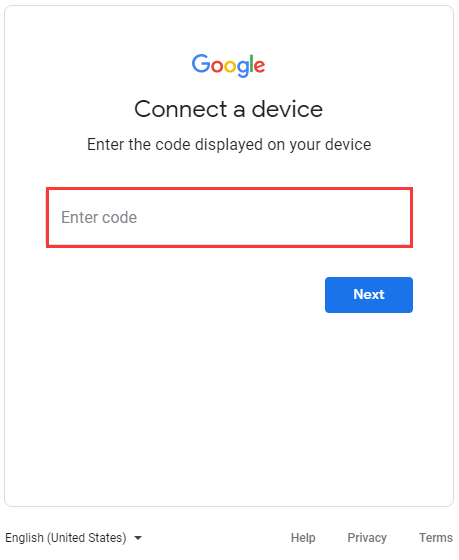
Passo 4: Se necessário, insira as informações da sua conta Google e faça login. Em seguida, insira o código apresentado na barra e siga as instruções na tela para finalizar a ativação.
Depois de concluir a ativação, você poderá assistir a vídeos do YouTube em suas Smart TVs.
Ative o YouTube em consoles de jogos (PS ou Xbox One)
Geralmente, as pessoas processam PlayStation e Xbox para jogar, mas também podem ser usados para reproduzir vídeos do YouTube. Antes de reproduzir vídeos nos dois dispositivos, você também precisa ativar o YouTube em YouTube.com/activate.
O processo de ativação do YouTube no PS e no Xbox One é o mesmo e aqui gostaria de pegar o PlayStation 3, por exemplo. O tutorial está abaixo.
Passo 1: Inicie seu aplicativo do YouTube no PlayStation 3. Vá para Login e configurações para fazer login em sua conta do YouTube, se necessário. Depois de fazer login, clique em X .
Passo 2: Assim que o código de ativação aparecer, deixe a tela aberta e acesse YouTube.com/activate em seu laptop ou telefone.
Etapa 3: Insira as informações da sua conta do Google e faça login. Siga as instruções na tela e você ativará o YouTube no PS3 com sucesso.
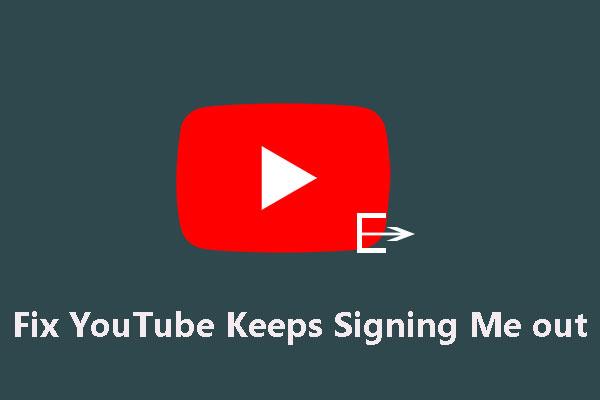 O YouTube continua me desconectando: como consertar?
O YouTube continua me desconectando: como consertar?Se você encontrar o problema do YouTube continuar me desconectando, você sabe como consertar? Neste post, mostraremos alguns métodos disponíveis.
consulte Mais informaçãoAtive o YouTube no Roku
Roku oferece acesso a streaming de conteúdo de mídia de vários serviços online. Para assistir a vídeos do YouTube no Roku, você deve seguir o tutorial abaixo para ativar o YouTube no dispositivo primeiro.
Passo 1: Conecte o Roku à sua TV e faça login na sua conta Roku. Em seguida, certifique-se de que ele esteja conectado à rede.
Passo 2: aperte o Lar botão no controle remoto para entrar no Lar tela.
Etapa 3: Selecione os Loja de canais opção e pressione o OK botão no controle remoto.
Passo 4: Localize e selecione YouTube de Os melhores grátis seção.
Etapa 5: Selecione Adicionar canal no próximo menu e clique em OK . Depois disso, o YouTube será adicionado aos canais Roku em alguns segundos.
Etapa 6: Volte para o Lar tela e selecione Meus canais . Na lista de canais, selecione YouTube e abra-o.
Etapa 7: Na página do canal do YouTube, clique no ícone de engrenagem para entrar Configurações .
Etapa 8: Selecione Entrar e insira as informações necessárias.
Etapa 9: Acesse YouTube.com/activate e insira o código de ativação oferecido pelo Roku. Siga as instruções na tela.
Ative o YouTube no Kodi
Agora chegamos à última parte da ativação do YouTube usando YouTube.com/activate. Esta parte mostrará como ativar o YouTube no Kodi. Kodi também é usado para transmitir vídeos, incluindo vídeos do YouTube.
Aqui está o tutorial.
Passo 1: Instale o YouTube no Kodi.
- Selecione os Configurações opção na interface do Kodi.
- Selecione Complementos , Repositório/Obter complementos , e Instalar em ordem.
- Vá para Repositório de complementos Kodi e selecione Complementos de vídeo iniciar.
- Encontre o YouTube nas opções listadas e clique em Instalar .
Após a instalação, volte para a interface.
Passo 2: Ative o YouTube usando YouTube.com/activate.
- Na interface, selecione Vídeos > Complementos > YouTube .
- No YouTube, selecione o Entrar opção.
- Abra YouTube.com/activate e insira o código gerado pelo Kodi.
![[Resolvido!] Como sair do YouTube em todos os dispositivos?](http://gov-civil-setubal.pt/img/blog/74/activate-youtube-different-devices-using-youtube-2.jpg) [Resolvido!] Como sair do YouTube em todos os dispositivos?
[Resolvido!] Como sair do YouTube em todos os dispositivos?Muitas pessoas não sabem como sair do YouTube em todos os dispositivos? Se você é uma dessas pessoas, pode ler nossa postagem para encontrar a resposta.
consulte Mais informação
![7 métodos para corrigir o erro de atualização 0x80080008 no Win 7/8 / 8.1 / 10 [Dicas de MiniTool]](https://gov-civil-setubal.pt/img/backup-tips/62/7-methods-fix-update-error-0x80080008-win-7-8-8.jpg)


![Correções completas para o seu computador está com pouca memória no Windows 10/8/7 [MiniTool Tips]](https://gov-civil-setubal.pt/img/backup-tips/70/full-fixes-your-computer-is-low-memory-windows-10-8-7.png)

![CPI VS DPI: Qual é a diferença entre CPI e DPI? [Notícias MiniTool]](https://gov-civil-setubal.pt/img/minitool-news-center/00/cpi-vs-dpi-what-s-difference-between-cpi.png)

![4 soluções para corrigir muitos processos em segundo plano no Windows 10 [MiniTool News]](https://gov-civil-setubal.pt/img/minitool-news-center/76/4-solutions-fix-too-many-background-processes-windows-10.jpg)

![9 métodos para consertar meu laptop HP não liga [dicas do MiniTool]](https://gov-civil-setubal.pt/img/data-recovery-tips/30/9-methods-fixing-my-hp-laptop-wont-turn.png)








![5 Soluções - Erro de dispositivo não pronto (Windows 10, 8, 7) [Dicas MiniTool]](https://gov-civil-setubal.pt/img/data-recovery-tips/99/5-solutions-device-is-not-ready-error-windows-10.jpg)