Guia completo sobre como consertar a transferência local de arquivos do Steam que não funciona
Full Guide On How To Fix Steam Local File Transfer Not Working
O Steam possui um recurso de transferência, Transferência de jogos em rede local (LNGT), mas por que a transferência de arquivos locais do Steam não funciona? Como resolver isso? Consulte este guia completo em Solução MiniTool para obter respostas.A transferência de jogos em rede local do Steam torna mais fácil e conveniente transferir seus jogos instalados entre dispositivos na mesma rede, como entre PCs ou um Steam Deck. Esse recurso ajuda você a economizar tempo e largura de banda de rede. Se o jogo já estiver instalado em outros dispositivos da sua rede local, não há necessidade de baixá-lo novamente da Internet. No entanto, às vezes pode ocorrer o problema de transferência de arquivos locais do Steam que não funciona.
Se você enfrentar esse problema ao transferir jogos de PC para o Steam Deck, você pode tentar carregar o seu Steam Deck. Conforme relatado por seus usuários, é porque carregá-lo às vezes pode melhorar a conectividade e os efeitos do recurso LNGT.
Leia também:
Mover/instalar jogos para cartão SD no Steam Deck (guia completo)
Como atualizar o SSD do Steam Deck
Se isso não funcionar, este artigo compartilhará algumas soluções práticas com você para consertar a transferência local de arquivos do Steam que não funciona.
Correção 1. Verifique as atualizações do Steam para ambos os dispositivos
Em primeiro lugar, é necessário realizar uma verificação de atualização, pois o cliente desatualizado pode ser o culpado do problema de transferência do jogo.
Passo 1. Vá para Steam e clique no botão Vapor guia no canto superior direito.
Passo 2. No menu suspenso, selecione Verifique se há atualizações do cliente Steam .
Etapa 3. Em seguida, o Steam verificará automaticamente se há atualizações disponíveis. Baixe e instale-o, se houver.
Correção 2. Verifique as configurações de download do Steam
A ferramenta de transferência no Steam é sempre ativada automaticamente como configuração padrão. Se você está pensando em transferir jogos para um dispositivo diferente com outra conta Steam, você precisa fazer algumas verificações nas configurações por questões de segurança.
Passo 1. Vá para o aplicativo Steam> Steam> Configurações e clique no Transferências opção no menu esquerdo.
Passo 2. Verifique se o Transferência de arquivos de jogos pela rede local seção está habilitada ou não.
Etapa 3. Para transferir para contas Steam diferentes ou além de sua própria instalação, em Permitir transferência de dispositivos para , clique no ícone de seta e mudar Só eu (por padrão) para Amigos do Steam ou Qualquer um conforme sua necessidade.

Correção 3. Verifique a integridade dos arquivos do jogo
Passo 1. Abrir Vapor e vá para o Biblioteca seção.
Passo 2. Clique com o botão direito no jogo que deseja transferir e escolha Propriedades no menu de atalho.
Etapa 3. No novo pop-up, selecione Arquivos instalados na barra lateral esquerda e clique em Verifique a integridade dos arquivos do jogo .
Passo 4. Após concluir a verificação dos arquivos, reinicie o Steam e tente transferir os jogos novamente.
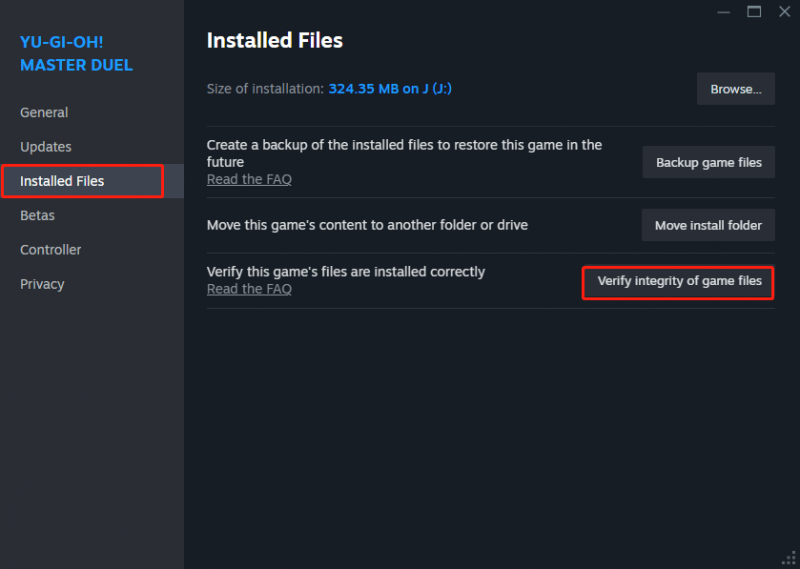 Pontas: Alguns arquivos de configuração local podem não passar na verificação, mas isso é normal e não afeta o processo de verificação, portanto você pode ignorar os prompts relacionados. Para garantir um processo de teste tranquilo, evite realizar outras operações que consomem muitos recursos, como desfragmentação de disco ou verificação de vírus. Além disso, não verifique vários jogos simultaneamente.
Pontas: Alguns arquivos de configuração local podem não passar na verificação, mas isso é normal e não afeta o processo de verificação, portanto você pode ignorar os prompts relacionados. Para garantir um processo de teste tranquilo, evite realizar outras operações que consomem muitos recursos, como desfragmentação de disco ou verificação de vírus. Além disso, não verifique vários jogos simultaneamente.Correção 4. Desative temporariamente o software de segurança
Às vezes, por questões de segurança, ferramentas de segurança como software antivírus e firewalls podem interromper as operações da sua rede. É uma boa ideia desligá-los por um tempo para ver se o recurso de transferência do Steam funciona corretamente.
Portanto, você pode desativar temporariamente o software antivírus e os firewalls em ambos os dispositivos. Em seguida, execute o Local Network Game Transfer novamente. Se este método não funcionar, tente o próximo.
Correção 5. Limpar cache de download do Steam
Arquivos de download desatualizados ou corrompidos podem ser a causa do não funcionamento da transferência de arquivos locais do Steam. Dessa forma, excluir arquivos em cache pode resolver o problema.
Passo 1. Abra o Vapor aplicativo e vá para Steam > Configurações > Downloads .
Passo 2. No Transferências seção, você verá Limpar cache de download , em seguida, clique no Limpar Cache botão ao lado dele e selecione Confirmar para iniciar a exclusão.
Pontas: Se você também deseja manter os dados do seu jogo seguros fazendo backup, o MiniTool ShadowMaker pode ajudá-lo. Este é um software de backup projetado especificamente para você atender às suas diferentes necessidades, como backup, clonagem, recuperação, sincronização e muito mais. Experimente!Avaliação do MiniTool ShadowMaker Clique para baixar 100% Limpo e Seguro
Palavras Finais
Fizemos o possível para explorar métodos para que a transferência local de arquivos do Steam não funcionasse e os compartilhamos com você por meio deste guia, esperando que sejam úteis para você. Obrigado pelo seu apoio.


![Como consertar o iPhone travado no logotipo da Apple e recuperar seus dados [MiniTool Tips]](https://gov-civil-setubal.pt/img/ios-file-recovery-tips/52/how-fix-iphone-stuck-apple-logo.jpg)






![CHKDSK / F ou / R | Diferença entre CHKDSK / F e CHKDSK / R [dicas de MiniTool]](https://gov-civil-setubal.pt/img/data-recovery-tips/09/chkdsk-f-r-difference-between-chkdsk-f.jpg)
![Download/Instalação/Atualização do Mozilla Thunderbird para Windows/Mac [Dicas do MiniTool]](https://gov-civil-setubal.pt/img/news/5D/mozilla-thunderbird-download/install/update-for-windows/mac-minitool-tips-1.png)



![Como fazer ou desativar o Chrome sempre no Windows 10 superior [MiniTool News]](https://gov-civil-setubal.pt/img/minitool-news-center/64/how-make-disable-chrome-always-top-windows-10.png)

![O URL solicitado foi rejeitado: tente corrigir o erro do navegador! [Notícias MiniTool]](https://gov-civil-setubal.pt/img/minitool-news-center/11/requested-url-was-rejected.png)

