[FIX] Recuperar fotos do iPhone que desapareceram do rolo da câmera [Dicas de MiniTool]
Recover Iphone Photos Disappeared From Camera Roll
Resumo:
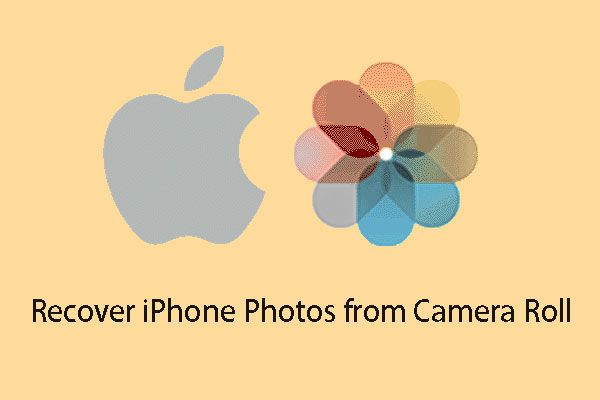
Um dia, quando você deseja abrir o rolo da câmera do iPhone para ver algumas fotos, você descobre que as fotos do iPhone desapareceram do rolo da câmera. Nesta situação, você deve querer recuperar essas fotos. Agora, você pode ler este post para saber como fazer esse trabalho facilmente.
Navegação rápida :
As fotos do iPhone desapareceram do rolo da câmera!
Quando a Biblioteca de fotos do iCloud em seu iPhone é ligada, haverá um álbum Todas as fotos no aplicativo de fotos. No entanto, depois de desligar a Biblioteca de fotos do iCloud, o álbum Todas as fotos será substituído por Rolo da câmera álbum.
As fotos do iPhone desapareceram do rolo da câmera ? Isso não é uma boa notícia.
Ao contrário da Biblioteca de fotos do iCloud no seu iPhone, as fotos no rolo da câmera do iPhone não serão carregadas e armazenadas automaticamente no iCloud quando o Wi-Fi estiver conectado.
Se você excluir algumas fotos do rolo da câmera por engano, poderá ir para o álbum Excluídas recentemente para restaurá-las, se ainda estiverem lá. Normalmente, você tem 30 dias para recuperar suas fotos excluídas do álbum Excluídas recentemente.
Se você não encontrar suas fotos no álbum Excluídas recentemente, será necessário pesquisar outras maneiras de recuperá-las.
Normalmente, um pedaço de software de recuperação de dados de iPhone grátis pode resolver esse problema para você. Além disso, você pode optar por restaurar suas fotos a partir dos arquivos de backup disponíveis.
A próxima parte se concentrará na recuperação do rolo da câmera do iPhone. Você pode ler para obter as fotos do rolo da câmera do seu iPhone de volta.
Artigo Relacionado : 2 soluções simples para recuperar fotos excluídas no iPhone .
Como recuperar fotos excluídas do rolo da câmera do iPhone
As fotos do iPhone desapareceram do rolo da câmera ! Agora, você precisa saber que não é possível recuperar as imagens excluídas permanentemente de seu iPhone diretamente, independentemente do software de recuperação de dados do iPhone que estiver usando. E a Apple determina essa situação.
Portanto, você precisa restaurar essas fotos ausentes de alguns arquivos de backup do iOS disponíveis, como backup do iTunes e backup do iCloud.
Solução 1: recuperar o rolo da câmera do iPhone a partir do backup do iTunes
Se as fotos perdidas do Rolo da Câmera do iPhone foram copiadas com o iTunes, você pode escolher recuperar as fotos perdidas do Rolo da Câmera do iPhone do arquivo de backup do iTunes.
Se você optar por restaurar seus arquivos do iPhone diretamente do iTunes, os dados originais do dispositivo serão substituídos. Mas, com o MiniTool Mobile Recovery para iOS, depois de inserir o resultado da verificação, você pode simplesmente selecionar para recuperar as fotos para o seu computador que não sobrescreverá os dados do iPhone.
Este software foi projetado para recuperar diferentes tipos de dados como fotos, vídeos, mensagens e muito mais do seu iPhone, iPad e iPod Touch usando seus três módulos de recuperação: Recuperar do dispositivo iOS , Recuperar do arquivo de backup do iTunes e Recuperar do arquivo de backup do iCloud .
Agora, você pode usar o MiniTool Mobile Recovery para iOS Free para experimentar.
Para recuperar as fotos perdidas do Rolo da Câmera do iPhone do backup do iTunes com este software MiniTool, você precisa se certificar de que o arquivo de backup do iTunes que deseja recuperar está salvo no computador que irá usar. Caso contrário, uma cópia de outro computador também estará disponível.
Quando tudo estiver preparado, você pode aprender a usar este Recuperar do arquivo de backup do iTunes módulo para recuperar as fotos perdidas no rolo da câmera do iPhone a partir das etapas a seguir.
Etapa 1: selecione o módulo correspondente para verificar o arquivo de backup do iTunes de destino
Abra o software e você entrará Recuperar do dispositivo iOS interface diretamente. Então, você precisa clicar em Recuperar do arquivo de backup do iTunes opção de entrar em sua interface de recuperação manualmente.
Em geral, o arquivo de backup do iTunes é salvo no caminho de armazenamento especificado do iTunes. Este software pode detectá-lo automaticamente e mostrá-lo na interface do software.
No entanto, se você salvar o arquivo de backup do iTunes em outro local do computador, será necessário que ele apareça aqui manualmente. Por favor clique em Selecione e selecione-o em seu computador.
Em seguida, você pode escolher o arquivo de backup do iTunes de destino e clicar em Varredura para começar a examinar o arquivo de backup do iTunes selecionado. Se houver mais de um arquivo de backup do iTunes, você pode escolher o arquivo de destino julgando por seu Nome e Última data de backup .
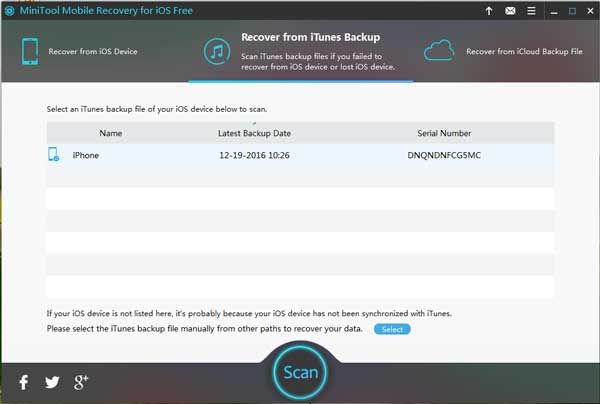
Etapa 2: verifique as fotos desejadas a partir do resultado da digitalização
O processo de digitalização será concluído em alguns minutos. Então, este software irá mostrar o resultado da verificação.
O lado esquerdo desta interface lista os tipos de dados que este software pode recuperar. Você pode escolher Fotos ou Fotos de aplicativos da lista para permitir que este software mostre os itens detalhados.
Nesta interface de resultado de digitalização, você pode clicar duas vezes nas fotos para visualizá-las, o que pode ajudá-lo a encontrar os arquivos necessários facilmente.
Além disso, se você ainda se lembra do nome da foto que deseja recuperar, pode digitar o nome na barra de pesquisa para localizá-la direta e rapidamente. `
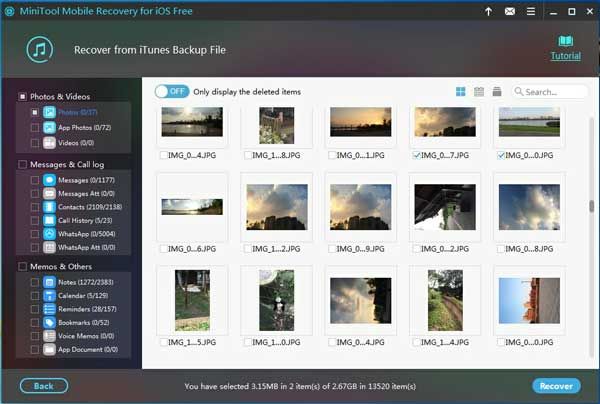
Etapa 3: Salve as fotos selecionadas em seu computador
Com este software gratuito, você tem permissão para verificar 2 fotos de cada vez para recuperar. Depois disso, clique em Recuperar botão.
Este software irá abrir uma pequena janela na qual você pode decidir onde salvar as fotos selecionadas.
Por padrão, haverá um caminho de armazenamento especificado pelo software na janela. Você pode clicar em Recuperar botão para salvá-los nesse caminho imediatamente.
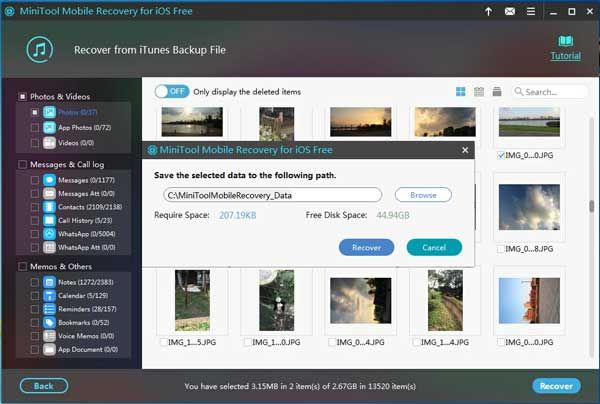
Claro, você também pode clicar em Squeaky toy e salve as fotos em outro local, que pode ser selecionado na segunda janela pop-out.
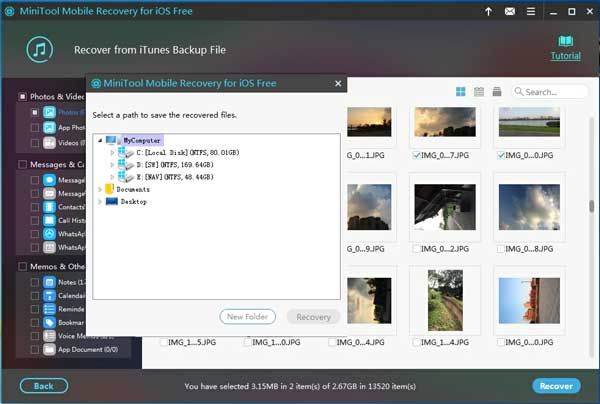
Depois de concluir essas três etapas simples, suas fotos perdidas e excluídas no iPhone Camera Roll voltarão para o seu computador. E você pode usá-los imediatamente.


![A Limpeza de disco limpa a pasta de downloads no Windows 10 após a atualização [MiniTool News]](https://gov-civil-setubal.pt/img/minitool-news-center/67/disk-cleanup-cleans-downloads-folder-windows-10-after-update.png)
![11 maneiras de abrir o Windows Explorer no Windows 10 [MiniTool News]](https://gov-civil-setubal.pt/img/minitool-news-center/64/11-ways-open-windows-explorer-windows-10.png)
![Como corrigir o erro 0x80004002: interface não compatível [MiniTool News]](https://gov-civil-setubal.pt/img/minitool-news-center/87/how-fix-error-0x80004002.png)

![Como lidar com o erro de cartão micro SD não formatado - Veja aqui [dicas do MiniTool]](https://gov-civil-setubal.pt/img/data-recovery-tips/99/how-deal-with-micro-sd-card-not-formatted-error-look-here.png)

![Como recuperar arquivos excluídos do cartão SD com etapas fáceis [dicas do MiniTool]](https://gov-civil-setubal.pt/img/data-recovery-tips/74/how-recover-deleted-files-from-sd-card-with-easy-steps.jpg)
![O que é volume espelhado? [MiniTool Wiki]](https://gov-civil-setubal.pt/img/minitool-wiki-library/44/whats-mirrored-volume.jpg)

![[Guia fácil] As 5 principais correções para a instalação lenta do Windows](https://gov-civil-setubal.pt/img/news/2E/easy-guide-top-5-fixes-to-windows-installation-slow-1.png)
![Como corrigir o erro 0xc0000005 no Windows 10 rapidamente [MiniTool News]](https://gov-civil-setubal.pt/img/minitool-news-center/47/how-fix-error-0xc0000005-windows-10-quickly.png)
![Melhores maneiras de desativar o Avast para PC e Mac temporariamente / completamente [dicas do MiniTool]](https://gov-civil-setubal.pt/img/backup-tips/89/best-ways-disable-avast.jpg)



![Como consertar a transferência de arquivos do Android que não funciona no Mac / Windows? [Dicas de MiniTool]](https://gov-civil-setubal.pt/img/android-file-recovery-tips/87/how-fix-android-file-transfer-not-working-mac-windows.png)

![Remova o “Windows Defender Alert Zeus Virus” do seu PC agora! [Dicas de MiniTool]](https://gov-civil-setubal.pt/img/backup-tips/94/remove-windows-defender-alert-zeus-virus-from-your-pc-now.jpg)