Recupere dados de um pendrive gratuitamente | Dados corretos de um pendrive não exibidos [Dicas de MiniTool]
Recuperar Datos De Un Pendrive Gratis Corregir Datos De Un Pendrive No Se Muestran
Resumo :

Este artigo é focado em uma solução para recuperar dados do pendrive gratuitamente. Ele fornece um guia simples de 3 etapas para ajudá-lo a recuperar seus dados e arquivos de um stick USB gratuitamente. Resolva o problema de os dados do pendrive não serem exibidos e recupere seus dados ao mesmo tempo.
Navegação rápida:
Aqui está uma pergunta real feita online sobre a recuperação de dados de uma unidade flash:
- Como recuperar arquivos deletados do meu pendrive de graça?
- Como posso recuperar meu pendrive sem formatá-lo?
- Como recuperar dados de um pendrive SanDisk?
É possível recuperar dados de um pendrive?
Você já perdeu todos os dados de um pendrive mas não sabe como recuperá-los? O melhor software para recuperar dados de um pendrive 100% limpo e gratuito para usuários de sistemas operacionais Windows: MiniTool Power Data Recovery, é capaz de restaurar dados de um pendrive e de outros dispositivos de armazenamento seguindo apenas 3 passos simples. É um programa extremamente fácil de usar, mesmo os usuários novatos podem recuperar seus dados perdidos ou excluídos com facilidade. Oferece suporte à recuperação perfeita de dados excluídos permanentemente da unidade flash USB ou recuperação de arquivos de unidades flash corrompidas / formatadas / inacessíveis.
Este artigo inclui três partes: como corrigir o problema de 'dados do pendrive USB não exibidos' e uma lista dos 5 principais programas gratuitos para recuperar dados do pendrive USB.
O melhor software para recuperar dados de um pendrive Baixe a versão completa gratuitamente
Não importa se a perda de dados do pendrive é causada por exclusão acidental, formatação ou outros erros, você pode tentar este método gratuito para recuperar dados e arquivos de seus pen drives, pen drives, cartões de memória e outros dispositivos de armazenamento.
A primeira coisa que você pode fazer é verificar o que esta ferramenta pendrive gratuita de recuperação de dados MiniTool Power Data Recovery grátis é capaz de fazer e, em seguida, baixe gratuitamente este melhor software de recuperação de dados de unidade flash para computadores Windows 10/8/7 / Vista / XP. É 100% limpo e gratuito. Para usuários de Mac, acesse o aplicativo de recuperação de dados do Mac: Stellar Data Recovery for Mac.
MiniTool Power Data Recovery Free torna mais fácil para você recuperar dados de pendrives. Você pode usá-lo para:
- Recupere vídeos, fotos, documentos de escritório, música ou qualquer outro tipo de dado e arquivo de pen drives e pen drives com facilidade.
- Ele permite a recuperação de arquivos perdidos de todas as marcas de pen drives, incluindo Kingston, SanDisk, Transcend, Sony, HP, Toshiba, Lexar e assim por diante.
- Ele o ajudará a restaurar dados em diferentes situações de perda de dados: exclusão acidental de arquivos, travamentos do sistema operacional, formatação de USB por engano, danos ao disco rígido ou dispositivo, ataques de vírus e em muitos outros casos.
- Recupere arquivos excluídos ou perdidos de diferentes dispositivos, incluindo pen drives, pen drives USB, cartões SD (de câmeras digitais, telefones celulares, filmadoras, etc.), do disco rígido do computador, de discos rígidos externos, SSD, unidades de DVD / CD , RAID, reprodutores de música / vídeo, etc.
- Recupere arquivos de diferentes sistemas de arquivos: NTFS, FAT32 / 16/12, NTFS5, exFAT, ext2 / 3/4, HFS +, etc.
- Visualize até 70 tipos de arquivos com o visualizador de arquivos integrado e, assim, confirme se um determinado arquivo é exatamente o que estamos procurando antes de prosseguir com sua restauração.
- Procure o arquivo de destino por seu nome, seu tipo. Encontre arquivos rapidamente configurando parâmetros de filtro: por extensão, por tamanho, por data. Mostrar apenas arquivos perdidos, mostrar apenas arquivos excluídos ou arquivos normais são as opções disponíveis para você escolher.
- Crie um disco inicializável ou unidade USB para realizar a recuperação de dados de computadores Windows usando a versão Pro quando o computador não conseguir inicializar.
Baixe e instale o melhor software de recuperação de dados pendrive grátis para PC com Windows 10/8/7 e siga as 3 etapas simples que apresentamos a seguir para que você possa recuperar facilmente todos os dados do seu pen drive gratuitamente. Com essa ferramenta, você pode até mesmo recuperar dados facilmente após formatar a unidade flash ou de uma unidade flash danificada.
Como recuperar arquivos apagados / perdidos de um pendrive
- Conecte o pendrive ao PC
- Faça a varredura da unidade usando o MiniTool Power Data Recovery
- Encontre, visualize e salve os arquivos que foram recuperados
Como recuperar dados de um pendrive gratuitamente em 3 etapas simples
Pré-condições: Quando você exclui um arquivo de um stick USB ou descobre que perdeu dados inesperadamente de uma unidade de armazenamento, deve parar imediatamente de usar o dispositivo USB e não salvar mais dados na unidade para evitar que os dados sejam sobrescritos. A questão é que, se os dados forem substituídos, você nunca poderá recuperá-los novamente.
Passo 1: conecte o pendrive ao PC
Conecte a memória USB a uma das portas USB do seu PC. Depois de conectar a memória USB e o PC reconhecê-la com sucesso, você pode iniciar o MiniTool Power Data Recovery Free e este software de recuperação de dados pendrive inteligente gratuito mostrará uma lista de todas as partições e unidades reconhecidas em sua interface principal.
Etapa 2: verifique a unidade flash de destino
Você pode clicar em Unidade de disco removível no painel de opções à esquerda para encontrar o pendrive que você conectou, ou você também pode clicar na opção Este PC para encontrar a partição do pendrive.
Escolha o pendrive e clique Varredura para que o software comece a analisar automaticamente o pendrive por completo e a restaurar os dados. Uma lista de todos os arquivos recuperáveis aparecerá na janela de resultados da verificação.
Adendo: Se você deseja verificar apenas um ou mais tipos de arquivo específicos, pode clicar no ícone Configurações na interface do usuário principal antes de pressionar o botão Verificar. Na janela Configurações, você pode escolher os sistemas de arquivos e os tipos de arquivos que deseja verificar. 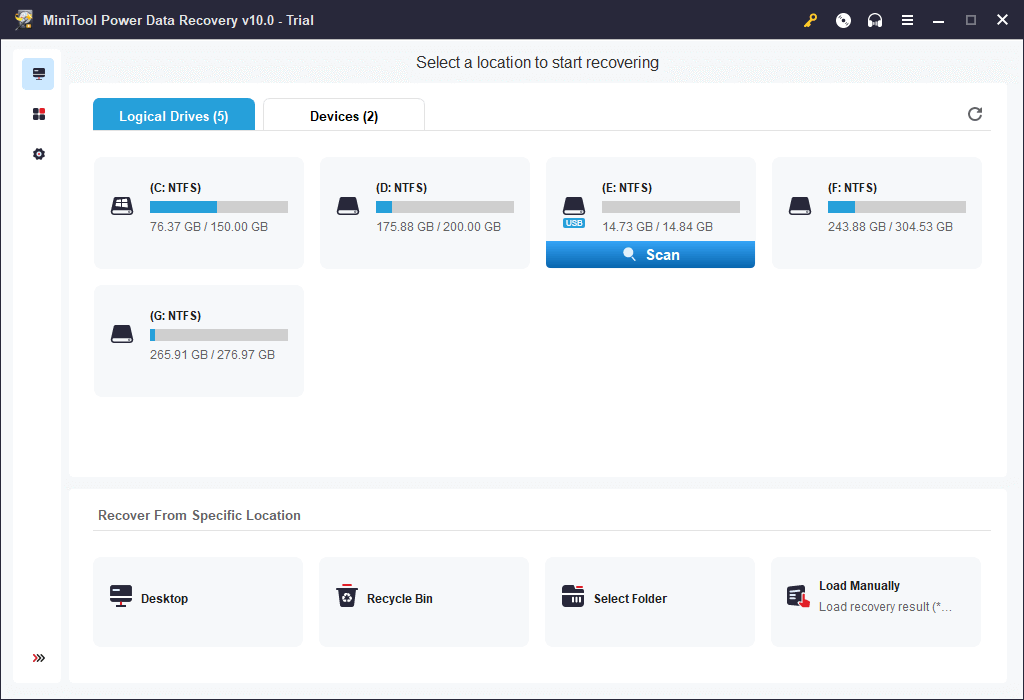
Etapa 3: encontre, visualize e salve os arquivos no pendrive
Quando a verificação for concluída, você pode selecionar os arquivos antes da recuperação, bem como visualizar os arquivos recuperáveis. Encontre os arquivos de que precisa, selecione-os e clique no botão. Guarda para especificar uma nova pasta de destino (diferente da unidade original) para salvar os itens que você recuperou.
Para encontrar rapidamente seus arquivos perdidos ou excluídos, você pode usar as configurações avançadas desta, a melhor ferramenta para recuperar dados de um pendrive: mostrar arquivos perdidos, localizar, filtrar e visualizar funções.
Como recuperar dados de um pendrive danificado ou formatado
Você pode seguir o guia apresentado acima para recuperar facilmente os dados que foram perdidos ou excluídos de pendrives ou unidades flash USB normais. Sobre como recuperar dados de um pendrive danificado, como recuperar dados de um pendrive formatado ou como restaurar dados de outros dispositivos, o procedimento é o mesmo que acima: conecte o dispositivo de destino ao computador -> escolha a unidade ou partição de destino para fazer a varredura -> encontre os arquivos desejados e salve-os em um novo caminho. Este poderoso software gratuito de recuperação de dados de unidade flash USB para Windows 10/8/7 pode ajudá-lo a recuperar quase todos os dados, de qualquer dispositivo de armazenamento e em qualquer situação de perda de dados de forma rápida e fácil. No entanto, caso o dispositivo USB tenha sofrido danos físicos, não há muita chance de recuperar os dados.
Corrija o problema, os dados do pendrive não são exibidos
Solução 1: os dados de um pendrive não são exibidos
Se o seu pendrive foi detectado e mostra o espaço ocupado, mas não mostra os arquivos ou dados, é possível que isso seja devido a uma infecção por vírus e que faça com que todos os dados da unidade fiquem ocultos. Caso não consiga acessar os dados no dispositivo USB, você pode tentar estes métodos para resolver o problema de os dados na unidade USB não serem exibidos.
1. Primeiro tente conectar o dispositivo USB ao PC e clique Iniciar -> Painel de Controle -> Aparência e Personalização -> Opções do Explorador de Arquivos -> Mostrar arquivos e pastas ocultos para mostrar seus arquivos ocultos.
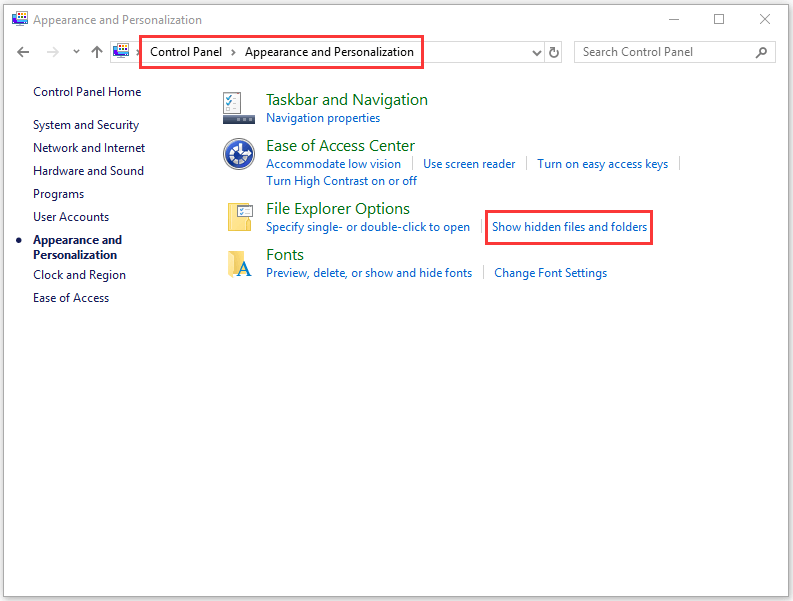
2. A segunda coisa que você pode tentar é tentar mostrar os dados ocultos do pendrive usando o CMD. Você pode conectar o pendrive ao PC e então pressionar as teclas Windows + R ao mesmo tempo, para abrir a janela Executar. Então entre cmd na caixa de diálogo para abrir a janela do Simbolo do sistema . Depois disso, digite diskpart e clique no botão introdução . Finalmente, você deve inserir esta linha de comando: atribua -h -r -s / s / d E: *. * e dar o introdução . Lembre-se de substituir o 'E' pela letra da unidade correspondente ao seu pendrive.

Se esses dois métodos também não funcionarem, você terá que recorrer ao melhor programa de recuperação de dados e seguir o guia de 3 etapas que apresentamos antes para recuperar dados de um pendrive de forma fácil e gratuita.
Solução 2: o pendrive é detectado, mas não abre
Se o problema de os dados do pendrive não serem exibidos for causado porque o pendrive foi detectado, mas não está acessível, você pode tomar as seguintes medidas.
1 Altere a letra da unidade atribuída ao pendrive com o Disk Manager. Conecte o pendrive ao PC -> Pressione as teclas Windows + R -> Digite diskmgmt.msc -> Clique com o botão direito do mouse na unidade de destino -> Altere a letra e os caminhos da unidade -> Atribua uma nova letra de unidade à unidade.

2 Execute o utilitário do Windows CHKDSK para verificar e consertar os bugs disco. Pressione as teclas Windows + R, digite cmd e pressione Ctrl + Shift + Enter. Chave chkdsk e: / f / r ('E' deve corresponder à letra da unidade do stick USB) no prompt de comando e, em seguida, pressione Enter. Isso irá verificar e reparar erros de lógica na unidade, e quaisquer setores defeituosos detectados serão sinalizados.

Solução 3: pendrive detectado, mas não visível
Os dados do stick USB não podem ser acessados. E o pendrive é detectado, mas não aparece. Isso pode ser devido a um dispositivo desatualizado ou incompatível. Você pode tentar atualizar ou reinstalar o driver para testar se o pendrive aparece.
- Pressione as teclas Windows + X e clique no Administrador de dispositivos para abrir o Gerenciador de dispositivos.
- Clique em Unidades de disco . Encontre sua unidade flash e verifique se há um ponto de exclamação amarelo nela.
- Se isso acontecer, você pode tentar clicar com o botão direito do mouse na unidade flash e escolher 'Atualizar software de driver' e, em seguida, clicar em 'procurar software de driver online automaticamente'.
- Uma vez que o driver do dispositivo USB tenha sido atualizado ou reinstalado, você pode reiniciar o computador e tentar conectar o pendrive ao PC novamente para ver se você consegue acessá-lo agora.

Solução 4: o pendrive não é detectado ou reconhecido pelo PC
Se o seu pendrive não for detectado / reconhecido pelo PC com Windows, você pode ler este artigo para descobrir as soluções: Como consertar uma unidade flash USB não reconhecida.
Se nenhuma das 4 soluções e medidas acima serviram para ajudá-lo a consertar a unidade USB que não exibe dados, a maneira mais rápida de acessar e restaurar os dados excluídos e perdidos dessa unidade é usar um software gratuito de recuperação de dados da unidade. USB que foi introduzido no início desta postagem. Ele o ajudará a recuperar facilmente os dados que você possui em pen drives danificados, formatados e não reconhecidos, bem como em qualquer outro dispositivo de armazenamento, sem complicações.
Recupere dados de um pendrive grátis com CMD, é possível?
Se você está pensando em recuperar dados de um stick USB usando o prompt de comando do Windows, lamentamos informar que você está sem sorte. Ao contrário de excluir um arquivo de uma unidade em seu PC, que pode acabar primeiro na lixeira, os arquivos excluídos de uma unidade USB não vão para a lixeira de seu computador. Eles desaparecem diretamente e não podem ser encontrados na lixeira. Você não pode usar o CMD para recuperar dados perdidos ou excluídos de um stick USB.
É possível recuperar dados de um pendrive online gratuitamente?
Apostar na possibilidade de recuperar os dados do pendrive online? Ainda assim, não há possibilidade. Você deve saber que para restaurar dados de um pendrive, você deve primeiro acessar o drive e analisá-lo. Mas, por motivos de segurança e privacidade, a equipe não permitirá que nenhum programa de recuperação de pen drive online acesse sua unidade.
 Recuperação de dados online: é possível recuperar dados online gratuitamente?
Recuperação de dados online: é possível recuperar dados online gratuitamente?Procurando recuperar dados online? Acesse o melhor software de recuperação de dados online gratuito para que você possa recuperar dados de um pen drive, cartão de memória SD móvel ou disco rígido de um computador.
ler mais
Lista dos 5 principais softwares de recuperação de dados de drives flash USB gratuitos para PC / Mac
No mercado de hoje para software de recuperação de dados, com base em sua facilidade de uso, multifuncionalidade, velocidade, popularidade, etc., MiniTool Power Data Recovery, Recuva, Disk Drill, EaseUS Data Recovery Wizard, Stellar Data Recovery são os 5 principais programas de recuperação de dados para Windows ou Mac recomendado. Você pode baixar aplicativos de recuperação de dados pendrive.
 Os melhores serviços de recuperação de dados perto de mim
Os melhores serviços de recuperação de dados perto de mimOs serviços de recuperação de dados perto de mim são um tópico importante sobre o qual falaremos mais adiante neste artigo. Esperamos que isso ajude você a conseguir o que deseja.
ler mais
Conclusão
A recuperação de dados de uma unidade flash gratuita pode ser feita facilmente em 3 etapas fáceis com o MiniTool Power Data Recovery Free. Se você ainda tiver algum tipo de problema para recuperar dados de um pendrive, entre em contato com: Nós .




![Como construir um PC com home theater [Dicas para iniciantes] [Dicas de MiniTool]](https://gov-civil-setubal.pt/img/disk-partition-tips/48/how-build-home-theater-pc-tips.png)





![As 8 principais ferramentas de SSD para verificar a integridade e o desempenho do SSD [MiniTool]](https://gov-civil-setubal.pt/img/tipps-fur-datentr-gerverwaltung/86/top-8-ssd-tools-zum-uberprufen-des-ssd-zustand-und-leistung.png)
![O que acontecia quando seu computador sempre fechava sozinho [dicas do MiniTool]](https://gov-civil-setubal.pt/img/data-recovery-tips/26/what-happened-when-your-computer-keeps-shutting-down-itself.png)


![Os 5 principais softwares de recuperação de vídeo gratuitos para recuperar vídeos excluídos [dicas do MiniTool]](https://gov-civil-setubal.pt/img/data-recovery-tips/17/top-5-free-video-recovery-software-recover-deleted-videos.png)
![Resolvido! Alta latência / ping em jogos após a atualização do Windows 10 [MiniTool News]](https://gov-civil-setubal.pt/img/minitool-news-center/75/solved-high-latency-ping-games-after-windows-10-upgrade.jpg)

![Como corrigir Iniciar uma atualização e inicializar a partir da mídia de instalação [Dicas do MiniTool]](https://gov-civil-setubal.pt/img/backup-tips/B8/how-to-fix-start-an-upgrade-and-boot-from-installation-media-minitool-tips-1.png)

