[Resolvido] Recuperação do disco rígido do Macbook | Como extrair dados do Macbook [Dicas do MiniTool]
Macbook Hard Drive Recovery How Extract Macbook Data
Resumo:
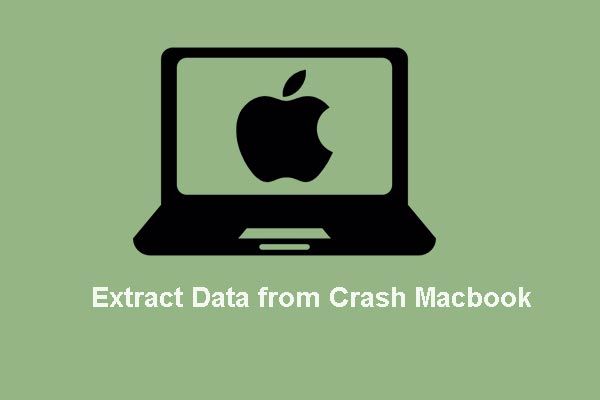
Perda de dados quando o Macbook Pro travar ou morrer? Não se preocupe. Esta postagem mostrará algumas soluções para recuperar dados do Macbook Pro travado. Em particular, o software profissional de recuperação de dados - MiniTool Mac Data Recovery é um bom assistente.
Navegação rápida :
Provavelmente você está se preocupando com o seguinte problema ou outro relacionado, já que está lendo esta postagem:
Meu Macbook Pro de 4 anos morreu (modelo A1260). As pessoas na Apple Store confirmaram que é uma placa lógica morta. Tenho alguns arquivos importantes no computador dos quais não foi feito backup. Como posso recuperar esses arquivos? De preferência, gostaria de poder acessar esses arquivos em um PC, mas se necessário, posso pegar emprestado o iMac de meu amigo para fazer a transferênciada CNET
Definitivamente, uma vez que um Macbook Pro falha, é uma coisa urgente extrair dados do Macbook Pro com falha antes de reinstalar o Mac OS X, levando o Mac danificado para a loja da Apple para reparo, substituindo o disco rígido antigo por um novo ou abandonando o disco danificado , porque qualquer uma dessas 4 opções pode levar à perda de dados.
No entanto, quando se trata de transferir dados de um Macbook danificado, alguns de vocês se sentiriam difíceis ou mesmo impossíveis de concluir, certo?
Mas, na verdade, você é capaz de recuperar dados do disco rígido do Macbook em etapas fáceis e, neste artigo, apresentaremos 4 métodos para ajudá-lo a executar a recuperação do disco rígido do Macbook Pro. Quanto ao caminho que você finalmente escolhe, depende apenas da sua própria situação.
Além disso, se você encontrar Falha no disco rígido do Mac , você também precisa extrair todos os dados úteis de uma vez. E recuperação de dados de computadores mortos também deve ser executado imediatamente quando um PC com Windows é quebrado.
E agora, mostraremos como extrair dados do disco rígido do Macbook Pro travado.
Método 1: Extraia dados do Windows se você estiver usando duas inicialização no Windows e no Mac OS X
Os novos Macs estão sempre equipados com a capacidade de executar o Windows. Se você estiver inicializando o Windows OS e o Mac OS X duplamente, inicialize o computador a partir do Windows se funcionar bem e, em seguida, transfira os dados do Macbook Pro com falha para um disco externo.
Apple diz ' quando estiver usando o Windows, você pode abrir e visualizar arquivos na partição OS X. Para modificar um arquivo, copie-o para a partição do Windows '. Isso basicamente significa que somos capazes de copiar arquivos da partição Mac (HFS +) do Windows. Para obter mais detalhes, consulte Compartilhar dados entre o OS X e o Windows. No entanto, não tenho muita certeza sobre esse método, pois não o testei (não estou com inicialização dupla). Então, apenas tente. Se finalmente descobriu que você não tem permissão para copiar arquivos da partição Mac da plataforma Windows, você deve fazer uso de programas de terceiros que instalam um driver de sistema de arquivos de leitura / gravação adequado, mas esses programas são sempre cobrados.
Em seguida, considerando a situação em que a maioria das pessoas está executando apenas o Mac OS, apresentamos outros três métodos. Em primeiro lugar, vamos ver a segunda maneira.
Método 2: transferir dados do Macbook Pro travado por meio do modo de disco de destino
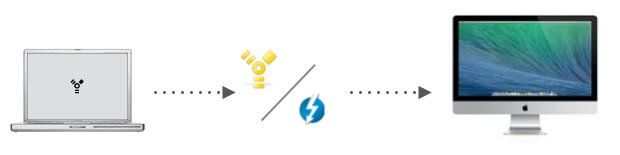
O modo Target Disk, abreviado TDM, é um recurso que a Apple introduziu para compartilhar arquivos entre dois computadores Mac com portas FireWire ou Thunderbolt. A inicialização do Mac em TDM funcionará como um disco rígido externo real, e você pode acessar seus arquivos no Localizador em outro Mac. Além disso, os usuários podem até mesmo executar um Mac no modo de disco de destino, mesmo que não seja inicializável, o que torna possível migrar dados de um Macbook Pro morto para um Mac funcional. E a velocidade de transferência é incrível devido ao uso da porta Firewire ou Thunderbolt.
Antes de habilitar o TDM, você precisará destes itens:
- Outro Mac além do Macbook Pro travado, e cada Mac precisa de uma porta Thunderbolt ou Firewire. Se não houver esse tipo de porta em um dos 2 Macs ou se nenhum Mac extra estiver disponível, escolha outras maneiras de extrair os dados.
- Um cabo Firewire ou Thunderbolt, dependendo da porta de seus Macs. Se um Mac tiver uma porta Thunderbolt e o outro Mac tiver uma porta Firewire, você precisará de um cabo adaptador Thunderbolt-para-Firewire.
- Um disco rígido externo para armazenar arquivos extraídos do disco rígido do Macbook danificado.
Então, vamos começar a migrar dados seguindo estas etapas:
Passo 1 : Conecte 2 Macs via cabo Firewire, cabo Thunderbolt ou cabo adaptador Thunderbolt-para-Firewire.
Passo 2 : Ligue e inicie o Mac que funciona bem.
etapa 3 : Ligue o Macbook Pro travado e imediatamente mantenha pressionado o T no teclado ao inicializar e solte a tecla quando o logotipo FireWire ou Thunderbolt aparecer na tela.
Assim que o Mac travado iniciar no Modo de Disco de Destino, ele aparecerá como um ícone de disco na área de trabalho do outro Mac. Em seguida, você pode abrir o disco e extrair dados do Macbook Pro travado para um disco rígido externo.
Passo 4 : Saia do modo de disco de destino: ejete o disco arrastando seu ícone para o Lixo ( ou clique com o botão direito no disco e escolha Ejetar ), pressione e segure o botão liga / desliga no computador que você usou como disco ( o Macbook Pro travado ) para desligá-lo e, em seguida, desconecte o cabo.
Atenção: Se você desconectar o cabo Firewire ou Thunderbolt ou desligar o Mac danificado antes de ejetar o disco, pode haver erros mais sérios gerados neste disco.
![Gagueira no YouTube! Como resolver isso? [Guia completo]](https://gov-civil-setubal.pt/img/blog/30/youtube-stuttering-how-resolve-it.jpg)



![O Dropbox é seguro ou seguro para uso? Como proteger seus arquivos [dicas do MiniTool]](https://gov-civil-setubal.pt/img/backup-tips/87/is-dropbox-secure-safe-use.png)
![Windows 10 22H2 First Preview Build: Windows 10 Build 19045.1865 [MiniTool Tips]](https://gov-civil-setubal.pt/img/news/4C/windows-10-22h2-first-preview-build-windows-10-build-19045-1865-minitool-tips-1.png)


![5 principais maneiras de detectar possíveis erros no banco de dados do Windows Update [dicas do MiniTool]](https://gov-civil-setubal.pt/img/backup-tips/33/top-5-ways-potential-windows-update-database-error-detected.jpg)
![Guia para ferramentas de migração do Windows Server e suas alternativas [Dicas do MiniTool]](https://gov-civil-setubal.pt/img/backup-tips/7A/guide-for-windows-server-migration-tools-and-its-alternative-minitool-tips-1.png)

![Obtenha uma atualização recomendada para este pop-up de PC? Remova! [Dicas de MiniTool]](https://gov-civil-setubal.pt/img/backup-tips/78/get-there-is-recommended-update.png)
![Como remover o Bing do Windows 10? 6 métodos simples para você! [Notícias MiniTool]](https://gov-civil-setubal.pt/img/minitool-news-center/03/how-remove-bing-from-windows-10.png)

![A área de trabalho continua atualizando no Windows 10? 10 soluções para você! [Dicas de MiniTool]](https://gov-civil-setubal.pt/img/backup-tips/10/desktop-keeps-refreshing-windows-10.png)
![Como importar disco externo sem perder dados [Atualização 2021] [Dicas de MiniTool]](https://gov-civil-setubal.pt/img/disk-partition-tips/34/how-import-foreign-disk-without-losing-data.jpg)

![Como corrigir o problema do Photoshop ao analisar o erro de dados JPEG? (3 maneiras) [Notícias MiniTool]](https://gov-civil-setubal.pt/img/minitool-news-center/87/how-fix-photoshop-problem-parsing-jpeg-data-error.png)
![[CORRIGIDO] Código de parada de exceção de serviço do sistema BSOD Windows 10 [Dicas de MiniTool]](https://gov-civil-setubal.pt/img/backup-tips/16/bsod-system-service-exception-stop-code-windows-10.png)