[RESOLVIDO!] HTTPS não funciona no Google Chrome
Resolvido Https Nao Funciona No Google Chrome
O que você fará quando o HTTPS não estiver funcionando e você não puder abrir nenhum site HTTPS no Google Chrome? Se você está lutando com isso agora, siga as correções neste post em Site MiniTool para ajudá-lo.
HTTPS não funciona no Chrome
HTTPS, também chamado de Hypertext Transfer Protocol Secure, é uma extensão do HTTP. Oferece-lhe uma forma mais segura de comunicar na web. O protocolo HTTPS estabelece um link criptografado entre os dois sistemas garantindo uma transferência segura de dados.
Às vezes, você pode encontrar HTTPS não funcionando devido a todos os tipos de motivos, como navegador desatualizado/corrompido, data e hora incorretas, interferência com VPN e software antivírus e assim por diante.
Como corrigir HTTPS não funcionando?
Correção 1: Alterar data e hora
A maneira mais fácil de corrigir o HTTPS que não funciona é alterar a data e a hora devido aos protocolos de segurança.
Etapa 1. Clique no engrenagem ícone para abrir Configurações do Windows .
Etapa 2. Vá para Hora e idioma > Data hora .
Etapa 3. Desligue Definir hora automaticamente & Definir fuso horário automaticamente e bater Mudar debaixo Defina a data e a hora manualmente .
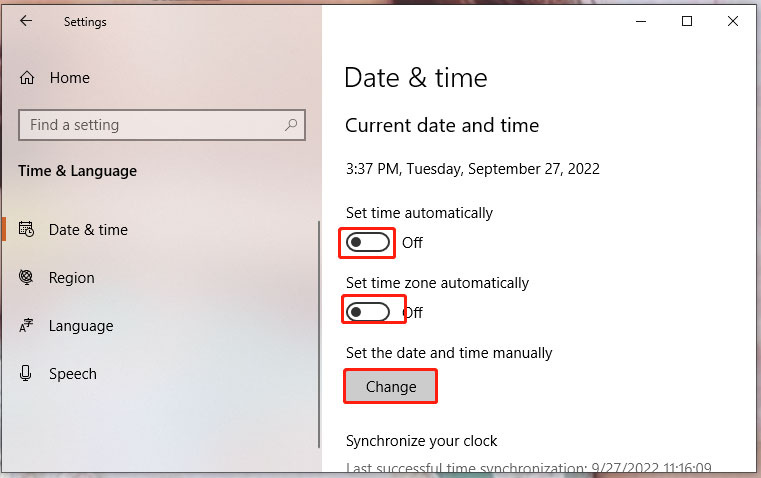
Etapa 4. Digite o correto Tempo & Encontro e depois bater Mudar .
Correção 2: limpe o cache SSL
Se o HTTPS não funcionar ainda estiver lá após a modificação da data e hora, você pode tentar limpar o cache SSL.
Etapa 1. Digite opções de Internet na barra de pesquisa e clique em Digitar .
Etapa 2. No Contente aba, bater Limpar estado SSL .
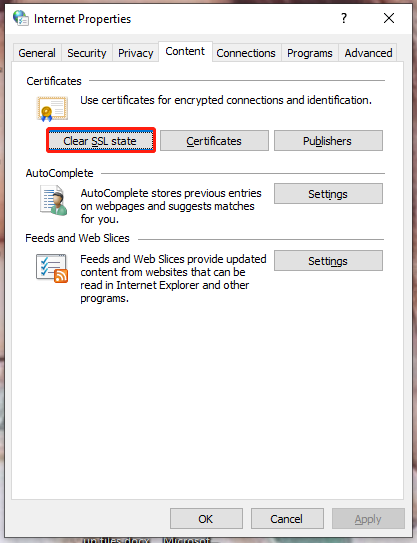
Passo 3. Após a conclusão do processo, reinicie o seu PC.
Correção 3: Liberar o cache DNS
A liberação do cache DNS também é uma maneira eficaz de o HTTPS não funcionar.
Etapa 1. Pressione Vitória + R ao mesmo tempo para abrir o Corre diálogo.
Etapa 2. Digite cmd e pressione Ctrl + Shift + Enter abrir Prompt de comando com direitos administrativos.
Etapa 3. Digite ipconfig /flushdns e bater Digitar . Após a conclusão do processo, carregue o site problemático novamente. Se o HTTPS ainda não estiver funcionando, você pode tentar o próximo método.
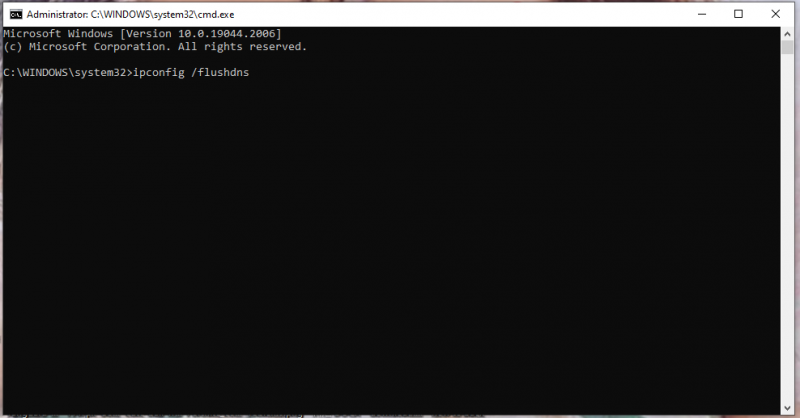
Correção 4: desative o serviço VPN e o software antivírus temporariamente
Se você estiver se conectando a um serviço VPN em seu PC, é provável que a VPN ou seu software antivírus esteja impedindo o Chrome de carregar algumas páginas da Web por motivos de segurança. Nesse caso, tente desabilitar seu serviço VPN e software antivírus por um tempo para ver se funciona.
Para desativar seu antivírus, você precisa:
Etapa 1. Vá para Configurações do Windows > Atualização e segurança .
Etapa 2. Em Segurança do Windows , pressione Proteção contra vírus e ameaças > Gerenciar configurações .
Etapa 3. Desligue Proteção em tempo real .
Correção 5: atualize o navegador
Talvez seu navegador não tenha alguns patches para que você não consiga abrir alguns sites. Nesse caso, você precisa atualizá-lo.
Etapa 1. Inicie o navegador e clique no botão três pontos ícone no canto superior direito para selecionar Definições .
Etapa 2. Vá para Sobre o Chrome e ele verificará automaticamente se há atualizações para você.
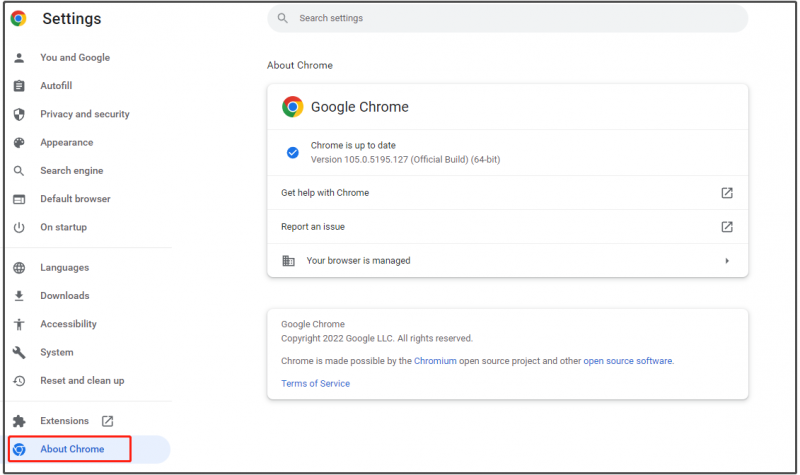
Correção 6: Redefinir o navegador
O último recurso é redefinir as configurações do navegador para seus padrões originais.
Etapa 1. Abra Google Chrome e acertar o três pontos ícone para abrir Definições .
Etapa 2. Em Redefinir e limpar , pressione Restaurar as configurações para seus padrões originais . Em seguida, siga as instruções na tela para redefinir as configurações do Chrome.

![Como corrigir problemas de gagueira e baixo FPS do Dying Light 2? [Dicas do MiniTool]](https://gov-civil-setubal.pt/img/news/1F/how-to-fix-dying-light-2-stuttering-and-low-fps-issues-minitool-tips-1.png)
![As 5 principais soluções para Elden Ring Easy Anti Cheat Launch Error [MiniTool Tips]](https://gov-civil-setubal.pt/img/news/EB/top-5-solutions-to-elden-ring-easy-anti-cheat-launch-error-minitool-tips-1.png)


![6 maneiras principais de corrigir Bootres.dll corrompido no Windows 10 [dicas do MiniTool]](https://gov-civil-setubal.pt/img/backup-tips/94/top-6-ways-fix-bootres.png)

![[Explicado] Chapéu Branco vs Chapéu Preto – Qual é a Diferença](https://gov-civil-setubal.pt/img/backup-tips/8C/explained-white-hat-vs-black-hat-what-s-the-difference-1.png)

![Quantos anos tem meu computador / laptop? Obtenha a resposta agora! [Dicas de MiniTool]](https://gov-civil-setubal.pt/img/backup-tips/37/how-old-is-my-computer-laptop.jpg)

![DiskPart vs Gerenciamento de disco: qual é a diferença entre eles? [Dicas do MiniTool]](https://gov-civil-setubal.pt/img/partition-disk/85/diskpart-vs-disk-management-what-s-the-difference-between-them-minitool-tips-1.png)
![As 2 melhores ferramentas de clonagem de USB ajudam a clonar unidades USB sem perda de dados [Dicas MiniTool]](https://gov-civil-setubal.pt/img/backup-tips/14/2-best-usb-clone-tools-help-clone-usb-drive-without-data-loss.jpg)


![Download e atualização de drivers Dell para Windows 10 (4 maneiras) [MiniTool News]](https://gov-civil-setubal.pt/img/minitool-news-center/43/dell-drivers-download.png)



![Quanta RAM é necessária para a edição de vídeo (4K)? [Notícias MiniTool]](https://gov-civil-setubal.pt/img/minitool-news-center/03/how-much-ram-is-needed.jpg)