O Chrome abre na inicialização do Windows 10? Como parar isso? [Notícias MiniTool]
Chrome Opens Startup Windows 10
Resumo:
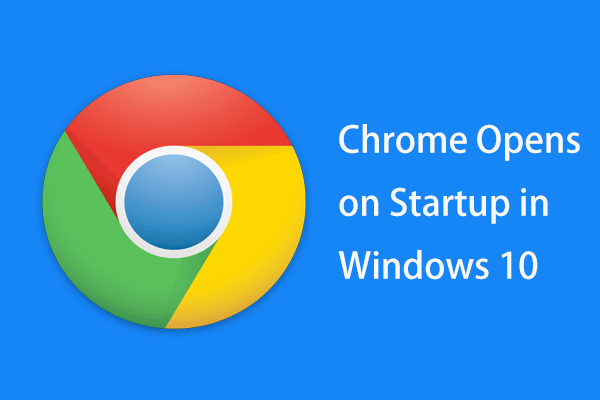
Quando o seu PC com Windows 10 for inicializado, você verá que o Google Chrome abre na inicialização. Se você se deparar com essa situação, não se preocupe e você pode facilmente impedir que o Chrome seja iniciado ao tentar algumas soluções que serão introduzidas por Solução MiniTool neste post.
O Chrome abre na inicialização do Windows 10
O Google Chrome é um dos melhores navegadores da atualidade e tem sido a escolha de muitas pessoas em todo o mundo. Mas isso não significa que seja perfeito. Embora geralmente seja rápido e confiável, você pode encontrar alguns problemas, por exemplo, Chrome não abre , Chrome não funciona , O Chrome continua abrindo novas guias etc.
Além disso, muitos usuários relataram um problema comum - o Chrome abre automaticamente na inicialização. Você pode ser o único. Cada vez que você inicializa o Windows 10, ele é aberto. Isso é muito irritante, pois pode prolongar o tempo de inicialização do computador.
Por que o Chrome abre na inicialização? Talvez seja permitido ser executado a cada inicialização, configurado para executar aplicativos em segundo plano ou recuperar abas, ou aba rápida / fechamento de janelas está habilitado no Chrome, etc. Felizmente, você pode parar o Chrome de abrir na inicialização, tentando algumas soluções.
Como impedir que o Chrome abra na inicialização
Desative o Chrome na guia Inicializar
Esta é a primeira coisa que você deve fazer para evitar que o Chrome seja aberto a cada inicialização. É fácil e você pode seguir estas etapas:
Etapa 1: clique com o botão direito na barra de tarefas e escolha Gerenciador de tarefas no Windows 10.
Dica: Esta postagem pode ser o que você precisa - Como abrir o Gerenciador de Tarefas no Windows 10? 10 maneiras para você!Etapa 2: vá para o Comece guia, encontrar Google Chrome , clique nele e escolha Desabilitar .
Impedir que o Chrome seja executado em segundo plano
Às vezes, o Google Chrome é executado em segundo plano, mesmo depois de ser fechado. Este pode ser o motivo pelo qual o Chrome continua abrindo na inicialização. Para corrigir seu problema, você pode fazer o seguinte:
Etapa 1: inicie o Chrome, clique no menu de três pontos verticais e escolha Configurações .
Etapa 2: Role até o final desta página e clique em Avançado .
Etapa 3: sob o Sistema seção, você pode ver uma opção chamada Continue executando aplicativos de fundo quando o Google Chrome for fechado . Certifique-se de que está desativado.
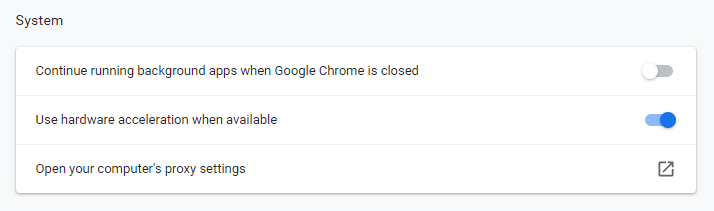
Em seguida, tente reiniciar o PC para ver se o Chrome abre na inicialização novamente. Em caso afirmativo, tente outro método para corrigir esse problema.
Altere a opção de 'Continue de onde parou ”
Às vezes, o Chrome abre várias guias na inicialização. Vá com calma e aqui está uma solução rápida.
Etapa 1: abra também o Chrome e vá para seu Configurações .
Etapa 2: role para baixo para encontrar o Comece seção, escolha Abra a página Nova guia ou Abra uma página específica ou conjunto de páginas . Se você escolher Continue de onde parou , este navegador abrirá automaticamente todas as últimas páginas abertas sempre que você iniciá-lo.
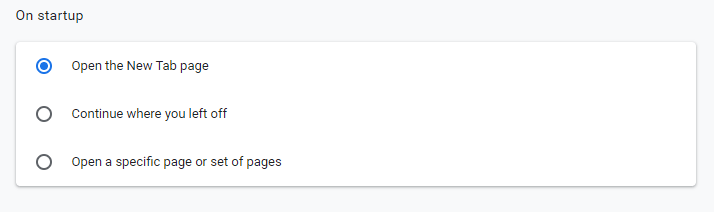
Impedir que o Chrome abra na inicialização por meio do Editor de registro
Um dos culpados pela abertura do Chrome na inicialização pode ser o Google Chrome AutoLaunch. Aprova alguns itens de inicialização. A pasta Chrome AutoLaunch contém alguns sites impostos por alguns programas potencialmente indesejados (PUPs) que tentam redirecionar para determinados sites.
Para se livrar do problema, aqui está o que você deve fazer:
Etapa 1: Digite regedit à caixa de pesquisa no Windows 10 e clique no resultado para abrir o Editor do Registro.
Etapa 2: vá para Computer HKEY_CURRENT_USER Software Microsoft Windows CurrentVersion Explorer StartupApproved Run .
Etapa 3: verifique o painel direito e veja se há algum item suspeito ou desconhecido. Se sim, clique com o botão direito para excluí-lo.
Etapa 4: em seguida, vá para Computer HKEY_CURRENT_USER Software Microsoft Windows CurrentVersion Run e exclua todos os valores que você não reconhece.
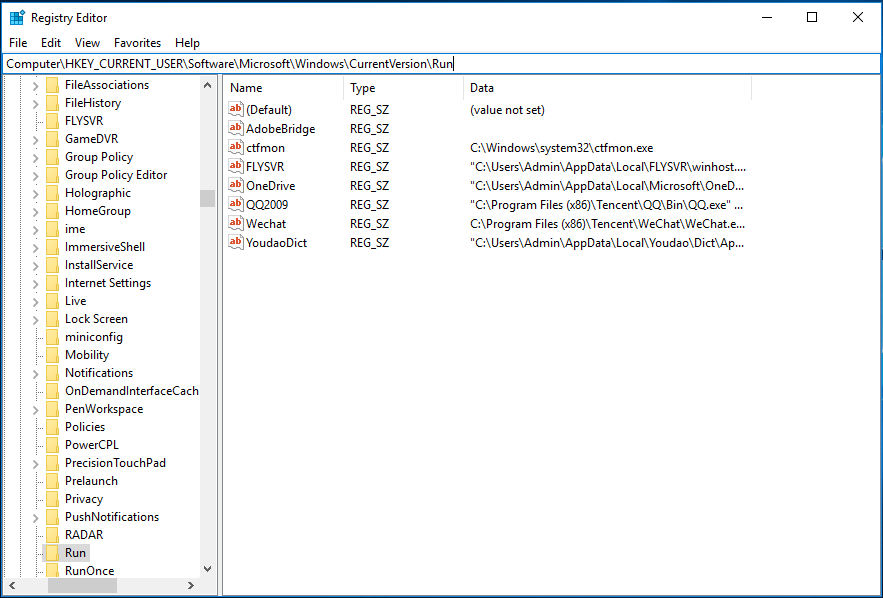
Etapa 5: reinicie o computador e veja se o Chrome abre na inicialização novamente.
Desativar Guia rápido / Sinalizador de fechamento do Windows
O recurso de fechamento rápido da guia / janela também pode fazer com que o Chrome abra automaticamente na inicialização. Portanto, você deve desativá-lo.
Etapa 1: Digite chrome: // flags à barra de endereço no Chrome e pressione Entrar .
Etapa 2: Procure por Guia rápido / fechamento de janelas e, em seguida, defina-o para Desativado .
Desativar extensão Google Hangouts
Se você instalar a extensão Google Hangouts no navegador, o navegador pode abrir na inicialização do Windows 10. Portanto, você deve removê-lo. Basta ir ao menu de três pontos e escolher Mais ferramentas> Extensões . Em seguida, encontre esta extensão e clique em Retirar .
Artigo relacionado: Como remover extensões do Chrome e de outros navegadores populares
Palavras Finais
Se o seu Chrome abrir automaticamente na inicialização do Windows 10, não se preocupe e você pode tentar as soluções acima para corrigi-lo facilmente. Não hesite e entre em ação!









![MiniTool Power Data Recovery Crack & Serial Key 2021 [MiniTool Tips]](https://gov-civil-setubal.pt/img/data-recovery-tips/07/minitool-power-data-recovery-crack-serial-key-2021.jpg)


![Como executar arquivos JAR no Windows 10 - 4 maneiras [MiniTool News]](https://gov-civil-setubal.pt/img/minitool-news-center/42/how-run-jar-files-windows-10-4-ways.png)


![Formate o cartão SD e como formatar um cartão SD rapidamente [Dicas MiniTool]](https://gov-civil-setubal.pt/img/blog/74/formatear-tarjeta-sd-y-c-mo-formatear-una-tarjeta-sd-r-pidamente.jpg)



