Como corrigir o Steam encerra inesperadamente o Mac? Experimente 7 maneiras aqui! [Dicas do MiniTool]
Como Corrigir O Steam Encerra Inesperadamente O Mac Experimente 7 Maneiras Aqui Dicas Do Minitool
Se você encontrar o erro “Steam quit inesperadamente” no Mac Monterey ou Big Sur, o que você deve fazer para se livrar da situação? Este é um erro comum em um Mac M1 ou outros Macs. Acalme-se e você chegará ao lugar certo, pois várias soluções alternativas serão introduzidas por MiniTool .
O Steam encerrou inesperadamente o Mac M1 ou outros Macs
O Steam foi projetado para oferecer muitos videogames para os jogadores jogarem em PCs por meio deste cliente. O Steam é compatível com várias plataformas, incluindo Windows, macOS, Linux, iOS e Android. Embora seja popular, nem sempre funciona bem. Às vezes, o Steam não está abrindo corretamente.
Para Windows, você pode encontrar soluções em nossa postagem anterior - Steam não abre? Aqui estão 11 soluções para corrigi-lo facilmente . Se você estiver executando o macOS Monterey, Big Sur, etc., este post foi escrito para você. Ao iniciar o Steam no seu Mac como o M1, aparecerá um erro dizendo “Steam fechou inesperadamente”. Este é um problema irritante, pois você não pode jogar um jogo por meio deste serviço.

Os motivos comuns para esse erro são arquivos danificados, problemas de software, permissões inadequadas, etc. Felizmente, você pode encontrar alguns métodos eficazes na parte a seguir. Vamos ver como corrigir o encerramento inesperado do Steam no Mac.
Como corrigir o Mac Steam encerrado inesperadamente
Reinicie o seu Mac
Esta é uma maneira simples. Se o erro aparecer devido a uma falha temporária nos arquivos do sistema, uma reinicialização do Mac pode ser útil. Basta clicar no Maçã ícone e escolha Reiniciar .
Reinicie o Steam através do Monitor de Atividade
Às vezes, reiniciar o Steam pode ser uma solução:
- Ir para abrir Localizador .
- Clique Aplicativos > Utilitários e abra Monitor de atividade .
- Use a caixa de pesquisa ou role para baixo para encontrar o Steam. Escolha e clique Pare na barra superior.
- Reinicie o Steam para ver se ele ainda fecha inesperadamente.
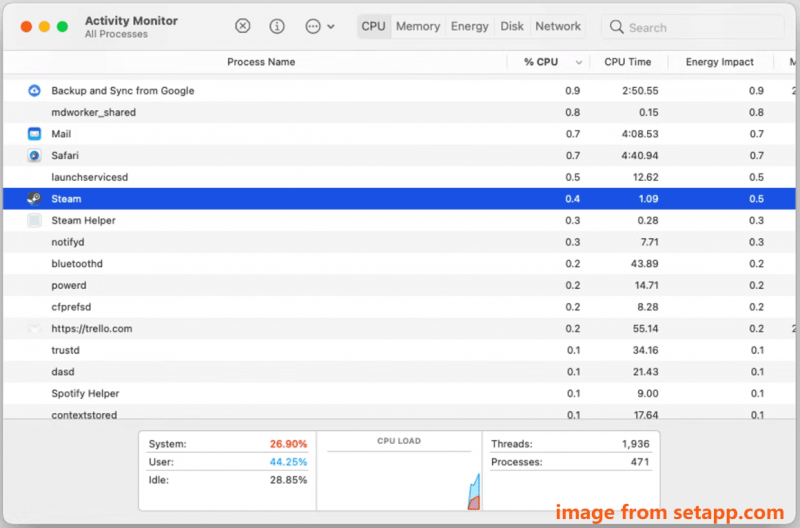
Reinstale o Steam
Arquivos ausentes ou danificados podem levar a uma saída inesperada do Steam e você pode tentar desinstalar o Steam e reinstalá-lo no seu Mac M1 ou em outro Mac. Para fazer isso:
Passo 1: Vá para Finder > Aplicativos > Steam .
Passo 2: Clique com o botão direito do mouse em Vapor e mova-o para a Lixeira.
Etapa 3: clique Vai no menu superior e escolha Ir para a pasta .
Etapa 4: colar ~/Biblioteca/Suporte a aplicativos para a caixa de pesquisa e pressione Digitar .
Passo 5: Clique com o botão direito do mouse na pasta Steam e exclua-a.
Passo 6: Vá para ~/Biblioteca/Preferências e também exclua a pasta Steam. Além disso, exclua todos os arquivos .plist com Steam em seu nome deste local.
Passo 7: Reinicie o Mac e vá para o site oficial, clique em Instalar o Steam e clique no ícone do Mac para baixar o Steam para PC. Em seguida, utilize o steam.dmg para instalar este cliente novamente.
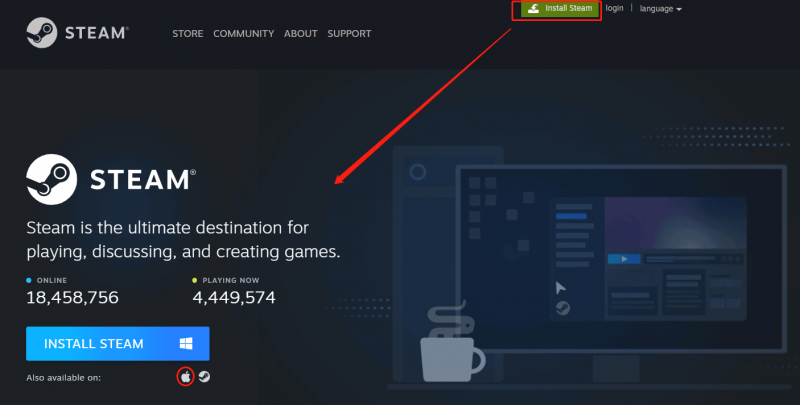
Postagem relacionada: Como baixar e instalar o Steam no Mac para jogar
Dê permissões de acessibilidade
A falta de permissões pode desencadear o problema - o Steam fechou inesperadamente o Mac. Para corrigir esse problema, você precisa conceder algumas permissões.
Passo 1: No menu Apple, clique em Preferências do Sistema .
Etapa 2: clique Privacidade e segurança > Privacidade > Acessibilidade .
Etapa 3: escolha Clique no cadeado para fazer alterações e marque a caixa de Vapor .
Definir data e hora corretas
Se a data e a hora estiverem configuradas incorretamente, o problema - Mac Steam encerrado inesperadamente aparecerá. Vá para alterar a data e hora:
Passo 1: Vá para Apple > Preferências do Sistema .
Etapa 2: clique Data hora para definir as configurações para refletir o fuso horário do seu local atual.
Atualize seu Mac
Talvez o sistema operacional que seu Mac está executando não seja compatível com a versão atual do Steam, como resultado, ocorre o erro “Steam quit inesperadamente”. Portanto, atualize o macOS para uma nova versão: basta acessar Apple > Sobre este Mac > Atualização de software . Se uma nova atualização disponível estiver marcada, clique em Reinicie agora ou Atualize agora para instalar a nova versão.
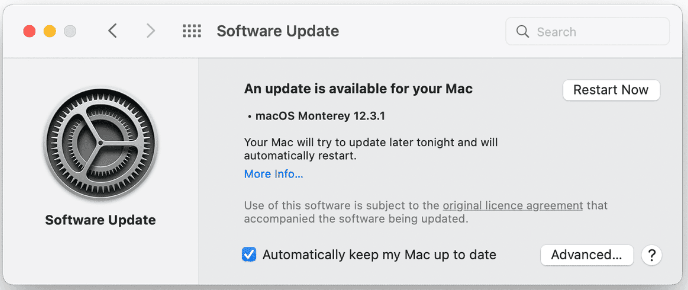
Desative seu programa antivírus
Se você estiver usando um programa antivírus de terceiros no seu Mac, ele poderá interferir em outros aplicativos, como o Steam, e impedir sua abertura. Você pode tentar desativar o programa.
Passo 1: Acesse o Mac menu e você pode ver o ícone do antivírus.
Etapa 2: clique com o botão direito do mouse no ícone e escolha Desativar , Pare , ou qualquer outra opção semelhante.
Etapa 3: se solicitado, clique em Sim ou confirme .
Estas são as soluções comuns para ajudá-lo a remover o erro – O Steam fechou inesperadamente o Mac. Se você encontrar outros métodos úteis, também pode nos informar no comentário abaixo. Obrigado. Espero que você possa corrigir facilmente seu problema.

![Se você obtiver a tela de recuperação de erros do Windows no Windows 7, corrija-o! [Dicas de MiniTool]](https://gov-civil-setubal.pt/img/backup-tips/11/if-you-get-windows-error-recovery-screen-windows-7.jpg)
![O Chrome abre na inicialização do Windows 10? Como parar isso? [Notícias MiniTool]](https://gov-civil-setubal.pt/img/minitool-news-center/51/chrome-opens-startup-windows-10.png)

![Como consertar o PIP não é reconhecido no prompt de comando do Windows? [Notícias MiniTool]](https://gov-civil-setubal.pt/img/minitool-news-center/04/how-fix-pip-is-not-recognized-windows-command-prompt.png)
![Gagueira de áudio Bluetooth no Windows 10: como corrigi-lo? [Notícias MiniTool]](https://gov-civil-setubal.pt/img/minitool-news-center/63/bluetooth-audio-stuttering-windows-10.png)
![O que é o AdobeAIR? Você deve removê-lo? [Prós e contras]](https://gov-civil-setubal.pt/img/news/37/what-is-adobe-air-should-you-remove-it.png)












