Corrija o erro “Estes arquivos podem ser prejudiciais ao seu computador” [MiniTool News]
Fix These Files Might Be Harmful Your Computer Error
Resumo:
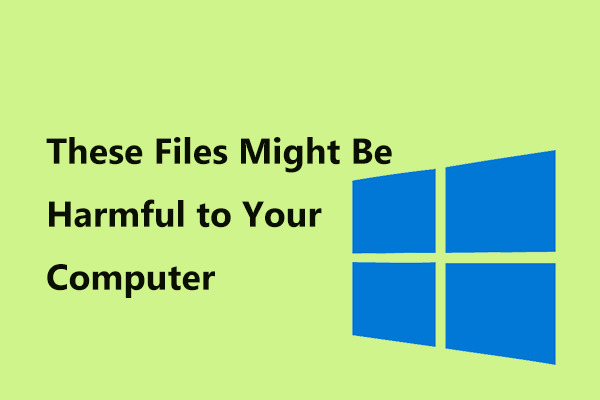
Se você receber o erro “esses arquivos podem ser prejudiciais ao seu computador” ao transferir arquivos de uma unidade de rede que é acessada por endereço IP para unidades locais, o que você deve fazer para se livrar da mensagem de erro? Agora, experimente os métodos abaixo, oferecidos por Solução MiniTool e você pode resolver seu problema com eficácia.
Segurança do Windows Esses arquivos podem ser prejudiciais Windows 10
No Windows 10, você pode colocar seus PCs domésticos e do escritório em recursos de compartilhamento de rede entre eles. Uma configuração comum é usar o endereço IP do PC para mapear uma unidade de rede para o seu PC. No entanto, quando você tenta transferir arquivos do local da rede para as unidades locais, a mensagem de aviso é exibida, dizendo:
“Esses arquivos podem ser prejudiciais ao seu computador. Suas configurações de segurança da Internet sugerem que um ou mais arquivos podem ser prejudiciais. Quer usar mesmo assim? ”
Se você clicar Está bem , isso pode descartar o aviso e você pode continuar com a transferência. Para transferência de arquivo ocasional, este aviso não é um grande problema. No entanto, é realmente irritante se você frequentemente transfere arquivos entre a unidade de rede e o PC local, já que é necessário desligar este aviso todas as vezes.
Portanto, o que você deve fazer para evitar o aviso de segurança do Windows? Dois métodos estão aqui para você.
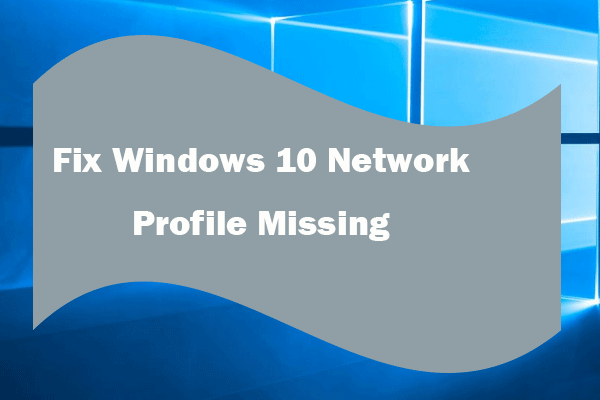 Corrigir perfil de rede do Windows 10 ausente (4 soluções)
Corrigir perfil de rede do Windows 10 ausente (4 soluções) Perfil de rede do Windows 10 ausente? Falta opção para mudar a rede de Pública para Privada? Fixo com 4 soluções.
consulte Mais informaçãoCorreções para “Segurança do Windows, esses arquivos podem ser prejudiciais”
As soluções a seguir são para o Windows 10, mas também se aplicam ao Windows 7 e 8. Se a mensagem de aviso também aparecer em seus PCs com Windows 7/8, tente estes métodos.
Adicionar computadores de rede à zona de intranet local em seu computador
Aqui estão as etapas que você deve seguir:
Etapa 1: vá para o Propriedades da Internet janela.
- Entrada opções de Internet para a caixa de pesquisa do Windows 10.
- Ou vá para Painel de controle> Rede e segurança> Opções da Internet .
- Execução aberta, entrada cpl e clique Está bem .
Etapa 2: sob o Segurança guia, clique Intranet local e escolher Sites para ver a figura a seguir. Certifique-se de que a opção de Incluir todos os caminhos de rede (UNCs) está checado.
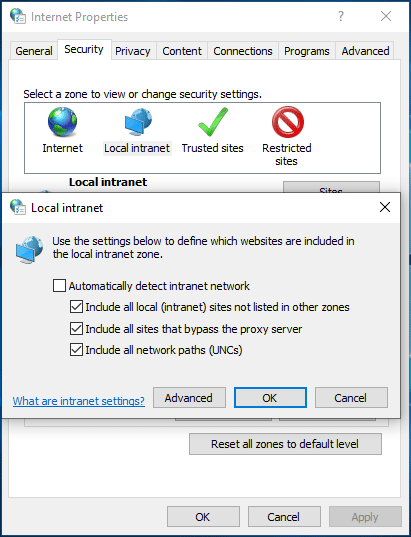
Etapa 3: Clique no Avançado e então você pode adicionar o endereço IP do computador da rede. Se você tiver vários PCs em rede, pode usar curingas (*) em vez de inserir todos os seus endereços individuais manualmente, por exemplo, 192.168.0. * . Isso pode incluir todos os dispositivos na sub-rede (192.168.0.1 - 192.168.0.25).
Etapa 4: Clique Adicionar e Está bem .
Depois disso, o Windows tratará qualquer endereço adicionado como recursos locais confiáveis e não avisará 'esses arquivos podem ser prejudiciais ao seu computador' quando você transferir arquivos deles.
Use o Editor de Política de Grupo Local
Para desabilitar o erro - abrir esses arquivos pode ser prejudicial no Windows 10, você também pode usar o Editor de Política de Grupo Local.
Dica: Este método não funciona no Windows 10 Home. Se você precisar usar desta forma, atualize para a Pro Edition. Esta postagem - Como atualizar o Windows 10 Home para o Pro sem perder dados facilmente é útil para você.Etapa 1: Abra este editor por meio da caixa de pesquisa do Windows 10.
Etapa 2: vá para Configuração do usuário> Modelos administrativos> Componentes do Windows> Internet Explorer> Painel de controle da Internet> Página de segurança .
Etapa 3: Encontre Modelo de zona da Internet , clique duas vezes nele e escolha ativado .
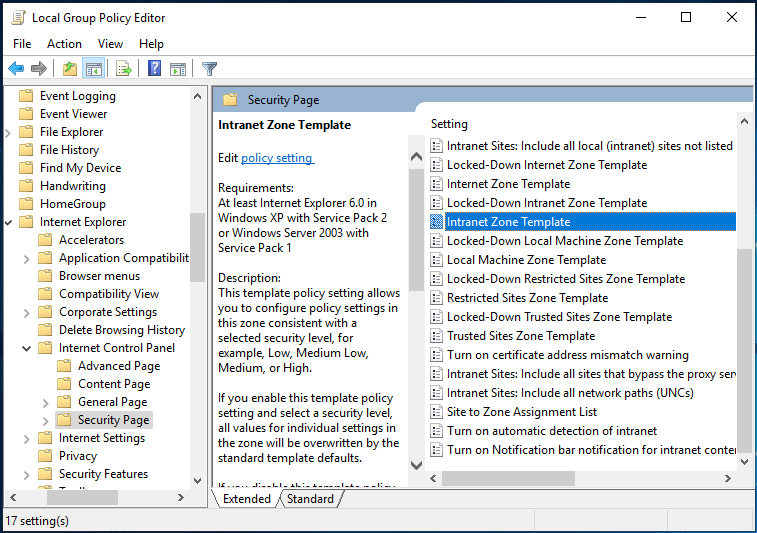
Etapa 4: definir Intranet para Baixo e salve a alteração.
Etapa 5: clique duas vezes Lista de atribuição de site para zona no painel direito, clique Ativado> Mostrar ao Exibir conteúdo janela e digite o endereço IP ou nome do site do compartilhamento com o qual você receberá o aviso.
Resultado
Você está encontrando o erro “estes arquivos podem ser prejudiciais ao seu computador” ao mover arquivos no Windows 10? Agora, dois métodos são adequados para você e você deve facilmente se livrar do aviso.




![Como compactar e descompactar arquivos do Windows 10 gratuitamente [MiniTool News]](https://gov-civil-setubal.pt/img/minitool-news-center/15/how-zip-unzip-files-windows-10.jpg)

![DVI VS VGA: Qual é a diferença entre eles? [Notícias MiniTool]](https://gov-civil-setubal.pt/img/minitool-news-center/47/dvi-vs-vga-what-s-difference-between-them.jpg)
![Roblox está travado na configuração? Como você pode corrigir o erro? [Notícias MiniTool]](https://gov-civil-setubal.pt/img/minitool-news-center/76/is-roblox-stuck-configuring.png)




![O URL solicitado foi rejeitado: tente corrigir o erro do navegador! [Notícias MiniTool]](https://gov-civil-setubal.pt/img/minitool-news-center/11/requested-url-was-rejected.png)
![6 maneiras - não é possível atualizar o Windows porque o serviço estava encerrando [dicas do MiniTool]](https://gov-civil-setubal.pt/img/backup-tips/60/6-ways-cannot-update-windows-because-service-was-shutting-down.png)

![Como limpar o cache de um site Chrome, Firefox, Edge, Safari [MiniTool News]](https://gov-civil-setubal.pt/img/minitool-news-center/10/how-clear-cache-one-site-chrome.jpg)
![Baixar Windows 10/11 ISO para Mac | Baixe e instale gratuitamente [Dicas do MiniTool]](https://gov-civil-setubal.pt/img/data-recovery/6E/download-windows-10/11-iso-for-mac-download-install-free-minitool-tips-1.png)


![Como fazer uma captura de tela no Surface / Surface Pro / Surface Book? [Notícias MiniTool]](https://gov-civil-setubal.pt/img/minitool-news-center/83/how-screenshot-surface-surface-pro-surface-book.png)