Corrigir perfil de rede do Windows 10 ausente (4 soluções) [Notícias MiniTool]
Fix Windows 10 Network Profile Missing
Resumo:
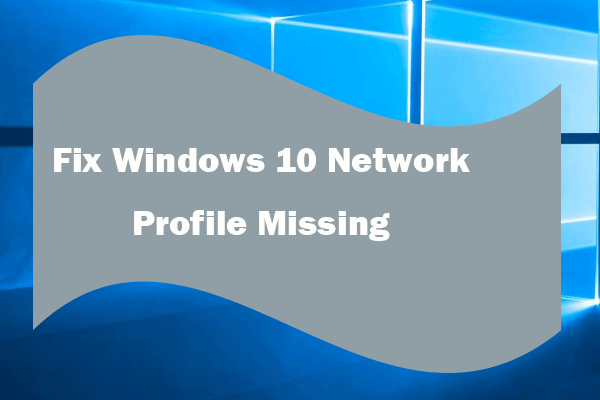
Esta postagem ajuda principalmente a corrigir o problema de falta do Perfil de Rede do Windows 10. Verifique como trazer de volta a opção de Perfil de Rede ausente no Windows 10, e também como alterar a rede de Pública para Privada usando PowerShell ou Registro. Para recuperação de dados, gerenciamento de partição do disco rígido, backup e restauração do sistema, Software MiniTool vem como profissional.
Geral, você pode facilmente mudar a rede de pública para privada no Windows 10 configurando o tipo de Perfil de Rede de Público para Privado. No entanto, alguns usuários do Windows encontram um problema que está faltando no Perfil de Rede do Windows 10 e não conseguem encontrar a opção de alterar a rede de Pública para Privada no Windows 10. Como corrigir esse problema?
Esta postagem apresenta como corrigir o problema ausente do Perfil de Rede do Windows 10 e trazê-lo de volta, e fornece algumas maneiras alternativas de alterar o tipo de rede no Windows 10.
 11 dicas para solucionar problemas de conexão com a Internet Win 10
11 dicas para solucionar problemas de conexão com a Internet Win 10 Aprenda a solucionar problemas de conexão à Internet com estas 11 dicas, incluindo Wi-Fi conectado, mas sem Internet Windows 10, roteador sem conexão com a Internet.
consulte Mais informaçãoTruque 1. Tente trazer de volta a opção de perfil de rede ausente Windows 10
Uma possível causa da ausência do Perfil de Rede do Windows 10 é o uso de um firewall de terceiros ou software antivírus. Se você não usa o Firewall do Windows Defender, mas usa um firewall de terceiros, a opção Perfil de Rede do Windows 10 pode estar ausente.
Para corrigir isso, você pode desativar qualquer firewall ou programa antivírus de terceiros em seu computador com Windows 10 por um tempo e verificar se a opção Perfil de Rede aparece novamente no Windows 10.
Como visualizar o Perfil de Rede do Windows 10?
Você pode clicar e pressionar Windows + I para abrir o Windows Configurações . Clique Rede e Internet -> Status e clique Alterar propriedades de conexão link para verificar se as opções de perfil de rede pública e privada voltam.
Se isso não ajudar a corrigir o problema de falta de perfil de rede do Windows 10, você pode usar as 3 maneiras alternativas abaixo para alterar a rede entre Pública e Privada no Windows 10.
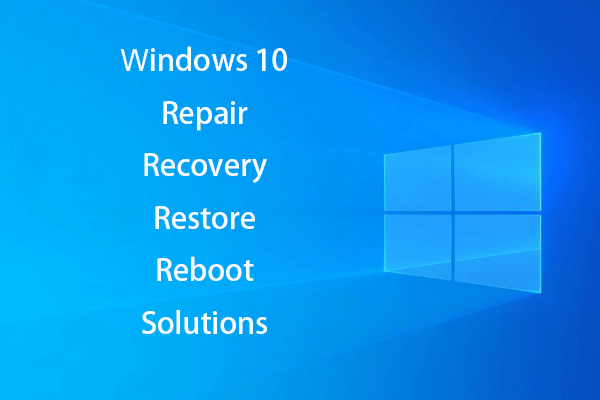 Criar disco de reparo / unidade de recuperação / imagem do sistema do Windows 10 para reparar o Win 10
Criar disco de reparo / unidade de recuperação / imagem do sistema do Windows 10 para reparar o Win 10 Soluções de reparo, recuperação, reinicialização, reinstalação e restauração do Windows 10. Aprenda a criar disco de reparo do Windows 10, disco de recuperação / unidade USB / imagem do sistema para reparar problemas do sistema operacional do Windows 10.
consulte Mais informaçãoTruque 2. Mude a rede de pública para privada com o PowerShell
Você pode usar o Windows 10 PowerShell para alterar o tipo de rede.
Passo 1. Você pode pressionar Windows + X no teclado ao mesmo tempo e selecione Windows PowerShell (Admin) para abrir o utilitário Windows PowerShell.
Passo 2. Digite a seguinte linha de comando e pressione Entrar para obter o número de índice do perfil de rede.
Get-NetConnectionProfile
Etapa 3. Em seguida, digite a linha de comando abaixo e pressione Entrar para alterar seu perfil de rede para Privado ou Público.
Set-NetConnectionProfile -InterfaceIndex -NetworkCategory Private
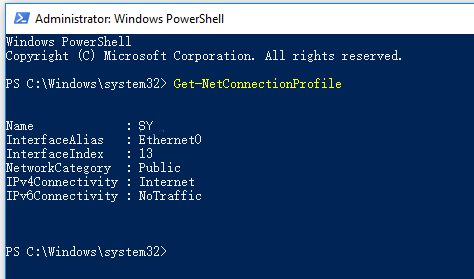
Truque 3. Alterar o tipo de perfil de rede do Windows 10 usando o registro
Você também pode alterar o perfil de rede usando o Registro se a opção de alterar a rede de Pública para Privada estiver faltando.
Passo 1. Você pode pressionar Windows + R abrir Corre . Tipo regedit e bater Entrar para abrir o aplicativo Editor do Registro do Windows.
Passo 2. Clique como segue para encontrar a chave de destino: HKEY_LOCAL_MACHINE -> SOFTWARE -> Microsoft -> Windows NT -> CurrentVersion -> NetworkList -> Perfis
Etapa 3. Expandir Perfis e expanda cada pasta em Perfis para encontrar o Nome do perfil que permite reconhecer a rede cuja configuração deseja alterar.
Passo 4. Duplo click Categoria DWORD abre-o e altera o valor de 0 para 1 para alterar a rede de Pública para Privada ou ao contrário.
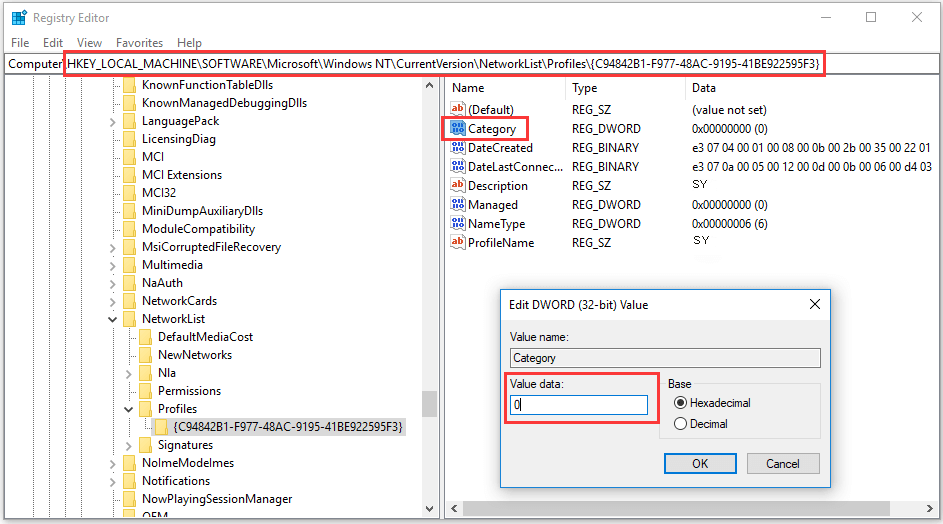
 Os 10 melhores softwares de recuperação de dados de 2019 para Windows / Mac / Android / iPhone
Os 10 melhores softwares de recuperação de dados de 2019 para Windows / Mac / Android / iPhone 2019 Best 10 software de recuperação de dados ajuda a recuperar dados e arquivos. Resumo dos 10 melhores softwares de recuperação de dados / arquivos (disco rígido) para Windows 10/8/7 PC, Mac, Android, iPhone, iPad.
consulte Mais informaçãoTruque 4. Corrigir perfil de rede ausente do Windows 10 com política de segurança local
Você também pode abrir a Política de Segurança Local para alterar o perfil da rede.
Passo 1. pressione Windows + R , tipo secpol.msc , e bateu Entrar abrir Política de segurança local janela.
Passo 2. Clique Políticas do gerenciador de lista de rede para listar todas as redes.
Etapa 3. Você pode clicar duas vezes em uma rede preferida que deseja alterar o tipo de rede e tocar em Localização de rede aba. Debaixo Tipo de localização , você pode definir livremente o perfil de rede como Não configurado, privado ou público .
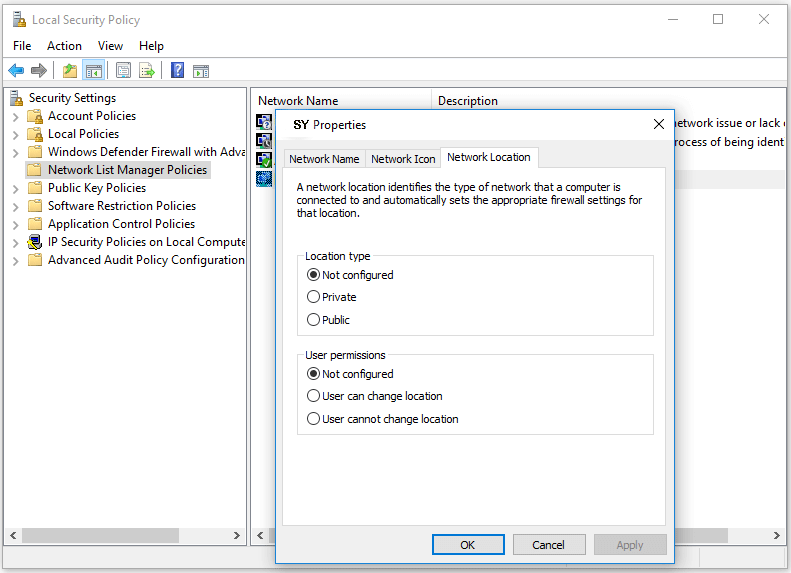
Resultado
Espero que agora você consiga corrigir o problema de falta de perfil de rede do Windows 10 e saiba como alterar a rede de Pública para Privada com PowerShell, Registro ou Política de Segurança Local no Windows 10.

![Melhores maneiras de desativar o Avast para PC e Mac temporariamente / completamente [dicas do MiniTool]](https://gov-civil-setubal.pt/img/backup-tips/89/best-ways-disable-avast.jpg)


![3 maneiras - o serviço não pode aceitar mensagens de controle neste momento [MiniTool News]](https://gov-civil-setubal.pt/img/minitool-news-center/10/3-ways-service-cannot-accept-control-messages-this-time.png)

![Como corrigir o problema “Hulu continua me desconectando” no Windows 10? [Notícias MiniTool]](https://gov-civil-setubal.pt/img/minitool-news-center/46/how-fix-hulu-keeps-logging-me-out-issue-windows-10.jpg)





![Melhores alternativas para o Microsoft Baseline Security Analyzer [MiniTool News]](https://gov-civil-setubal.pt/img/minitool-news-center/82/best-alternatives-microsoft-baseline-security-analyzer.jpg)


![Como desativar notícias e interesses no widget do Windows 11? [4 maneiras]](https://gov-civil-setubal.pt/img/news/66/how-disable-news.png)
![[Guia]: Blackmagic Disk Speed Test Windows e suas 5 alternativas](https://gov-civil-setubal.pt/img/partition-disk/17/blackmagic-disk-speed-test-windows-its-5-alternatives.jpg)
![Quatro maneiras principais de não conseguir acessar o serviço do Windows Installer [dicas do MiniTool]](https://gov-civil-setubal.pt/img/backup-tips/09/top-4-ways-windows-installer-service-could-not-be-accessed.jpg)
![O que é a ferramenta de migração do SharePoint? Como fazer o download e usá-lo? [Dicas do MiniTool]](https://gov-civil-setubal.pt/img/news/A0/what-is-sharepoint-migration-tool-how-to-download-use-it-minitool-tips-1.png)
![SanDisk Ultra vs Extreme: o que é melhor [diferenças] [MiniTool News]](https://gov-civil-setubal.pt/img/minitool-news-center/23/sandisk-ultra-vs-extreme.png)