6 problemas comuns de cartão SD Stealth Cam: guia completo para corrigi-los
6 Common Stealth Cam Sd Card Issues Full Guide To Fix Them
Aqui estão 6 problemas comuns do cartão SD Stealth Cam que você pode encontrar. Nesta Miniferramenta post, você pode encontrar soluções eficazes para corrigir esses problemas, bem como software de recuperação de dados poderoso e confiável para resgatar suas memórias preciosas na câmera Stealth Cam.
Como uma marca de câmeras bem conceituada, as câmeras de trilha de primeira linha da Stealth Cam são projetadas para vigilância externa e observação da vida selvagem. As câmeras Stealth Cam usam tecnologia infravermelha e sensores de movimento para capturar fotos e vídeos de alta resolução em condições de pouca luz ou à noite. O termo “Stealth” descreve como as câmeras são intencionalmente projetadas para se fundirem perfeitamente ao ambiente, reduzindo a probabilidade de serem notadas pelos animais. Fotógrafos e fãs da vida selvagem gostam de usar essas câmeras para monitorar e acompanhar discretamente a atividade da vida selvagem no ambiente nativo.
Cartão SD é a abreviação de Cartão digital seguro . É uma espécie de cartão de memória que atende aos padrões estabelecidos pela SD Association. O cartão SD é amplamente utilizado em vários dispositivos eletrônicos portáteis, incluindo, entre outros, câmeras digitais, telefones celulares, tablets, reprodutores de mídia portáteis e consoles de videogame.
Embora a Stealth Cam seja muito útil, a realidade é que seu cartão SD pode ter alguns problemas, como proteção contra gravação, erros de formatação ou espaço de armazenamento insuficiente . Na maioria das vezes, você pode não saber que tipo de problema pode encontrar e se seus arquivos perdidos ainda podem ser recuperados. Continue lendo para descobrir como corrigir problemas do cartão SD Stealth Cam e como realizar a recuperação do cartão SD!
Problema 1: Fotos e vídeos do cartão SD da Stealth Cam ausentes/não exibidos
Antes de realizar a operação de recuperação de dados, é necessário remover e reinserir o cartão SD para descartar a possibilidade de conexão inadequada do cartão SD, o que pode fazer com que os dados do cartão SD não sejam reconhecidos. Se os arquivos em seu cartão SD Stealth Cam estiverem ocultos devido a operação não intencional, você pode consultar o guia para revelar arquivos ocultos. Quando os arquivos estiverem faltando, prossiga com as instruções abaixo.
Se as fotos e vídeos do cartão SD Stealth Cam estiverem faltando, você pode usar um software profissional de recuperação de cartão SD para resgatar seus dados. Enquanto isso, erros de cartão SD e soluções de reparo de cartão de memória podem levar à perda permanente de dados. Recuperação de fotos MiniTool e MiniTool Power Data Recovery são altamente recomendados. Esta postagem mostrará como recuperar dados do cartão SD Stealth Cam. Experimente os 2 métodos a seguir!
Recomendação 1: Execute a recuperação do cartão SD usando o MiniTool Photo Recovery
MiniTool Photo Recovery representa uma ferramenta exemplar de recuperação de fotos que oferece total compatibilidade com Windows 11/10/8. Este software foi projetado especificamente para restaurar fotos e vídeos de câmeras digitais , unidades flash USB, cartões SD e dispositivos de armazenamento de computador.
Principais etapas para recuperar dados do cartão SD Stealth Cam usando MiniTool Photo Recovery
Passo 1 : Insira o cartão SD em seu computador com um leitor de cartão. Abra o Recuperação de fotos MiniTool na área de trabalho.
Etapa 2 : Na janela pop-up, clique no botão Começar botão para iniciar a recuperação de fotos e vídeos do cartão SD.

Etapa 3 : Selecione seu cartão SD Stealth Cam e clique no botão Digitalizar botão.
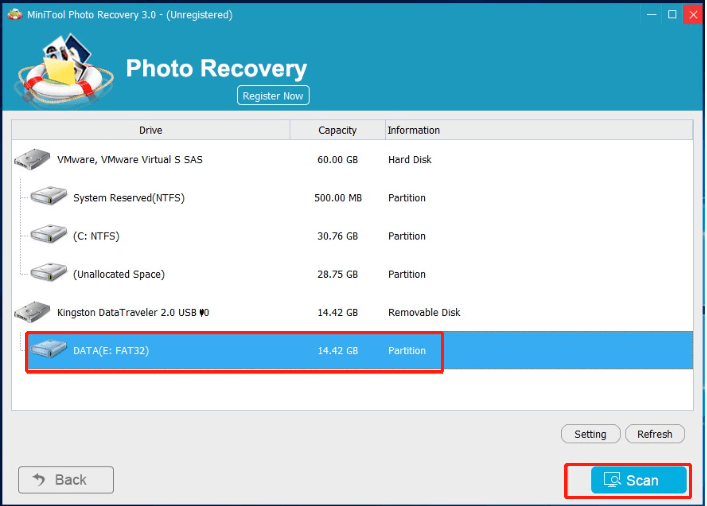
Etapa 4 : Após a digitalização, uma lista de tipos de arquivo exibirá todos os arquivos encontrados. Você pode visualizar as imagens clicando duas vezes nelas. Depois, você pode selecionar todas as imagens e outros dados necessários e clicar no botão Salvar botão.
Etapa 5 : selecione o caminho para salvar. É recomendável salvar todas as fotos selecionadas em uma unidade diferente para evitar que os dados sejam sobrescritos.
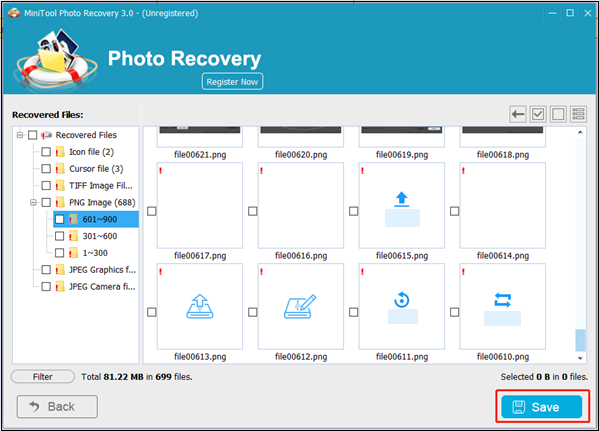 Pontas: Para acessar a recuperação ilimitada de dados, é aconselhável optar pelo edição avançada do MiniTool Photo Recovery, já que a edição gratuita permite a recuperação de até 200 MB de dados sem nenhum custo.
Pontas: Para acessar a recuperação ilimitada de dados, é aconselhável optar pelo edição avançada do MiniTool Photo Recovery, já que a edição gratuita permite a recuperação de até 200 MB de dados sem nenhum custo.Recomendação 2: Execute a recuperação do cartão SD usando o MiniTool Power Data Recovery
Além do MiniTool Photo Recovery, o MiniTool Power Data Recovery é outra opção para você. O MiniTool Power Data Recovery foi projetado para lidar com várias situações de perda de dados, como exclusão acidental, formatação de cartão SD e corrupção. O software pode escanear completamente o cartão SD da câmera e recuperar fotos com uma alta taxa de sucesso. Sua interface intuitiva garante que o processo de recuperação ocorra sem problemas, mesmo para usuários sem conhecimento técnico.
Se você não tem certeza se este software seguro de recuperação de dados é sua melhor escolha, experimente primeiro sua edição gratuita. MiniTool Power Data Recovery grátis permite digitalizar e visualizar arquivos e recuperar até 1 GB de arquivos sem pagar um centavo.
MiniTool Power Data Recovery grátis Clique para baixar 100% Limpo e Seguro
Principais etapas para recuperar dados do cartão SD Stealth Cam usando o MiniTool Power Data Recovery
Passo 1 : Conecte seu cartão SD Stealth Cam ao computador e clique no botão MiniTool Power Data Recovery ícone em sua área de trabalho para entrar na interface principal.
Etapa 2 : Nesta janela concisa, você pode ver um Este PC interface com duas seções: Unidades Lógicas e Dispositivos . Você pode optar por verificar o Stealth Cam SD na seção Dispositivo ou a partição de destino na seção Unidades Lógicas movendo o mouse sobre ele e clicando no botão Digitalizar botão. Levará alguns minutos para concluir todo o processo de digitalização. Espere pacientemente até que o processo termine para obter os melhores resultados.
- Unidades Lógicas : Este módulo exibe todas as partições detectadas de discos internos e dispositivos externos e lista alguns locais específicos, como Área de Trabalho, Lixeira e Selecionar Pasta.
- Dispositivos : Clique no Dispositivos guia e você verá todos os discos abaixo dela.
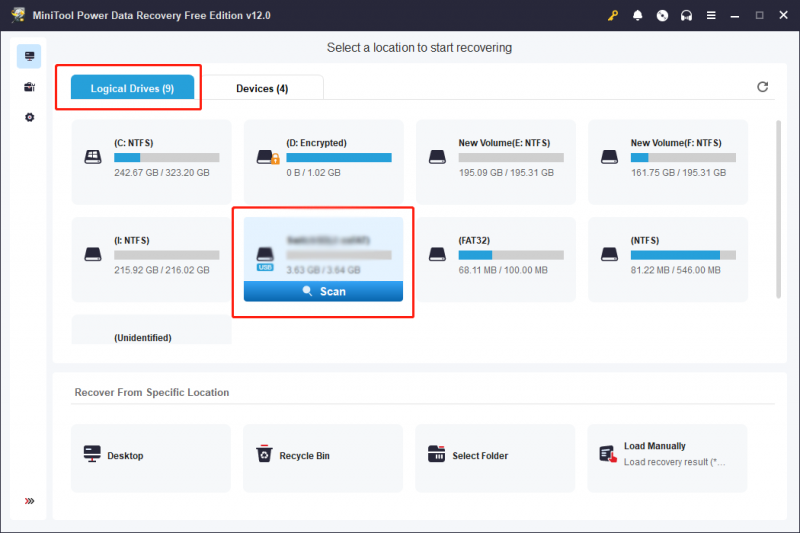
Etapa 3 : por padrão, os arquivos são listados por caminho na página de resultados. Quando houver menos arquivos, você poderá expandir diretamente o Arquivos perdidos ou Arquivos excluídos pasta para encontrar o arquivo necessário.
Se houver pilhas de arquivos nas listas de resultados, você poderá usar algumas funções para localizar arquivos rapidamente:
- Filtro : para aplicar critérios específicos à sua pesquisa de arquivos, clique no botão Filtro botão, que exibirá os critérios de filtro. Esta função permite refinar sua pesquisa com base no tipo de arquivo, tamanho do arquivo, data de modificação e categoria do arquivo, permitindo assim localizar arquivos com eficiência com base em condições específicas.
- Tipo : Clique no Tipo botão para verificar os arquivos de acordo com seus tipos. Esta função funciona significativamente quando você deseja restaurar um determinado tipo de arquivo, incluindo documento, imagem, áudio e vídeo e outros arquivos.
- Procurar : Localizada no canto superior direito, a função Pesquisar ajuda a localizar arquivos exatos rapidamente. Ao inserir palavras-chave relevantes dos nomes dos arquivos de destino na barra de pesquisa designada e, posteriormente, pressionar Digitar , os usuários podem localizar arquivos com eficiência com base em seus nomes.
- Visualização : Você pode clicar no Visualização botão para verificar se o arquivo escolhido é o que você deseja. Esta função permite visualizar arquivos, fotos e vídeos durante o processo de digitalização. E garante a precisão da recuperação de dados. Você pode navegar este guia para saber mais sobre os formatos de arquivo de visualização suportados pelo MiniTool Power Data Recovery. Observe que os vídeos e áudio visualizados não devem ser maiores que 2GB .
Etapa 4 : marque as caixas de seleção na frente das fotos que você recuperou e clique no botão Salvar botão.
Etapa 5 : Na interface pop-up, você precisa escolher o caminho de restauração correto para essas fotos e clicar OK para confirmar a ação.
Observação: Lembre-se de que o local de armazenamento não pode ser o caminho original. Caso contrário, os dados perdidos poderão ser sobrescrito e o processo de recuperação de dados falhará. Portanto, selecione um caminho de arquivo diferente do cartão SD Stealth Cam.Vale ressaltar que o MiniTool Power Data Recovery Free oferece apenas 1 GB de capacidade gratuita de recuperação de dados. Se o software recuperou 1 GB de arquivos, uma janela de prompt “Limite de salvamento de arquivo” aparecerá. Atualizando para uma edição premium é recomendado realizar o processo de recuperação se você escolher arquivos maiores que 1GB.
Pontas: Se o cartão SD estiver cheio ou corrompido, a Stealth Cam poderá não conseguir salvar as fotos ou vídeos capturados e as fotos ou vídeos não salvos não poderão ser recuperados.Problema 2: Cartão SD Stealth Cam não formatado
Às vezes, você pode descobrir que o cartão SD Stealth Cam não pode ser formatado. Os motivos são vários:
- O O cartão SD está protegido contra gravação .
- O cartão SD é infectado por um vírus.
- Existem setores defeituosos no cartão SD.
- O cartão SD está corrompido devido a erros no sistema de arquivos.
Vamos ver como solucionar problemas do cartão SD Stealth Cam.
Caminho 1: Formate o cartão SD na câmera Stealth Cam
Antes de formatar o cartão SD, é melhor recuperar seus dados primeiro para evitar que alguns dados importantes sejam perdidos permanentemente.
Passo 1: Insira o cartão SD em sua câmera Stealth e ligue-a.
Passo 2: Clique no Menu botão na câmera e navegue até o ícone da roda dentada ou Configurações .
Etapa 3: escolha Formatar . Um pop-up Todos os dados serão excluídos aparecerá, clique em Formatar de novo.
Pontas: Antes de implementar as 3 soluções a seguir, é necessário conectar o cartão SD Stealth Cam ao seu PC Windows usando um leitor de cartão , pois todas as soluções são projetadas para execução em um computador baseado em Windows.Caminho 2: Formate o cartão SD Stealth Cam com CMD
Etapa 1: digite cmd na barra de pesquisa do Windows e pressione Digitar .
Etapa 2: digite Diskpart e bateu Digitar para abrir o Diskpart.
Etapa 3: Em seguida, digite os seguintes comandos e pressione Digitar depois de cada um:
- listar disco
- selecione o disco * (* representa o número do disco)
- partição de lista
- selecione partição * (* representa o número da partição)
- formato fs=ntfs rápido
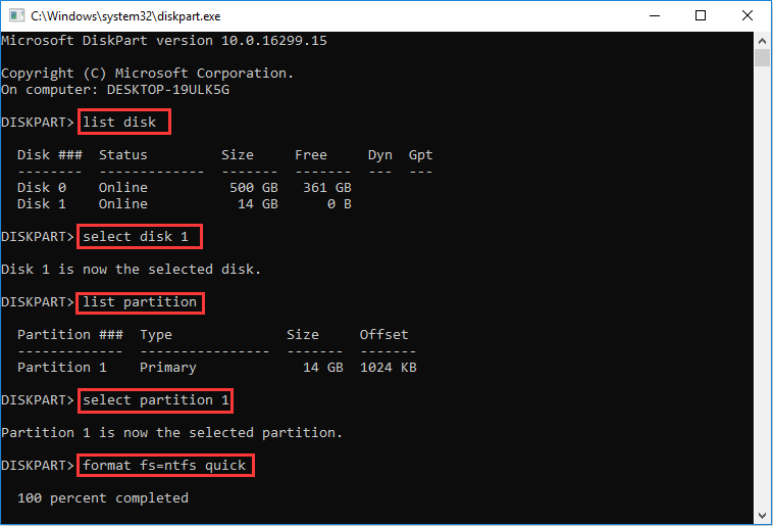
Caminho 3: formatar o cartão Stealth Cam D com gerenciamento de disco
Etapa 1: pressione Ganhar + X simultaneamente para abrir o menu WinX e escolher Gerenciador de disco .
Passo 2: Escolha a partição do cartão Stealth CamSD. Em seguida, clique com o botão direito e selecione Formatar .
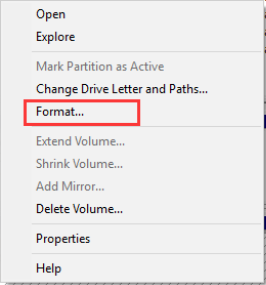
Etapa 3: Especifique o rótulo de volume , sistema de arquivos , e tamanho da unidade de alocação sozinho e clique em OK .
Etapa 4: clique OK para confirmar sua ação na janela pop-up.
Observação: O Formatação rápida A opção é marcada por padrão quando você formata um cartão SD. Se estiver desmarcado, seu computador executará uma formatação completa, que apagará permanentemente os dados e levará mais tempo.Caminho 4: Remover a proteção contra gravação no cartão SD Stealth Cam
Etapa 1: pressione o Windows + R combinação de teclas para abrir a linha de comando Executar. Entrada parte do disco e pressione Digitar .
Etapa 2. Na janela do diskpart, digite os seguintes comandos e clique Digitar depois de cada um.
- listar disco
- selecione o disco * (* representa o disco que possui a partição protegida contra gravação)
- atributos disco limpo somente leitura
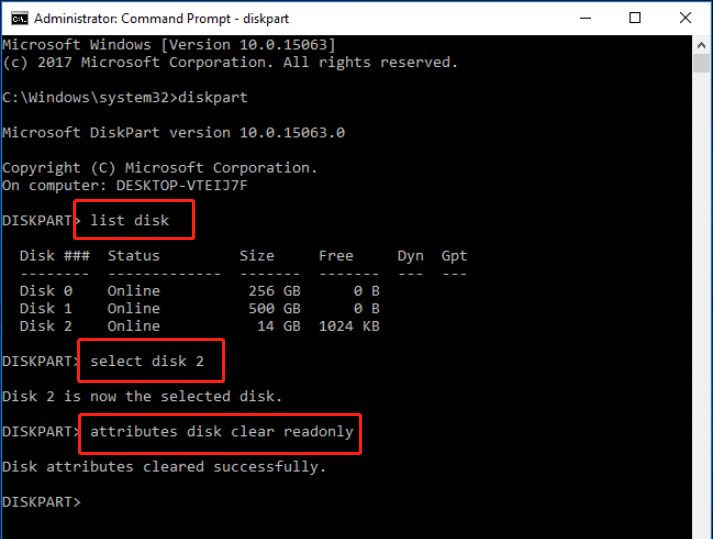
Problema 3: Stealth Cam não consegue ler o cartão SD
Se você inseriu um cartão SD que não é compatível com a Stealth Cam ou se o cartão estiver danificado, a câmera não conseguirá lê-lo. Isso pode resultar em mensagens de erro ou na falha da câmera em reconhecer o cartão. É importante garantir que você esteja usando um cartão de memória compatível e sem danos para evitar problemas com a funcionalidade da câmera.
Se você usar o cartão SD correto, como consertar o problema de leitura da Stealth Cam? Apenas tente as seguintes maneiras:
- Verifique o leitor de cartão SD e a porta USB.
- Remova a proteção contra gravação .
- Formate o cartão SD .
Problema 4: o cartão SD Stealth Cam não está acessível
Geralmente, o problema dos cartões SD não estarem acessíveis é muito irritante. O que faz com que seu cartão SD Stealth Cam fique inacessível? Aqui listamos algumas causas prováveis para esse erro:
- Sistema de arquivos corrompido .
- Contágio do vírus.
- Inserção ou ejeção inadequada.
- Setores defeituosos em cartões SD .
- O cartão SD está fisicamente danificado.
Vamos ver como corrigir os problemas do cartão SD Stealth Cam.
Caminho 1: alterar a letra da unidade
Etapa 1: pressione Ganhar + X e selecione Gerenciador de disco no menu WinX.
Passo 2: Encontre o cartão SD Stealth Cam e clique com o botão direito nele.
Etapa 3: escolha Alterar letras e caminhos da unidade da lista.
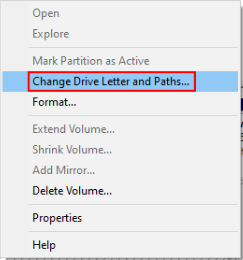
Etapa 4: selecione Adicionar na janela pop-up.
Etapa 5: escolha uma letra de unidade além Atribua a seguinte letra de unidade e clique em OK .
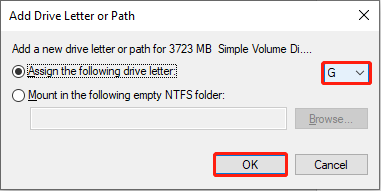
Caminho 2: execute o comando CHKDSK
Etapa 1: digite cmd na caixa Pesquisa do Windows, clique com o botão direito no Prompt de comando na lista de resultados e escolha Execute como administrador .
Etapa 2: digite CHKDSKX: /f e bateu Digitar . Em seguida, altere X pela letra da unidade do cartão SD inacessível.
Caminho 3: formatar o cartão SD Stealth Cam
Se você quiser usar um aplicativo poderoso e profissional como Assistente de partição MiniTool para formatar seu cartão SD, você pode seguir esta postagem para formatá-lo rapidamente.
Assistente de partição MiniTool grátis Clique para baixar 100% Limpo e Seguro
Problema 5: Cartão SD Stealth Cam não está cheio, mas diz que está cheio
Se você garantir que o cartão SD da Stealth Cam não está cheio, mas o cartão SD mostra que está cheio, as possíveis causas desse problema estão listadas a seguir:
- Os arquivos do cartão SD estão ocultos ou invisíveis.
- O cartão SD está infectado com um vírus.
- O cartão SD não está conectado corretamente ao seu dispositivo.
- O cartão SD está corrompido ou tem sistema de arquivos erros.
- O cartão SD não está formatado corretamente.
- Há um problema com o dispositivo usado para ler o cartão SD, como sua câmera.
Caminho 1: Mostrar arquivos ocultos no cartão SD Stealth Cam
Se os arquivos no cartão SD Stealth Cam ficarem ocultos inadvertidamente ou devido a uma infecção por vírus, os usuários podem encontrar o erro “O cartão SD diz que está cheio, mas não há nada nele”. Nesta situação, você pode mostrar manualmente os arquivos ocultos no cartão SD.
Caminho 2: Erro ao verificar o cartão SD
Passo 1: Insira o cartão SD Stealth Cam em seu PC Windows usando um leitor de cartão.
Passo 2: Clique no Explorador de arquivos ícone na sua área de trabalho e vá para o Este PC seção. No painel direito, encontre e clique com o botão direito no cartão SD Stealth Cam para selecionar Propriedades .
Etapa 3: clique no Ferramenta guia e selecione Verificar para verificar a unidade em busca de erros do sistema.
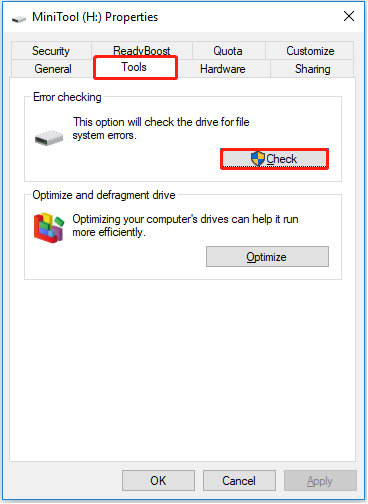
Passo 4: Na janela pop-up, clique em Digitalize e repare a unidade para iniciar o reparo do disco. Por favor, seja paciente para aguardar a conclusão do processo.
Problema 6: o cartão SD Stealth Cam está bloqueado
Se o seu cartão SD Stealth Cam estiver bloqueado, você poderá encontrar uma mensagem de erro informando “o disco está protegido contra gravação”. Isso indica que você não consegue abrir, visualizar, copiar, editar, salvar ou formatar arquivos armazenados no cartão SD bloqueado. Para lidar com esse problema, você pode simplesmente desbloquear o cartão SD .
Desbloqueie manualmente o cartão SD Stealth Cam
Passo 1: Desmonte o cartão SD Stealth Cam.
Passo 2: Verifique a posição da chave localizada no canto superior esquerdo do cartão SD Stealth Cam.
Etapa 3: Se a chave estiver na posição para baixo, mova-a para a posição para cima para desbloquear o cartão. Isso removerá a proteção contra gravação, permitindo que você acesse as fotos e arquivos salvos no cartão SD.
Resumindo as coisas
Depois de ler esta postagem, você deverá conhecer 6 problemas comuns de cartão SD Stealth Cam e um poderoso software de recuperação de cartão SD. Espero que essas dicas ajudem você.
Se você tiver alguma dúvida sobre como recuperar dados do cartão SD Stealth Cam, você pode nos enviar e-mails diretamente via [e-mail protegido] . Resolveremos isso o mais rápido possível.








![Corrija o problema de não resposta do Excel e resgate seus dados (várias maneiras) [dicas do MiniTool]](https://gov-civil-setubal.pt/img/data-recovery-tips/08/fix-excel-not-responding.png)






![6 Soluções para o código de erro 0xc0000001 Windows 10 na inicialização [dicas do MiniTool]](https://gov-civil-setubal.pt/img/backup-tips/09/6-solutions-error-code-0xc0000001-windows-10-start-up.jpg)



