Como fazer backup do acesso rápido? Aqui está um guia para você!
How To Back Up Quick Access Here Is A Guide For You
A página de acesso rápido no File Explorer é o caminho mais curto para os arquivos nos quais você está trabalhando e as pastas que você usa com frequência. Estas são suas pastas frequentes e arquivos recentes. Esta postagem de Miniferramenta informa como fazer backup do Acesso rápido.O Acesso rápido O recurso do File Explorer permite que você acesse facilmente arquivos e pastas sem precisar pesquisar ou perder tempo para encontrá-los. Inclui as pastas frequentes e os arquivos recentes. Alguns usuários desejam saber como fazer backup do Acesso Rápido, pois temem que o Acesso Rápido seja perdido por alguns motivos.
A seguir estão os possíveis motivos para a perda do Acesso Rápido:
- Atualizar sistema operacional: As atualizações ou upgrades do Windows podem redefinir as preferências do usuário, fazendo com que as configurações de acesso rápido sejam perdidas.
- Alterar conta de usuário: Trocar ou modificar contas de usuário pode interromper as configurações de acesso rápido.
- Erros do Explorador de Arquivos: Problemas do Explorador de Arquivos ou erros do sistema podem resultar na perda de dados do Acesso Rápido.
Um dos arquivos, chamado f01b4d95cf55d32a.automaticDestinations-ms, contém pastas que você fixou no Acesso rápido.
Como fazer backup do acesso rápido
Como fazer backup do Acesso Rápido? Esta parte fornece 3 maneiras para você e você pode escolher uma delas com base em suas necessidades.
Caminho 1: Via MiniTool ShadowMaker
MiniTool ShadowMaker é um pedaço de software de backup gratuito . Você pode usar este programa para fazer backup facilmente do Acesso Rápido em um disco rígido externo, unidade flash USB ou unidade de rede. Depois que seu Acesso Rápido for perdido, você poderá restaurá-lo imediatamente com o backup. Agora vamos ver como usá-lo:
1. Baixe e instale o MiniTool ShadowMaker. Então, inicie-o.
Avaliação do MiniTool ShadowMaker Clique para fazer o download 100% Limpo e Seguro
2. Vá para o Cópia de segurança aba e clique no FONTE papel. Em seguida, vá até o local do caminho de acesso rápido e verifique os arquivos dos quais deseja fazer backup. Clique OK para continuar.
C:\Users\Seunome de usuário\AppData\Roaming\Microsoft\Windows\Recent\AutomaticDestinations
Pontas: 1. Se você não consegue ver a pasta AppData neste programa, você deve abrir Explorador de arquivos e clique com o botão direito Dados do aplicativo escolher Propriedades e desmarque o Escondido item. Reinicie o MiniTool ShadowMaker.2. Se você deseja apenas fazer backup das pastas que você fixou no Acesso Rápido, você precisa encontrar a pasta chamada f01b4d95cf55d32a.automaticDestinations-ms e verifique.
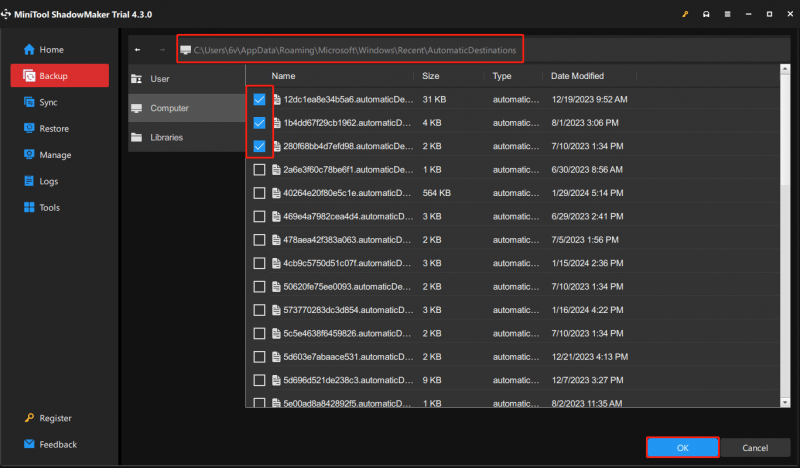
3. Clique no DESTINO parte para escolher um local para armazenar os arquivos de acesso rápido. Existem 4 caminhos disponíveis. É recomendado escolher o disco rígido externo como destino.
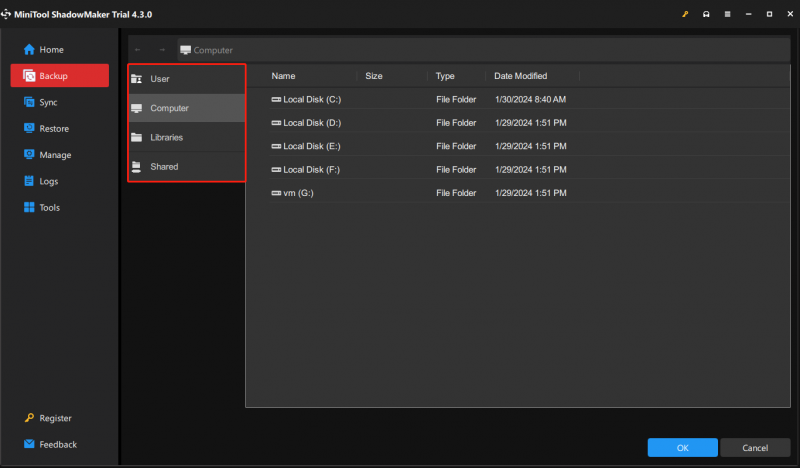
4. Clique no Faça backup agora botão para iniciar a tarefa de backup agora.
Pontas: Se precisar restaurar os arquivos, você pode consultar esta postagem - Como restaurar arquivos com MiniTool ShadowMaker para encontrar dados perdidos .Caminho 2: via prompt de comando
Alguns usuários preferem o prompt de comando. Esta parte apresenta como fazer backup do Acesso Rápido com Prompt de Comando.
1. Pressione o janelas + R chaves juntas para abrir o Correr caixa.
2. Digite o seguinte comando e clique em OK .
%appdata%\microsoft\windows\recent\automaticdestinations
3. Vá para outra unidade como D, crie uma nova pasta e nomeie-a como MiniTool (exemplo).
4. Digite cmd no Procurar caixa e escolha Executar como administrador .
5. Digite o seguinte comando e pressione Digitar :
robocopy %appdata%\microsoft\windows\recent\automaticdestinations “D:\MiniTool”
Pontas: Para restaurá-lo no prompt de comando, você deve excluir o comando: robocopy 'D:\MiniTool' %appdata%\microsoft\windows\recent\automaticdestinations *.automaticDestinations-msCaminho 3: Via Copiar e Colar
Você também pode fazer backup do Acesso Rápido copiando e colando. Aqui está como fazer isso:
1. Pressione o janelas + E chaves juntas para abrir Explorador de arquivos .
2. Copie o seguinte caminho para a barra de endereço:
%AppData%\Microsoft\Windows\Recent\AutomaticDestinations
3. Copie e cole os itens em outro local.
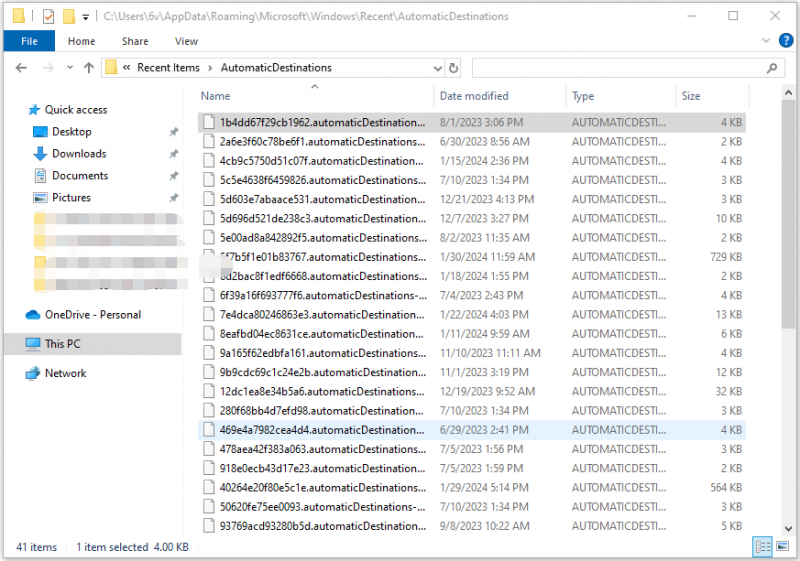
Palavras Finais
Como fazer backup do Acesso Rápido? Como fazer backup da pasta fixada de acesso rápido? Esta postagem fornece três maneiras de fazer isso. Espero que um deles possa ser útil para você.
![Como emparelhar/conectar um teclado ao seu iPad? 3 Estojos [Dicas MiniTool]](https://gov-civil-setubal.pt/img/news/85/how-to-pair/connect-a-keyboard-to-your-ipad-3-cases-minitool-tips-1.png)

![Dez principais maneiras de corrigir o problema de não reprodução de vídeos do Google Drive [MiniTool News]](https://gov-civil-setubal.pt/img/minitool-news-center/29/top-10-ways-fix-google-drive-not-playing-videos-problem.png)


![Seu disco rígido está fazendo barulho? Aqui está o que você deveria fazer! [Dicas de MiniTool]](https://gov-civil-setubal.pt/img/backup-tips/85/is-your-hard-drive-making-noise.png)

![4 maneiras de o gerenciador de tarefas ter sido desativado pelo seu administrador [Notícias do MiniTool]](https://gov-civil-setubal.pt/img/minitool-news-center/64/4-ways-task-manager-has-been-disabled-your-administrator.png)




![Como reorganizar páginas no Word? | Como mover páginas no Word? [Notícias MiniTool]](https://gov-civil-setubal.pt/img/minitool-news-center/82/how-rearrange-pages-word.png)


![[3 principais soluções] Criptografar conteúdo para proteger os dados esmaecido [Dicas do MiniTool]](https://gov-civil-setubal.pt/img/backup-tips/49/encrypt-content-secure-data-greyed-out.jpg)


