[Guia para iniciantes] Como recuar a segunda linha no Word?
How Indent Second Line Word
Como recuar a segunda linha no Word? Neste ensaio oferecido pela equipe MiniTool, ele ensinará dois métodos fáceis que você pode lembrar rapidamente. Além disso, ele lhe dirá como fazer o recuo da primeira linha. Esses métodos se aplicam ao Word 2013, Word 2016, Word 2019 e Word para Microsoft 365.
Nesta página :- Sobre o recuo no Word
- Recuo de segunda linha versus recuo de primeira linha
- Como recuar a segunda linha no Word?
- Como fazer o recuo da segunda linha no Word como formato padrão?
- Configure rapidamente o recuo da primeira linha
- Quando usar o recuo de linha?
Sobre o recuo no Word
Os estilos de recuo são aplicados a um parágrafo onde as frases são digitadas até o final sem pressionar a tecla Enter. se você pressionar Enter, um novo parágrafo será iniciado e o estilo de recuo será iniciado novamente. Se quiser iniciar outra linha dentro do mesmo parágrafo que continua o formato, basta pressionar Shift + Enter. Ele iniciará uma nova linha sem sair do parágrafo.
Recuo de segunda linha versus recuo de primeira linha
Em geral, existem 2 tipos de recuo em um parágrafo: recuo da primeira linha e recuo da segunda linha (também chamado de recuo deslocado).
Recuo da segunda linha
O recuo da segunda linha destaca a primeira linha de um parágrafo, posicionando-a na margem e recuando cada linha subsequente do parágrafo.

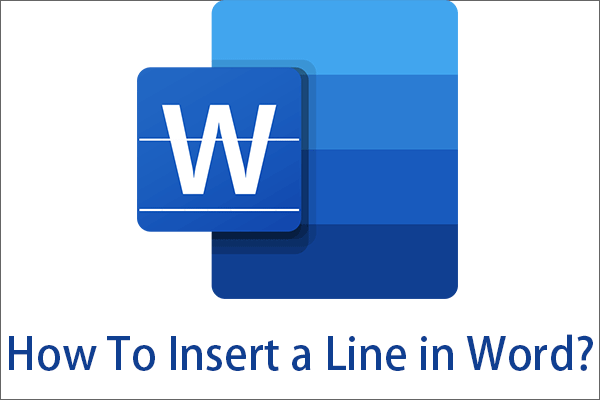 Adicionar linha no Word: horizontal, vertical, bordas, assinatura
Adicionar linha no Word: horizontal, vertical, bordas, assinaturaComo inserir uma linha no Word? Este artigo ensinará como adicionar uma linha horizontal, linha vertical, bordas, linha de assinatura, sublinhado e tachado.
consulte Mais informaçãoRecuo da primeira linha
O recuo da primeira linha recua apenas a primeira linha de um parágrafo, enquanto coloca o restante das linhas dentro do parágrafo na margem.

Sem recuo
Como você pode descobrir no recuo da segunda linha e no recuo da primeira linha, nenhum recuo ficará em todas as linhas de um parágrafo na margem do documento do Word.

![[Guia para iniciantes] Como usar Localizar e Substituir no Word?](http://gov-civil-setubal.pt/img/news/33/how-indent-second-line-word-4.png) [Guia para iniciantes] Como usar Localizar e Substituir no Word?
[Guia para iniciantes] Como usar Localizar e Substituir no Word?O que é localizar e substituir no Word? Onde encontrá-lo e como faço para localizar e substituir no Word? Quais são as configurações avançadas para localizar e substituir palavras?
consulte Mais informaçãoComo recuar a segunda linha no Word?
Então, como recuar a segunda linha no Word? Basta seguir o guia abaixo.
Como recuar a segunda linha de citação no Word?
- Selecione o texto de destino.
- Navegue até Início > Parágrafo > Configurações de parágrafo > Recuos e espaçamento > Especial.
- Escolha Pendurar.
Passo 1. Selecione o conteúdo onde você gostaria de adicionar um recuo de segunda linha. Basta colocar o cursor do mouse no início do texto de destino. Em seguida, segure o botão esquerdo do mouse, arraste o cursor até o final da área de destino e solte o mouse.
Etapa 2. Sob o Lar guia do aplicativo Word, vá para a guia Parágrafo seção. Clique no pequeno ícone de seta no canto inferior direito da seção Parágrafo para abrir o Configurações de parágrafo janela.
Etapa 3. No padrão Recuos e espaçamento guia da janela Configurações de parágrafo, na guia Especial configurações, clique na seta para baixo e selecione o tipo de recuo desejado.

Etapa 4. Clique OK para salvar as alterações e sair das configurações.
Se você escolher Primeira linha ou Suspenso na etapa 3 acima, poderá definir ainda mais a profundidade do recuo com o Por campo atrás das configurações especiais.
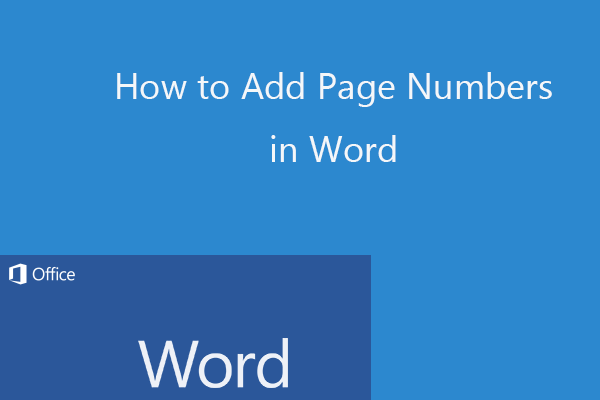 Como adicionar números de página no Word (começar em uma página específica)
Como adicionar números de página no Word (começar em uma página específica)Guia sobre como adicionar números de página no Word 2019/2016, etc. e como numerar páginas a partir de uma página específica no Microsoft Word.
consulte Mais informaçãoComo fazer o recuo da segunda linha no Word como formato padrão?
Se você sempre deseja o recuo da segunda linha, pode modificar o estilo Normal do parágrafo do Word.
Passo 1. Coloque o cursor do mouse em qualquer lugar do Word.
Passo 2. No Lar guia, vá para a guia Estilos seção. Lá, clique com o botão direito no Normal estilo e selecione Modificar .
Etapa 3. Na janela pop-up Modificar estilo, clique no botão Formatar no canto inferior esquerdo e escolha Parágrafo no menu pop-up.
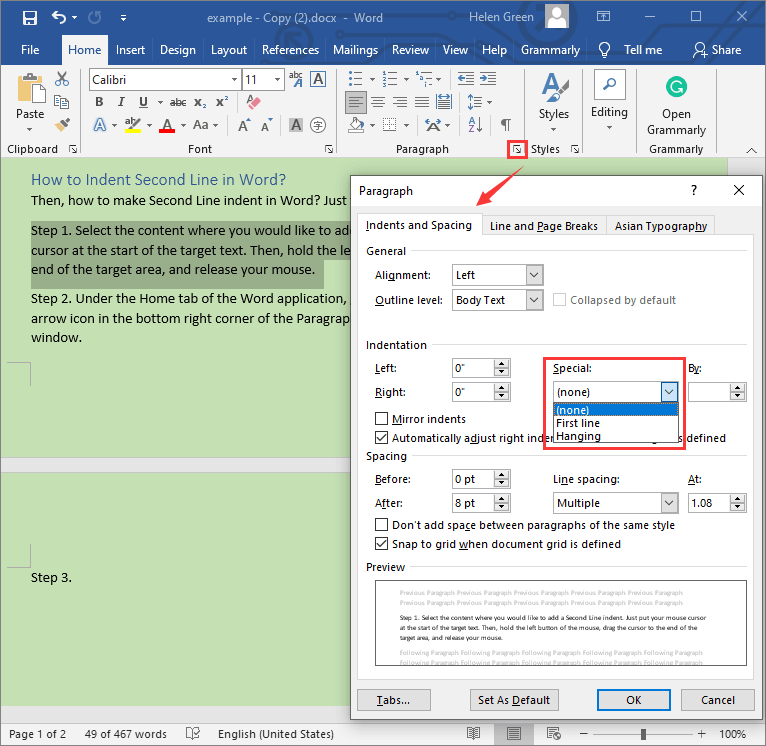
Passo 4. Em seguida, abrirá a janela de configurações do Parágrafo. Lá, basta especificar o estilo de recuo do parágrafo conforme descrito no conteúdo acima.
Se você sempre deseja o estilo de recuo da segunda linha sempre que cria um novo documento do Word, basta selecionar o Novo documento baseado neste modelo opção na janela Modificar estilo acima, na parte inferior, logo acima do botão Formatar.
Leia também: Como remover rapidamente a marca d'água no Word em 2021 (Windows 10/11)?
Configure rapidamente o recuo da primeira linha
Ambas as maneiras acima também podem configurar o recuo da primeira linha para um arquivo Word. No entanto, existe outra maneira mais fácil de recuar rapidamente a primeira linha de um parágrafo.
Coloque o cursor bem no início do parágrafo de destino e pressione o botão Aba chave. Então, você verá que o parágrafo se transforma no estilo de recuo da primeira linha. Se você pressionar Enter para iniciar o próximo parágrafo deste parágrafo, a primeira linha do próximo parágrafo será recuada automaticamente.
Se você deseja definir vários parágrafos contínuos que já foram feitos para o estilo de recuo da Primeira Linha. Basta definir o primeiro parágrafo deles como o recuo da primeira linha usando a tecla Tab. em seguida, mescle o próximo parágrafo com o primeiro colocando o cursor no início do próximo parágrafo e pressionando a tecla Backspace. Em seguida, dividindo os dois parágrafos pressionando a tecla Enter, o novo segundo parágrafo se tornará o recuo da primeira linha. Use a mesma maneira para definir o restante dos parágrafos no recuo da primeira linha.
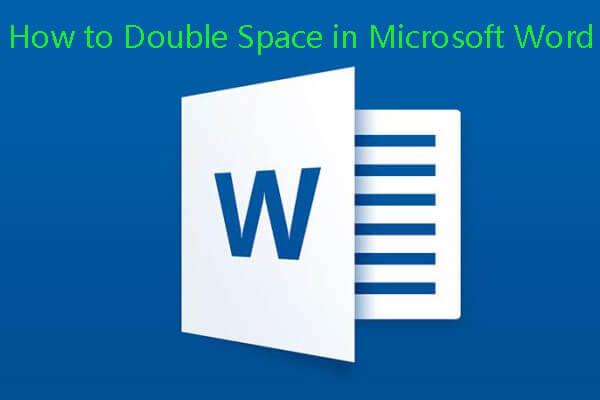 Como duplicar o espaço no Microsoft Word 2019/2016/2013/2010
Como duplicar o espaço no Microsoft Word 2019/2016/2013/2010Como duplicar o espaço no Word 2019/2016/2013/2010, etc.? Aprenda como alterar o espaço entre linhas no Microsoft Word e como duplicar o espaço no Word Mac.
consulte Mais informaçãoQuando usar o recuo de linha?
Você deve usar o recuo da segunda linha, também conhecido como recuo suspenso, para as linhas adicionais se a entrada dos seus trabalhos citados tiver mais de 2 linhas. O recuo de segunda linha é amplamente utilizado em listas de referências, páginas de obras citadas, bem como na formatação de bibliografias para facilitar a leitura de cada entrada.
Embora o recuo da primeira linha seja a forma mais comum de sinalizar o início de um novo parágrafo.
Artigos relacionados:
- Como reorganizar páginas no Word? | Como mover páginas no Word?
- Guias completos para usar ferramentas de aprendizagem no Microsoft Word
- O Word não conseguiu criar o arquivo de trabalho? Obtenha soluções aqui





![5 métodos para corrigir o erro de atualização do Windows 10 0x80070652 [MiniTool News]](https://gov-civil-setubal.pt/img/minitool-news-center/07/5-methods-fix-windows-10-update-error-0x80070652.png)
![Soluções para NVIDIA Web Helper Nenhum erro de disco no Windows [MiniTool News]](https://gov-civil-setubal.pt/img/minitool-news-center/56/solutions-nvidia-web-helper-no-disk-error-windows.png)


![Por que não consigo enviar mensagens de texto no meu Android? As correções já chegaram [notícias do MiniTool]](https://gov-civil-setubal.pt/img/minitool-news-center/29/why-can-t-i-send-text-messages-my-android.png)






![(Realtek) Download / atualização do driver do controlador Ethernet para Windows 10 [MiniTool News]](https://gov-civil-setubal.pt/img/minitool-news-center/79/ethernet-controller-driver-windows-10-download-update.png)


