Como interromper o processo do Windows Officebackgroundtaskhandler.exe [Notícias do MiniTool]
How Stop Officebackgroundtaskhandler
Resumo:
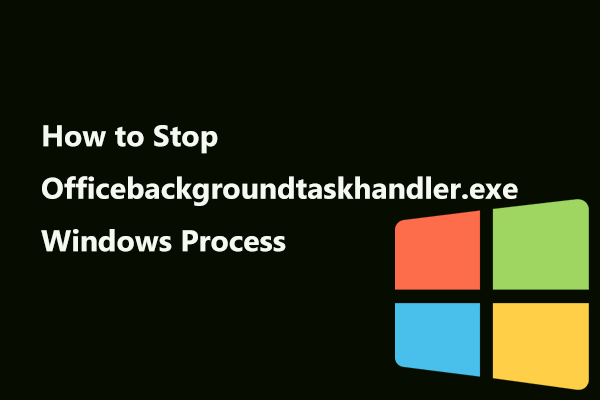
Recentemente, muitos usuários do Office relataram um estranho pop-up em branco causado por um arquivo executável chamado officebackgroundtaskhandler.exe. O problema de pop-up do manipulador de tarefas em segundo plano do Office sempre aparece e fecha alguns segundos depois. Como você pode parar o processo do Windows no Windows 10? Obtenha soluções deste artigo fornecido por MiniTool .
Popup Flash do manipulador de tarefas em segundo plano do Microsoft Office
Alguns de vocês consideram o pop-up um ataque de malware. Acontece que o arquivo officebackgroundtaskhandler.exe que é executado a cada hora não é prejudicial de forma alguma, pois é uma parte legítima do pacote do Microsoft Office. O caminho do arquivo é: C: Arquivos de programas (x86) Microsoft Office root Office16 officebackgroundtaskhandler.exe.
O pop-up ocorre com frequência em dispositivos Windows e aparece abruptamente. É muito chato, embora não dificulte o seu sistema. Ao ter o problema de pop-up do manipulador de tarefas em segundo plano do Office, o programa atual que você está executando será interrompido e o aplicativo de tela inteira poderá parar de funcionar. Isso não é algo que você deseja que aconteça ao jogar um filme ou desfrutar de um jogo.
Felizmente, aqui estão alguns métodos que você pode tentar corrigir esse problema sem desinstalar todo o pacote Office.
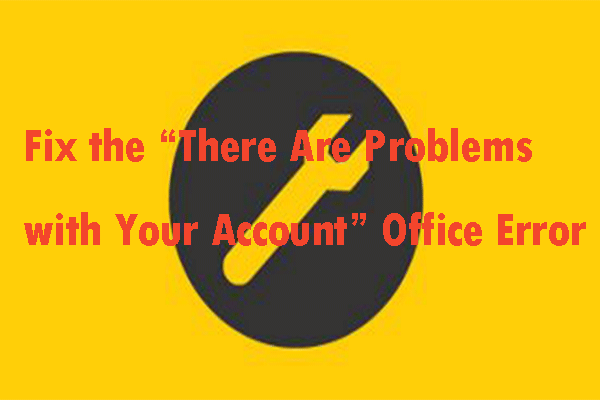 Corrija o erro do Office “Existem problemas com sua conta”
Corrija o erro do Office “Existem problemas com sua conta” Se você receber uma mensagem de erro dizendo que há problemas com sua conta, você pode ler esta postagem para obter algumas soluções úteis para corrigir esse erro.
consulte Mais informaçãoMétodo 1: Atualizar o Microsoft Office
A Microsoft sempre emite algumas correções para alguns problemas específicos. Quanto ao pop-up officebackgroundtaskhandler.exe, uma correção também é oferecida pela Microsoft a partir da compilação 16.0.8201.2025. Para resolver seu problema, atualize o Microsoft Office para esta versão ou superior.
- Abra qualquer aplicativo do Office como PowerPoint ou Word.
- Vamos para Arquivo> Conta .
- Clique no Atualização do Office opção e escolha Atualize agora no menu suspenso. Observe que se a atualização automática estiver desabilitada, você precisa habilitar as atualizações primeiro e depois iniciar a atualização.
O Microsoft Office baixará e instalará a atualização mais recente automaticamente. Depois disso, verifique se o pop-up flash do manipulador de tarefas em segundo plano do Microsoft Office ainda aparece. Se sim, vá para a próxima solução.
Método 2: alterar o método de implantação de compilações internas
Esta é outra solução para eliminar o pop-up. Basta seguir as instruções abaixo para fazer algumas alterações nas técnicas de implantação das compilações do Insider.
- Abra o Corre caixa pressionando Win + R , entrada atualização de controle e clique Está bem para abrir o atualização do Windows página.
- Clique Opções avançadas debaixo Atualizar configurações .
- Role para baixo até as compilações do Insider e altere o método de implantação de Rápido para Lento .
Método 3: desative o manipulador de tarefas em segundo plano do Office no Agendador de tarefas
É relatado que a correção mais popular é desativar o processo officebackgroundtaskhandler do Agendador de Tarefas. É uma solução eficaz para encerrar o pop-up frequente para você. No entanto, isso só pode resolver seu problema temporariamente. Claro, você pode tentar.
Dica: Se você está procurando um método permanente, pule este e tente outras soluções.- Abra o Corre janela, entrada taskschd.msc e bater Entrar .
- Clique Agendador de tarefas (local) ir para Biblioteca do Agendador de Tarefas .
- Encontrar Microsoft e clique no Escritório pasta.
- Localizar OfficeBackgroundTaskHandlerRegistration , clique duas vezes nele e escolha Desabilitar de Ações a direita.
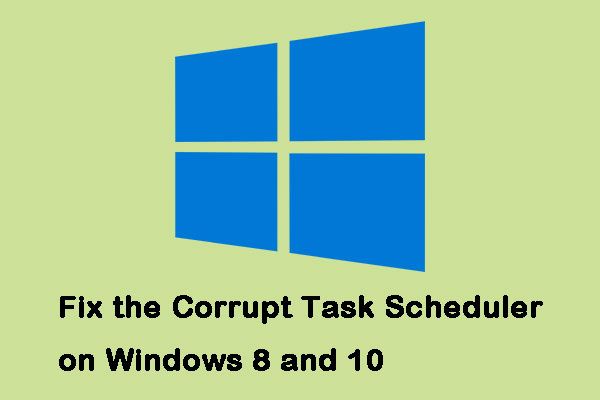 Como consertar o Agendador de tarefas corrompido no Windows 8 e 10
Como consertar o Agendador de tarefas corrompido no Windows 8 e 10 Seu Agendador de Tarefas pode estar quebrado ou corrompido se você atualizou ou desatualizou seu sistema operacional recentemente. Esta postagem fornece métodos para corrigi-lo.
consulte Mais informaçãoMétodo 4: execute Officebackgroundtaskhandler.exe como administrador
É útil corrigir seu problema executando officebackgroundtaskhandler.exe como administrador. Mas observe que podem ocorrer alguns problemas de segurança em potencial relacionados a essa correção. Se os métodos acima não forem aplicáveis à sua situação, tente desta forma.
- No Windows Explorer, vá para C: Arquivos de programas (x86) Microsoft Office root e abra o Office16 pasta.
- Clique com o botão direito officebackgroundtaskhandler.exe e escolher Propriedades .
- Debaixo de Compatibilidade guia e escolha o Execute este programa como administrador opção.
- Salve a alteração clicando em Aplique e Está bem .
Resultado
Você tem um pop-up officebackgroundtaskhandler.exe no Windows 10? Agora, é sua vez de tentar esses métodos mencionados nesta postagem para se livrar do problema.

![O que é RAM de canal duplo? Aqui está o guia completo [MiniTool Wiki]](https://gov-civil-setubal.pt/img/minitool-wiki-library/11/what-is-dual-channel-ram.jpg)
![Consertar facilmente: A restauração do sistema do Windows 10 travou ou desligou [Dicas do MiniTool]](https://gov-civil-setubal.pt/img/backup-tips/35/easily-fix-windows-10-system-restore-stuck.jpg)


![3 etapas para redefinir a pilha TCP / IP do Windows 10 com comandos Netsh [MiniTool News]](https://gov-civil-setubal.pt/img/minitool-news-center/85/3-steps-reset-tcp-ip-stack-windows-10-with-netsh-commands.jpg)



![Download e instalação do Windows 10 Education (ISO) para estudantes [Dicas do MiniTool]](https://gov-civil-setubal.pt/img/news/9B/windows-10-education-download-iso-install-for-students-minitool-tips-1.png)

![Como corrigir o erro de memória 13-71 no Call of Duty Warzone/Warfare? [MiniTool Tips]](https://gov-civil-setubal.pt/img/news/0B/how-to-fix-memory-error-13-71-in-call-of-duty-warzone/warfare-minitool-tips-1.png)


![Corrigido - Especifique qual instalação do Windows restaurar [Notícias MiniTool]](https://gov-civil-setubal.pt/img/minitool-news-center/20/fixed-specify-which-windows-installation-restore.png)


![Soluções para ERR_SSL_PROTOCOL_ERROR Chrome [MiniTool News]](https://gov-civil-setubal.pt/img/minitool-news-center/99/solutions-err_ssl_protocol_error-chrome.png)

