[RESOLVIDO] Falha na tentativa de recuperação de dados do iPhone? Como recuperar? [Dicas de MiniTool]
Iphone Attempting Data Recovery Failed
Resumo:
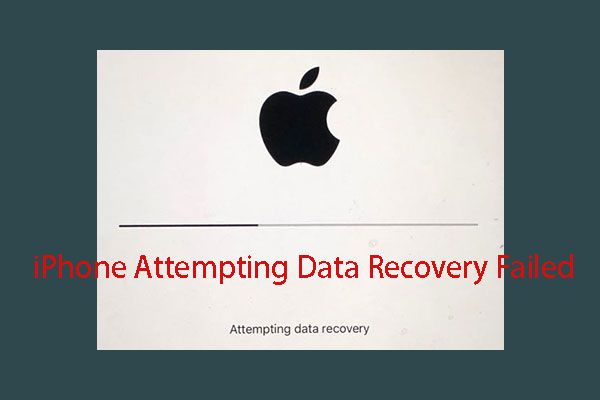
Às vezes, seu iPhone pode entrar no iPhone tentando um processo de recuperação de dados. Se este processo for concluído com sucesso, tudo ficará bem. Mas, se falhar e causar problemas de perda de dados, você precisará encontrar uma maneira de recuperar os dados perdidos. Agora, você pode ler este post para aprender como recuperar os dados do seu iPhone nesta situação.
Navegação rápida :
Quando você entrará no status de tentativa de recuperação de dados do iPhone?
Quando uma nova versão do iOS for lançada, alguns de vocês optarão por atualizar para a versão mais recente para aproveitar seus recursos mais recentes.
Normalmente, existem duas maneiras de atualizar o software iOS em seu iPhone: você pode atualize-o sem fio ou usando o iTunes .
Aqui, se você perder seus dados após a atualização do iOS, você pode consultar esta postagem para recuperar os dados perdidos: 3 maneiras úteis de recuperar arquivos perdidos após a atualização do iOS .
Se você optar por atualizar a versão do iOS usando o iTunes, você pode inserir o seguinte Tentando recuperar dados interface. Ao ver essa interface, você entrará em pânico: eu perco todos os dados do meu iPhone? O que vai acontecer quando iPhone tentando recuperação de dados o processo terminou?
Se o processo de recuperação de dados do iPhone for concluído com sucesso, tudo bem!
No entanto, alguns de vocês dizem que estão incomodados com o iPhone tentando um loop de recuperação de dados ou o iPhone travado ao tentar o problema de recuperação de dados. Mesmo, eles descobrem que alguns de seus dados do iPhone são perdidos quando o iPhone falha na tentativa de recuperação de dados.
Então, haverá outro problema: é possível recuperar os dados perdidos do iPhone nesta situação? Quão? Agora, você pode ler a parte a seguir para obter a resposta.
Como recuperar dados se a tentativa de recuperação de dados do iPhone falhar?
Ao falar sobre a recuperação de dados do iPhone, você deve se lembrar de como restaure seus dados do iPhone do iCloud e backup do iTunes que é recomendado pela Apple. Claro, se você fez backup dos dados do iPhone no iCloud ou iTunes, pode escolher esta forma de fazer a recuperação dos dados do iPhone.
No entanto, existem algumas limitações, como esta forma de substituir todos os dados existentes no dispositivo e você não tem permissão para recuperar os tipos de dados especificados.
Nesta situação, você precisa de um pedaço de software de recuperação de dados de iPhone grátis para ajudá-lo se você só precisar recuperar alguns dados do iPhone. Aqui, recomendamos que você use o MiniTool Mobile Recovery para iOS.
Este software tem três módulos de recuperação, e eles são Recuperar do dispositivo iOS , Recuperar do arquivo de backup do iTunes e Recuperar do arquivo de backup do iCloud .
Com esses três módulos de recuperação, você pode recuperar vários tipos de dados do iOS em seu iPhone, iPad e iPod Touch, como fotos, mensagens, contatos, históricos de chamadas, notas, calendários, lembretes, favoritos, memos de voz e muito mais.
Além disso, a edição gratuita deste programa permite que você recupere alguns tipos de dados especificados sem pagar nenhum centavo (consulte o limitações funcionais deste software livre para obter mais informações).
Este software tem versão para Windows e versão para Mac. Você pode baixar e instalar uma versão apropriada em seu computador e experimentar primeiro.
Então, como utilizar esses três módulos de recuperação deste software para recuperar seus dados perdidos do iPhone? Por favor, leia a seguinte introdução.
Nota: As seguintes operações são baseadas no Sistema Operacional Windows. Se você estiver usando a versão Mac deste software, as etapas são as mesmas.Como recuperar os dados do seu iPhone?
- Recupere dados do seu iPhone diretamente
- Restaurar dados do iPhone do backup do iTunes
- Restaurar dados do iPhone do backup do iCloud
Método 1: Como recuperar dados do seu iPhone diretamente
Se você deseja recuperar os arquivos excluídos do seu iPhone diretamente, você precisa usar o Recuperar do dispositivo iOS módulo deste software.
No entanto, você deve saber que o software de recuperação de dados do iPhone só pode recuperar os dados perdidos que não são substituídos por novos dados. MiniTool Mobile Recovery para iOS não é uma exceção. Portanto, você precisa parar de usar o iPhone o mais rápido possível após perder os dados do iPhone.
E há mais uma coisa que você deve observar: para fazer este módulo de recuperação funcionar normalmente, você precisa instalar o aplicativo iTunes mais recente em seu computador antes de usar este módulo de recuperação.
Após esses preparativos, você pode aprender como operar este módulo de recuperação para recuperar seus dados perdidos do iPhone a partir do seguinte conteúdo:
Tomamos o iPhone 6 como exemplo.
Passo 1: Conecte seu iPhone ao computador via cabo USB e abra o MiniTool Mobile Recovery para iOS. Este software pode detectar o dispositivo iOS automaticamente e mostrar a interface a seguir. Em seguida, você deve clicar em Varredura botão para continuar.
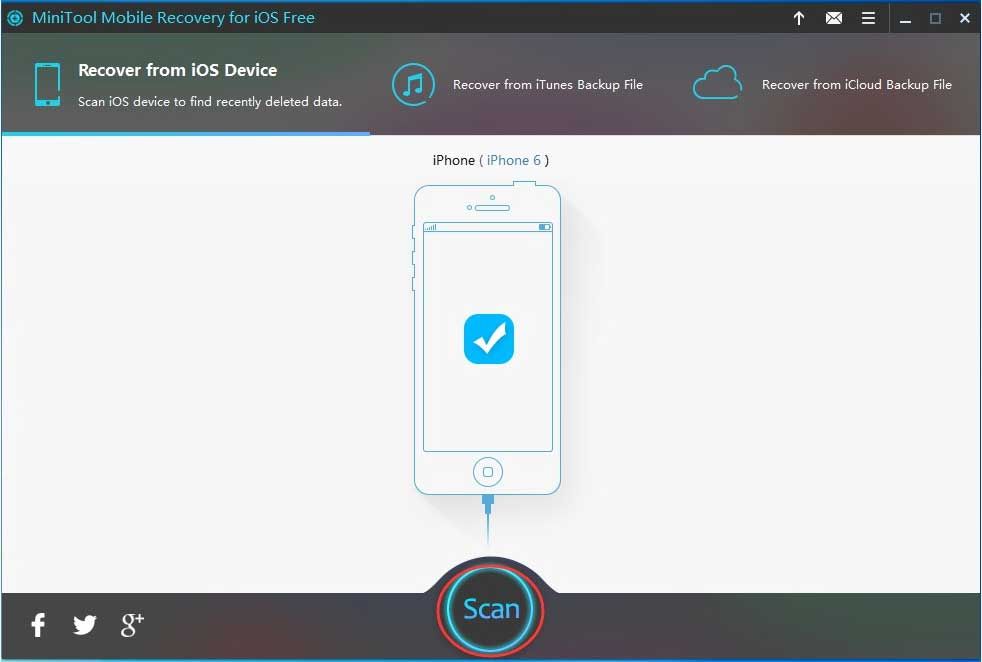
Você verá um prompt no seu iPhone se nunca conectou o iPhone ao computador que irá usar. Aqui, você precisa tocar Confiar em opção para permitir que seu iPhone confie neste computador.
Passo 2: Este software começará a escanear seu iPhone então. Quando o processo de digitalização for concluído, você entrará na interface de resultado da digitalização.
No lado esquerdo desta interface, você verá os tipos de dados que este software pode recuperar. Aqui, você pode escolher um tipo de dados dessa lista e visualizar seus itens um por um. Enquanto isso, você pode mudar o botão azul FORA para EM para fazer com que este software mostre apenas os itens excluídos.
Por exemplo, se você quiser recupere seus contatos perdidos do seu iPhone , você precisa escolher Contatos da lista de tipos de dados à esquerda. Depois disso, este software irá mostrar-lhe todos os contatos que pode detectar incluindo perdidos e existentes na interface.
Você pode visualizá-los um por um e verificar os itens que deseja restaurar. Então, por favor clique em Recuperar botão para continuar.
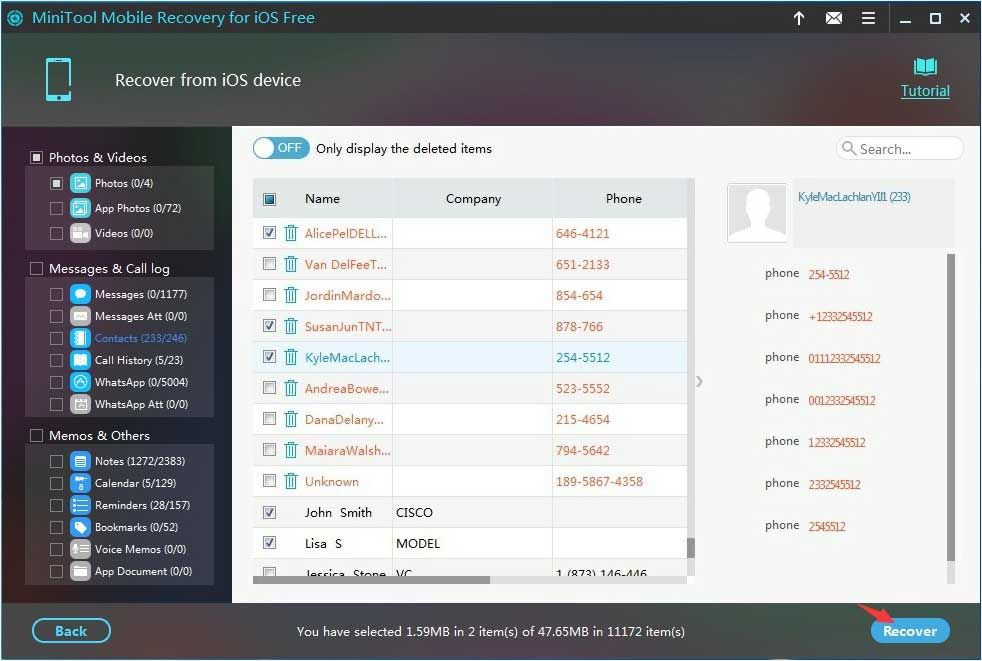
Etapa 3: Em seguida, o software mostrará uma janela pop-out com um caminho de armazenamento padrão. Aqui, você pode clicar em Recuperar botão nesta janela para salvar esses arquivos excluídos diretamente no local de armazenamento padrão do software.
Ao mesmo tempo, se você quiser usar outro caminho em seu computador, clique em Squeaky toy e selecione o local de destino na segunda janela pop-out para salvar esses arquivos.
Após essas três etapas simples, você pode abrir o caminho de armazenamento especificado em seu computador e usar esses dados recuperados do iPhone diretamente.

![Como consertar a sensibilidade do microfone do Windows 10? Siga estes métodos! [Notícias MiniTool]](https://gov-civil-setubal.pt/img/minitool-news-center/59/how-fix-mic-sensitivity-windows-10.png)
![Corrigido: Espere alguns segundos e tente cortar ou copiar novamente no Excel [MiniTool News]](https://gov-civil-setubal.pt/img/minitool-news-center/97/fixed-wait-few-seconds.jpg)









![Antivírus vs Firewall – Como melhorar a segurança dos seus dados? [Dicas do MiniTool]](https://gov-civil-setubal.pt/img/backup-tips/68/antivirus-vs-firewall-how-to-improve-your-data-security-minitool-tips-1.png)



![Como ajustar o brilho da tela no Windows 10? Siga o guia! [Notícias MiniTool]](https://gov-civil-setubal.pt/img/minitool-news-center/53/how-adjust-screen-brightness-windows-10.jpg)

