Resolvido! - Como consertar o jogo remoto do Steam que não funciona? [Notícias MiniTool]
Solved How Fix Steam Remote Play Not Working
Resumo:

Você já se deparou com o Steam Remote Play não funcionando quando deseja jogar com seus amigos Steam em computadores diferentes? Se sim, você sabe como resolver esse problema? Nisso Software MiniTool postaremos, mostraremos diferentes métodos para se livrar desse problema.
O que é o Steam Remote Play?
O Steam Remote Play permite que você inicie jogos em um computador, mas jogue em outros dispositivos compatíveis que estejam conectados ao Steam. Através do Remote Play Together, você pode convidar remotamente seus amigos Steam para participar de suas sessões cooperativas locais. Seus amigos não precisam instalar ou iniciar o jogo em seus dispositivos. Com o aplicativo Steam Link, o Remote Play pode ser usado em qualquer dispositivo compatível com o aplicativo instalado.
E se o Steam Remote Play não funcionar?
Às vezes, você pode descobrir que o Steam Remote Play não funciona / Steam Remote Play juntos não funciona. Aqui está um caso real do Reddit:
O Steam Remote Play não funciona?
Estou tentando jogar Cuphead e Enter the Gungeon com um amigo, mas o teclado dele fica emparelhado com o meu controlador, então não há um segundo jogador no jogo. Existe alguma maneira de corrigir isso?
Principais razões para o uso remoto do Steam não funcionar
Por que esse problema acontece? Os possíveis motivos incluem:
- O cliente Steam está desatualizado.
- Você está usando uma versão beta.
- Seu software antivírus está bloqueando o Steam Remote Play.
- A conexão de rede está lenta ou desativada.
- Você está usando uma versão mais antiga do Windows.
- E mais...
Nesta postagem, coletamos alguns métodos úteis e os mostramos a você.
Como consertar o jogo remoto do Steam que não funciona?
- Reative o jogo remoto nas configurações do Steam
- Verifique o seu software antivírus
- Desative outras conexões de rede dos sistemas host e convidado
- Libere os IPs do sistema
- Desativar IPV6
- Verifique a versão do Steam
- Desative a codificação de hardware nas configurações do Steam
- Reinstale o cliente Steam
- Atualizar o Windows
Método 1: reativar o jogo remoto nas configurações do Steam
- Abra o cliente Steam no sistema host e vá para Cardápio .
- Vamos para Configurações e então clique Jogo Remoto .
- Desmarque Habilitar Reprodução Remota .
- Use o mesmo método para desabilitar o Remote Play no sistema convidado.
- Reinicie o computador .
- Vamos para Configurações checar Habilitar Reprodução Remota no sistema convidado e, em seguida, no sistema host.
Agora, você pode verificar se pode usar o Steam Remote Play normalmente. Caso contrário, você pode tentar o próximo método.
Método 2: Verifique seu software antivírus e firewall
Talvez seu software antivírus ou firewall esteja configurado para bloquear o Steam Remote Play. Nesse caso, não funcionará. Você pode abrir o software antivírus e o firewall para verificar e alterar as configurações quando necessário.
Método 3: desative outras conexões de rede dos sistemas host e convidado
Existe um bug conhecido no Steam Remote Play: se você estiver usando mais de uma conexão de rede em seu host ou dispositivo convidado, Steam Remote Play não funcionará. Portanto, você precisa desativar a conexão de rede desnecessária.
1. Clique com o botão direito no ícone de conexão de rede na barra de tarefas e selecione Abra as configurações de rede e Internet .
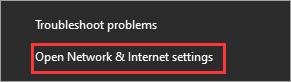
2. Clique Alterar opções do adaptador debaixo Altere suas configurações de rede .
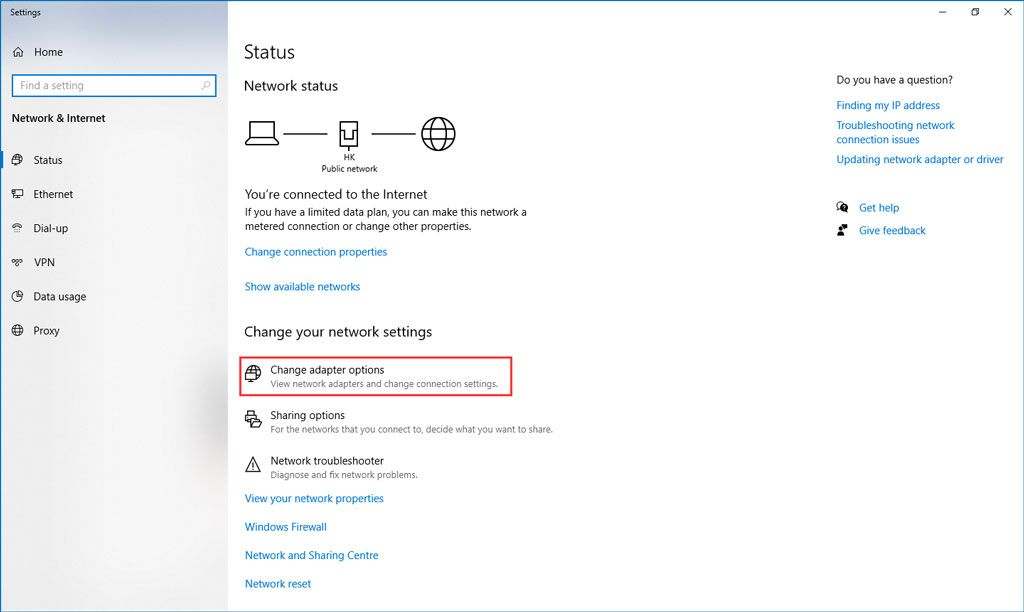
3. Clique com o botão direito na conexão de rede que deseja desativar e selecione Desabilitar .
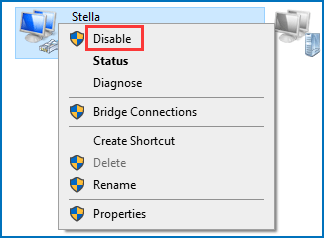
4. Repita as etapas acima para desativar todas as conexões de rede desnecessárias.
Por fim, você pode reiniciar o computador e verificar se consegue usar o Steam Remote Play com sucesso.
Método 4: libere os IPs do sistema
A falha temporária dos módulos de comunicação em seu sistema também pode fazer com que o Steam Remote Play não funcione / Steam Remote Play juntos não funcione. Você pode renovar / liberar os IPs do sistema host e convidado para tentar. Esta postagem mostra como fazer esse trabalho nos sistemas host e convidado: [Resolvido!] Como renovar o endereço IP no Windows e Mac?
No entanto, se as operações acima não funcionarem para você, você pode tentar o seguinte guia:
1. Pressione Win + R abrir Corre no sistema convidado.
2. Digite Steam: // abrir / console na caixa Executar e pressione Entrar .
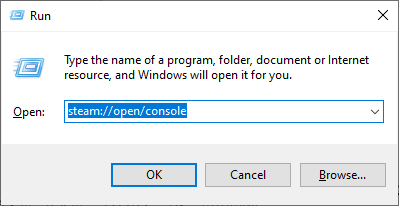
3. Digite connect_remote: 27036 no console do Steam.
Método 5: Desativar IPV6
IPV4 e IPV6 são duas versões de protocolo da Internet. Embora o IPV6 ultrapasse as limitações do IPV4, ele tem sua parcela de problemas. Seu sistema pode falhar em se adaptar ao IPV6, fazendo com que o Steam Remote Play não funcione. Assim, você pode desabilitar o IPV6 para ver se o problema pode ser resolvido.
1. Clique com o botão direito no ícone de rede e selecione Abra as configurações de rede e Internet .
2. Clique Alterar opções do adaptador debaixo Altere suas configurações de rede .
3. Clique com o botão direito na conexão de rede que você está usando e selecione Propriedades .
4. Role para baixo para encontrar Protocolo de Internet versão 6 (TCP / IPv6) e desmarque-o.
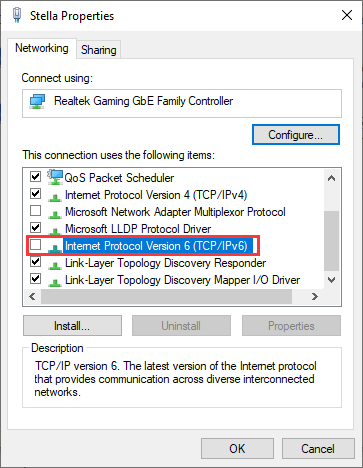
5. Clique Está bem para salvar a mudança.
Agora você pode verificar se pode usar o Steam Remote Play para jogar com seus amigos.
Método 6: verifique a versão do Steam
A versão beta geralmente é uma versão de teste antes de uma nova versão ser lançada ao público. Ele contém alguns novos recursos, bem como alguns bugs. Essa pode ser a causa do não funcionamento do Steam Remote Play. Você pode usar uma versão formal anterior para experimentar, ou pode usar a nova versão estável, se disponível.
Por outro lado, se você estiver usando uma versão estável e encontrar esse problema, pode mudar para a versão beta para tentar.
Método 7: desative a codificação de hardware nas configurações do Steam
- Abra o cliente Steam no sistema host e vá para Cardápio .
- Vamos para Configurações e então clique Jogo Remoto .
- Vamos para Opções avançadas de cliente e então desmarque Habilitar decodificação de hardware .
Método 8: Reinstalar o cliente Steam
1. Vá para C: Arquivos de programas Steam no File Explorer.
2. Copie o Steamapps pasta para um local seguro.
3. Abra seu Gerenciador de Tarefas para encerrar todos os processos relacionados ao Steam.
4. Clique Começar e depois vá para Configurações> Aplicativos .
5. Selecione Vapor na lista de programas e clique Desinstalar .
6. Reinicie o seu computador.
7. Vá para o diretório de instalação do Steam e exclua os arquivos restantes nele. Sua localização é C: Arquivos de programas Steam ou C: Arquivos de programas Valve Steam .
8. Use a Pesquisa do Windows para pesquisar Editor de registro .
9. Clique com o botão direito no primeiro resultado e clique em Executar como administrador .
10. Vá para o seguinte caminho:
32 bits: HKEY_LOCAL_MACHINE SOFTWARE Valve
64 bits: HKEY_LOCAL_MACHINE SOFTWARE Wow6432Node Valve
11. Encontre o Válvula pasta e excluí-lo.
12. Vá paraHKEY_CURRENT_USER Software Valve Steam.
13. Exclua o Válvula pasta.
14. Reinicialize seu sistema.
Você precisa usar os passos acima para desinstalar o Steam Client no sistema host e convidado. Em seguida, você precisa reinstalá-lo em ambos os computadores e ver se você pode jogar com seus amigos.
Método 9: Atualizar o Windows
Se você ainda estiver usando o antigo Windows XP, é bem possível que esta versão antiga não seja compatível com o Steam Remote Play que você está usando. Você precisa atualize seu Windows XP para Windows 10 e então verifique se o Steam Remote Play funciona normalmente.


![Corrigido: o computador reiniciava inesperadamente em loop de erro do Windows 10 [dicas do MiniTool]](https://gov-civil-setubal.pt/img/backup-tips/64/fixed-computer-restarted-unexpectedly-loop-windows-10-error.png)
![O que é CD-RW (Compact Disc-ReWritable) e CD-R VS CD-RW [MiniTool Wiki]](https://gov-civil-setubal.pt/img/minitool-wiki-library/12/what-is-cd-rw.png)









![A melhor maneira de recuperar arquivos de um computador quebrado | Rápido e fácil [dicas do MiniTool]](https://gov-civil-setubal.pt/img/data-recovery-tips/16/best-way-recover-files-from-broken-computer-quick-easy.jpg)

![5 soluções úteis para sincronizar arquivos entre vários computadores [dicas do MiniTool]](https://gov-civil-setubal.pt/img/backup-tips/84/5-useful-solutions-sync-files-among-multiple-computers.jpg)



