Como ativar a nova caixa de pesquisa na barra de tarefas do Windows 11?
Como Ativar A Nova Caixa De Pesquisa Na Barra De Tarefas Do Windows 11
A Microsoft está testando uma nova caixa de pesquisa na barra de tarefas na compilação 25252 de visualização do Windows 11 Insider. No entanto, esse novo recurso não está disponível em todos os dispositivos por padrão. Você pode usar o método mencionado neste Miniferramenta post para habilitar a nova caixa de pesquisa da barra de tarefas no Windows 11.
Windows 11 tem uma nova caixa de pesquisa na barra de tarefas
O build 25252 de visualização do Windows 11 Insider foi lançado para os Insiders no canal Dev do programa Windows Insider. Nesta compilação, a Microsoft apresenta um novo recurso: uma nova caixa de pesquisa na barra de tarefas.
Ao contrário do recurso de pesquisa anterior, a nova caixa de pesquisa permite inserir sua solicitação no campo de pesquisa na barra de tarefas. O resultado da pesquisa aparecerá na interface do usuário (UI) do Windows Search como antes.
Como ativar ou desativar a nova caixa de pesquisa na barra de tarefas do Windows 11?
Como habilitar a nova caixa de pesquisa da barra de tarefas no Windows 11?
Veja como ativar a nova caixa de pesquisa na barra de tarefas do Windows 11 usando o ViVeTool:
Passo 1: Baixe o ViVeTool em github.com .
Passo 2: O ViVeTool baixado é uma pasta compactada. Após o download, você precisa descompactar a pasta e mover essa pasta para a unidade C.
Passo 3: Copie o caminho dessa pasta.
Passo 4: Execute o prompt de comando como administrador .
Etapa 5: Executar cd C:\ViVeTool-v0.3.2 no Prompt de Comando. Nesta etapa, você precisa substituir C:\ViVeTool-v0.3.2 com o caminho do ViveTool que você copiou.
Passo 6: Execute este comando: vivetool /enable /id:40887771 . Quando você verá o seguinte prompt, significa que o comando foi executado com sucesso:
ViVeTool v0.3.2 – Ferramenta de configuração de recursos do Windows
Configuração(ões) de recurso definida(s) com sucesso

Passo 6: Reinicie o seu PC.
Como mostrar a nova caixa de pesquisa na barra de tarefas?
Após essas etapas, a nova caixa de pesquisa no recurso da barra de tarefas é habilitada. Para fazer a barra de tarefas mostrar a nova caixa de pesquisa, você ainda precisa modificar uma configuração para a barra de tarefas.
Passo 1: Clique com o botão direito do mouse na barra de tarefas e selecione Configurações da barra de tarefas .
Passo 2: Sob Itens da barra de tarefas , você precisa expandir o menu ao lado de Pesquisar e selecionar Caixa de pesquisa .
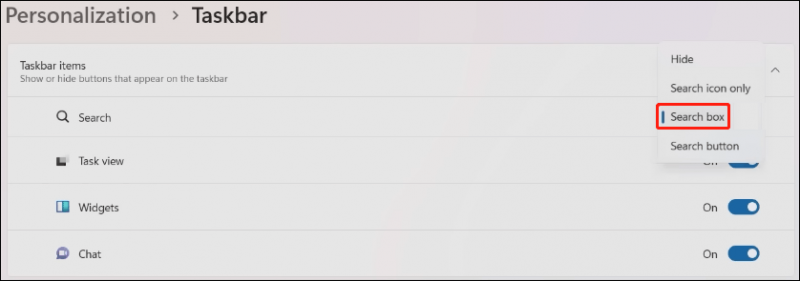
Agora, a nova caixa de pesquisa aparecerá na barra de tarefas. Em seguida, você pode digitar diretamente na caixa de pesquisa na barra de tarefas para pesquisar arquivos, pastas, configurações e sites que deseja usar.

Como desativar a nova caixa de pesquisa da barra de tarefas no Windows 11?
Se você deseja desativar a barra de pesquisa da área de trabalho no Windows 11, pode usar estas etapas:
Etapa 1: execute o prompt de comando como administrador.
Passo 2: Executar cd [o caminho do ViVeTool] no Prompt de Comando. eu corro cd C:\ViVeTool-v0.3.2 no seu computador.
Etapa 3: execute este comando: vivetool /disable /id: 40887771 no Prompt de Comando.
Etapa 4: quando o prompt mostrar que o comando foi executado com êxito, você ainda precisará reiniciar o computador para aplicar a alteração.
Recupere seus arquivos perdidos no Windows 11
Você pode usar a pesquisa do Windows para localizar os arquivos e pastas que não consegue encontrar facilmente em seu computador. Mas se você não conseguir encontrá-los usando a pesquisa, eles devem ser perdidos ou excluídos por engano. Para recuperar seus dados, você pode usar o MiniTool Power Data Recovery.
Esta Miniferramenta software de recuperação de dados é especialmente projetado para recuperar todos os tipos de arquivos de diferentes tipos de dispositivos de armazenamento de dados. Com a edição gratuita deste software, você pode recuperar até 1 GB de arquivos gratuitamente.
Conclusão
Como ativar a nova caixa de pesquisa na barra de tarefas do Windows 11? Este post mostra um guia completo. Se você tiver outros problemas que precisam ser corrigidos, informe-nos nos comentários.

![[Resolvido] Como consertar o Chrome OS ausente ou danificado? [Notícias MiniTool]](https://gov-civil-setubal.pt/img/minitool-news-center/42/how-fix-chrome-os-is-missing.jpg)
![Falha curta no DST do disco rígido do laptop HP [Quick Fix] [MiniTool News]](https://gov-civil-setubal.pt/img/minitool-news-center/37/hp-laptop-hard-drive-short-dst-failed.jpg)



![Correções completas para a tela amarela da morte em computadores com Windows 10 [MiniTool News]](https://gov-civil-setubal.pt/img/minitool-news-center/20/full-fixes-yellow-screen-death-windows-10-computers.png)


![O que é o CHKDSK e como funciona | Todos os detalhes que você deve saber [MiniTool Wiki]](https://gov-civil-setubal.pt/img/minitool-wiki-library/46/what-is-chkdsk-how-does-it-work-all-details-you-should-know.png)
![Encontrando um erro interno do VMware? Existem 4 soluções [MiniTool News]](https://gov-civil-setubal.pt/img/minitool-news-center/93/encountering-an-vmware-internal-error.png)
![Como recuperar dados do disco rígido do Xbox One (dicas úteis) [Dicas MiniTool]](https://gov-civil-setubal.pt/img/data-recovery-tips/48/how-recover-data-from-xbox-one-hard-drive.png)
![3 maneiras de a câmera Lenovo não funcionar no Windows 10 [MiniTool News]](https://gov-civil-setubal.pt/img/minitool-news-center/81/3-ways-lenovo-camera-not-working-windows-10.png)
![4 maneiras confiáveis de corrigir o erro de origem na sincronização de dados de armazenamento em nuvem [MiniTool News]](https://gov-civil-setubal.pt/img/minitool-news-center/80/4-reliable-ways-fix-origin-error-syncing-cloud-storage-data.png)

![7 melhores correções para discord travadas na verificação de atualizações [MiniTool News]](https://gov-civil-setubal.pt/img/minitool-news-center/17/7-best-fixes-discord-stuck-checking.jpg)
![Aqui estão as soluções para o erro crítico do menu Iniciar do Windows 10! [Dicas de MiniTool]](https://gov-civil-setubal.pt/img/backup-tips/02/here-are-solutions-windows-10-start-menu-critical-error.jpg)


