Como redefinir o laptop MSI de fábrica? Aqui estão 3 maneiras disponíveis!
Como Redefinir O Laptop Msi De Fabrica Aqui Estao 3 Maneiras Disponiveis
Um laptop MSI ganha popularidade entre as comunidades de jogos por seu alto desempenho e hardware superior. No entanto, com o passar do tempo, você pode encontrar todos os tipos de falhas. Para solucionar esses problemas, é uma boa opção executar uma redefinição de fábrica em seu laptop MSI. Este artigo sobre Site do MiniTool mostrará um tutorial passo a passo sobre como configurar de fábrica um laptop MSI para você.
O que é redefinição de fábrica?
Uma redefinição de fábrica, também conhecida como redefinição de hardware, redefinição completa ou redefinição principal, refere-se a retornar o dispositivo ao estado original quando você comprou o dispositivo. Todos os dados, como arquivos, configurações e aplicativos, serão excluídos do seu dispositivo durante o processo de redefinição de fábrica. Ao mesmo tempo, ele reinstalará seu sistema operacional.
Uma redefinição de fábrica não é prejudicial e pode ser usada para resolver alguns problemas de software associados ao dispositivo, como execução lenta ou congelamento sem motivo. A redefinição de fábrica do dispositivo permite que o computador funcione um pouco mais rápido. Este processo é muito importante para você se pretende doar ou vender seu laptop, pois evita que seus dados privados vazem.
Você quer saber quanto tempo levará para redefinir seu PC de fábrica e os fatores que afetam o tempo de redefinição? Acesse este guia para obter mais informações - Quanto tempo leva para reiniciar um PC? Encontre respostas e acelere .
Razões para redefinir a configuração original do seu laptop MSI
A redefinição de fábrica é uma maneira eficaz de solucionar bugs ou problemas de software em seu laptop MSI. Embora uma redefinição de fábrica não seja recomendada para todos os dispositivos eletrônicos ou em todas as situações, ela dá uma segunda vida ao seu laptop MSI, especialmente nas seguintes situações:
- reparar um mau funcionamento de um dispositivo
- removendo vírus e arquivos
- limpando espaço de memória e configurações
- melhorando o desempenho do seu dispositivo
- vender ou dar o seu dispositivo a terceiros
Como redefinir um laptop MSI de fábrica?
Hoje, ajudaremos principalmente os usuários MSI como você a aprender 3 maneiras de redefinir o laptop MSI de fábrica sem senha: redefinir as configurações de fábrica usando o Ambiente de Recuperação do Windows, o utilitário de redefinição do Windows ou uma unidade flash USB. Se você precisar redefinir a configuração original do seu laptop MSI em algum momento, continue lendo para obter um guia completo agora.
As principais etapas da redefinição de fábrica do laptop são semelhantes, independentemente de ser um laptop Windows ou um Apple MacBook. Para obter um guia abrangente sobre o último, leia este guia - Como limpar um MacBook e redefini-lo para as configurações de fábrica .
Preparação: faça backup de seus arquivos importantes
Conforme mencionado acima, você deve executar uma redefinição de fábrica com cuidado, pois essa ação pode apagar todos os arquivos, pastas, fotos, aplicativos e outras informações pessoais restauradas em seu dispositivo. Portanto, é altamente recomendável criar um backup de seus arquivos importantes com uma ferramenta de backup profissional antes de redefinir o seu laptop MSI de fábrica.
As ferramentas de backup internas e de terceiros do Windows podem atender às suas demandas de backup. No entanto, se você usar uma ferramenta de backup de terceiros, não precisa ser um especialista em computador ou backup porque seu processo de backup é bastante claro e simples.
Você sabe quais são as diferenças entre a ferramenta de backup embutida do Windows e o MiniTool ShadowMaker? Este guia lhe dará uma resposta satisfatória - Backup e restauração do Windows 10 x Windows 11 x MiniTool ShadowMaker .
Para fazer backup de seus arquivos, recomendamos que você use um pedaço de software de backup gratuito e profissional , MiniTool ShadowMaker. Você faz pleno uso desta ferramenta para fazer backup de seus arquivos, pastas, sistemas, partições e discos no Windows 11/10/8/7.
Além do mais, você pode fazer backup de seus arquivos vitais diariamente, semanalmente, mensalmente ou até mesmo em eventos de acordo com seu hábito e demanda de backup. Há três modos de backup para atender às suas diversas necessidades: backup completo, backup incremental e backup diferencial. Agora, deixe-me mostrar como fazer backup de documentos importantes passo a passo.
Etapa 1. Baixe e instale o MiniTool ShadowMaker e clique duas vezes no atalho dessa ferramenta para iniciá-la.
Passo 2. Bata Manter teste para desfrutar de um teste gratuito de 30 dias e, em seguida, vá para o Cópia de segurança página.
Etapa 3. Clique em FONTE > Pastas e arquivos e então você pode escolher os arquivos ou pastas que deseja fazer backup.

A verificação de vários arquivos ao mesmo tempo é permitida.
Como você pode ver, o MiniTool ShadowMaker seleciona um caminho de armazenamento padrão para seu arquivo de imagem de backup em DESTINO , você pode bater Fazer backup agora para iniciar a tarefa de backup imediatamente.
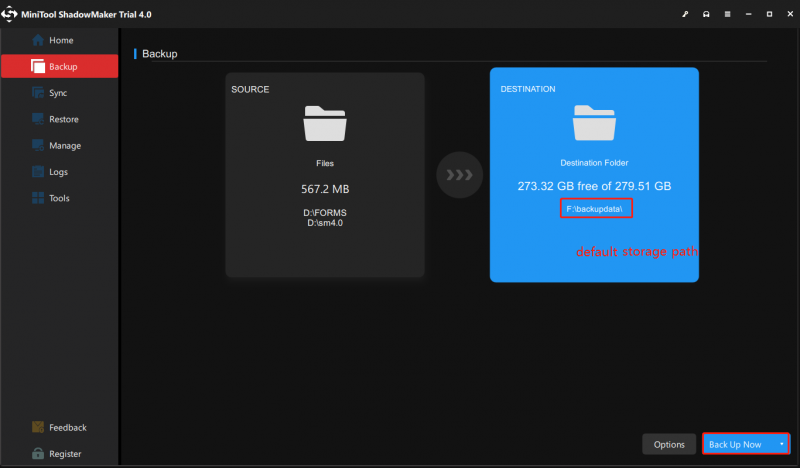
Se você não deseja que outras pessoas acessem seus backups, você pode ativar a proteção por senha para eles: vá para Opções > Senha debaixo Opções de backup > ligue-o > digite sua senha. Existem 3 níveis de criptografia de dados para você: Nenhum , Normal , e AES128 .
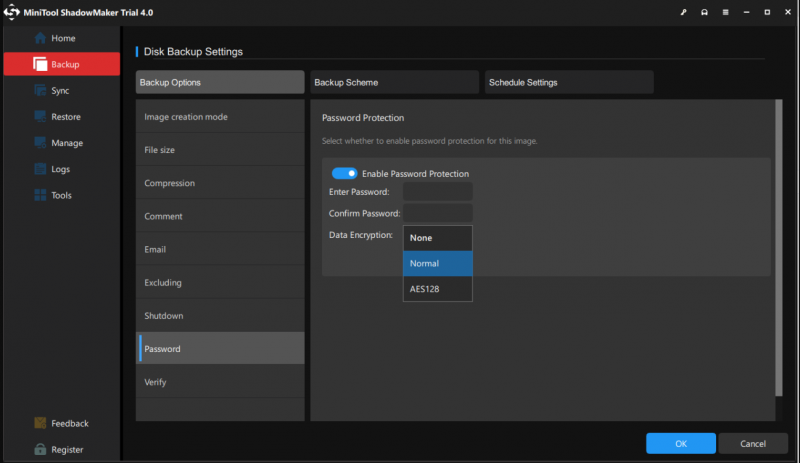
Depois de fazer backup de seus dados com sucesso, é hora de redefinir seu computador para os padrões de fábrica.
Como redefinir configuração de fábrica MSI portátil para jogos via WinRE
Como qualquer outro fabricante, o fabricante do MSI também fornece uma partição de recuperação pré-carregada em seu disco rígido. Você pode acessar esta partição com a ajuda do F3 ou F11 (para a maioria dos laptops MSI, pressione F3 ). Para fazer isso:
Etapa 1. Desligue o computador e ligue-o. Quando o logotipo da MSI aparecer na tela, pressione F3 ou F11 (dependendo do seu computador) repetidamente para entrar Ambiente de Recuperação do Windows .
- Se você não abrir o menu de inicialização com sucesso, repita a etapa 1 várias vezes.
- Durante este processo, certifique-se de que o adaptador de energia esteja conectado.
Passo 2. Bata solucionar problemas debaixo Escolha uma opção .
Passo 3. Sob solucionar problemas , acertar Restaurar as configurações de fábrica do MSI .
Etapa 4. Clique em Recuperação de partição do sistema . Depois disso, você verá uma mensagem de aviso dizendo que Todos os arquivos e configurações serão redefinidos e perdidos no computador. Tem certeza de continuar . Acertar Sim para iniciar o processo de reinicialização.
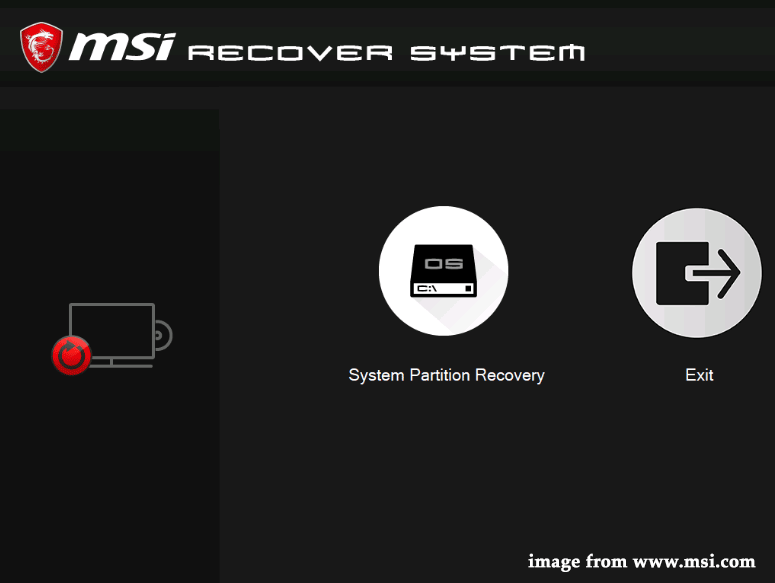
Etapa 5. Após o término do processo, pressione OK para prosseguir com a configuração.
Passo 6. Bata Continuar para reiniciar o computador. Depois que o computador for reiniciado, seu sistema retornará ao estado padrão de fábrica.
Leia também: O MSI Dragon Center não está funcionando no Windows 10/11? [5 maneiras comprovadas]
Como redefinir de fábrica um laptop para jogos MSI através do utilitário de redefinição do Windows
O Windows 10/11 oferece uma opção embutida chamada Redefinir este PC que permite restaurar seu sistema operacional para a configuração padrão de fábrica rapidamente. É mais conveniente do que reinstalar o Windows usando a partição de recuperação do fabricante.
Etapa 1. Pressione Vitória + eu completamente para abrir Configurações do Windows .
Etapa 2. No menu de configurações, role para baixo para localizar Atualização e segurança e clique nele.
Passo 3. No Recuperação guia, clique iniciar debaixo Redefinir este PC .
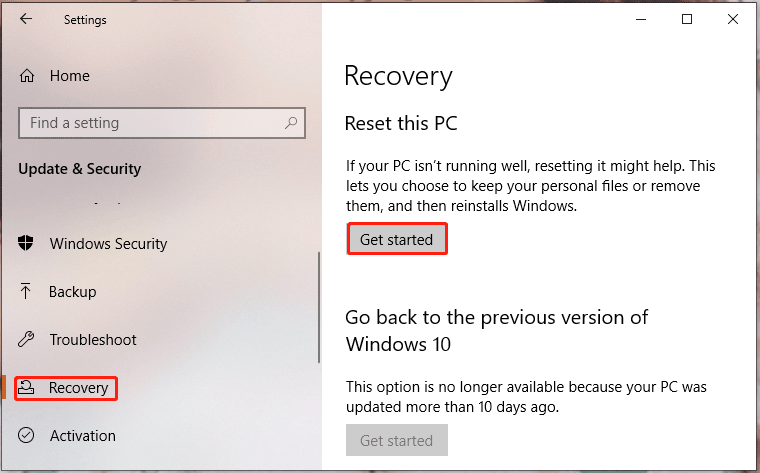
Etapa 4. Em seguida, você verá uma janela com duas opções para você: Mantenha meus arquivos e Remova tudo . A primeira opção manterá seus arquivos pessoais, enquanto a segunda removerá todas as configurações, aplicativos e arquivos do seu laptop MSI.
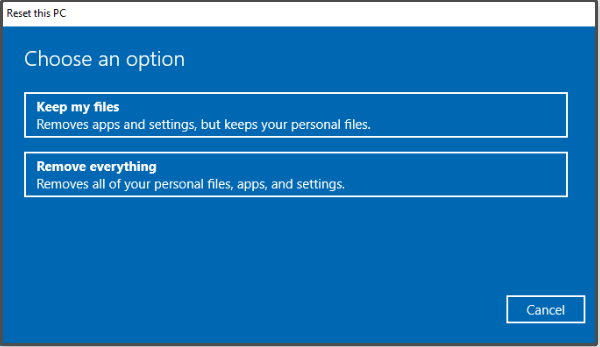
Etapa 5. Escolha entre baixar nuvem & reinstalação local e siga as instruções na tela para redefinir a configuração original do seu laptop MSI.
Este método faz o truque para você? Alguns de vocês podem achar que Redefinir este PC para de funcionar. Não se preocupe. Você pode encontrar algumas soluções fáceis e viáveis neste guia - [Correções] Redefinir este PC não está funcionando no Windows 11/10 .
Como redefinir o laptop MSI de fábrica via unidade USB
Se o seu laptop MSI não inicializar ou encontrar outros problemas, como tela azul da morte, tela preta, congelamento e muito mais, você pode optar por executar uma redefinição de fábrica por meio de uma unidade flash USB. Veja como fazer:
Passo 1: Baixe a mídia de instalação do Windows 10
Etapa 1. Vá para Microsoft Center em outro computador.
Etapa 2. Pressione o botão Baixe Agora botão abaixo Criar mídia de instalação do Windows 10 .
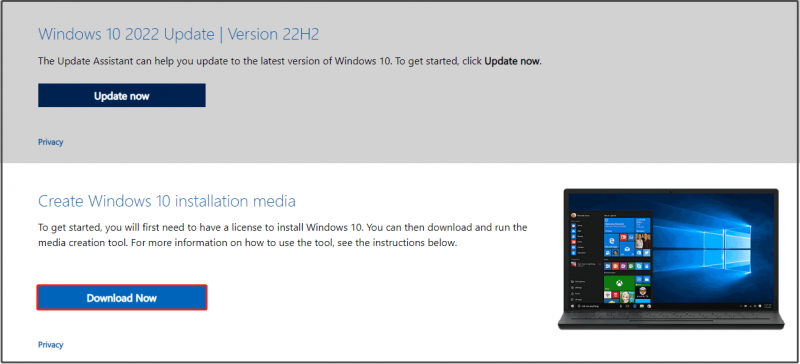
Etapa 3. Após a conclusão do download, execute Ferramenta de criação de mídia e escolha Criar mídia de instalação para outro PC .
Passo 4. Bata Sim quando o UAC janela aparece.
Etapa 5. Conecte uma unidade USB ao computador e .
Sua unidade flash USB não foi detectada pelo computador? Vá com calma! Você pode resolver isso com as soluções mencionadas neste guia - Consertar Unidade Flash USB Não Reconhecida e Recuperar Dados – Como Fazer .
Passo 6. Escolha um idioma, edição e arquitetura. Siga as orientações para concluir o processo e, finalmente, clique em Terminar .
Passo 2: Reinstale o Windows 10 com a Ferramenta de Criação de Mídia
Etapa 1. Remova a unidade flash USB do computador e conecte-a ao seu laptop MSI.
Etapa 2. Reinicie seu laptop problemático e selecione o idioma e outras preferências.
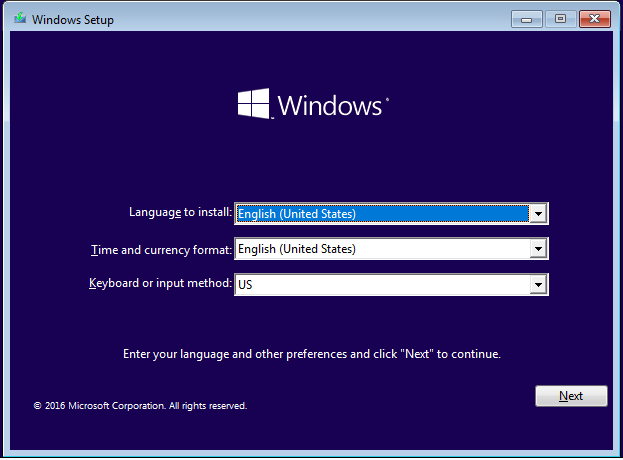
Passo 3. Bata Próximo > Instale agora > digite a chave do produto para ativar o Windows ou escolha pular > marque eu aceito os termos de licença > Próximo > Personalizado .
Passo 4. Escolha uma partição em Onde você deseja instalar o Windows e siga as orientações restantes na tela para concluir o processo de reinstalação.
Se seus arquivos forem perdidos após a redefinição de fábrica do Windows 10, você poderá recuperá-los com a solução deste guia - Como recuperar arquivos após a redefinição de fábrica do laptop .
Encerrando as Coisas
Em resumo, executar uma redefinição de fábrica permite que você tenha um sistema novo e quaisquer problemas acionados por software de terceiros, alterações nas configurações do sistema, corrupção de arquivos do sistema ou infecção por malware podem ser corrigidos por uma redefinição de fábrica. Mais importante ainda, lembre-se de fazer backup de todos os seus documentos vitais com o MiniTool ShadowMaker antes de prosseguir.
Neste artigo, fornecemos 3 métodos viáveis sobre como redefinir o laptop MSI de fábrica sem senha, passo a passo. Se você já tentou os métodos acima, diga-nos qual método o ajuda. Para mais dúvidas ou sugestões, sinta-se à vontade para deixar um comentário na área de comentários abaixo ou compartilhar suas ideias enviando um e-mail para [e-mail protegido] . Obrigado por ler!
Perguntas frequentes sobre como redefinir para a configuração de fábrica MSI Laptop
Como faço para forçar meu laptop a redefinir as configurações de fábrica?Para Windows 10: vá para Definições > Atualização e segurança > Recuperação > bater iniciar debaixo Redefinir este PC > Remova tudo > escolher entre baixar nuvem e reinstalação local . Em seguida, siga as demais instruções na tela para concluir o processo de redefinição de fábrica.
Como redefinir de fábrica meu laptop MSI Windows 11?Para Windows 11: vá para Definições > Sistema > Recuperação > bater Reiniciar PC ao lado Redefinir este PC > Remova tudo > escolher baixar nuvem ou instalação local > bater Próximo > Redefinir .
Como redefinir as configurações de fábrica do meu computador MSI sem senha?Desligue o computador e reinicie-o. Quando vir o logotipo da MSI na tela, pressione F3 > solucionar problemas > Restaurar as configurações de fábrica do MSI para entrar na interface de restauração do sistema MSI. Em seguida, aperte Recuperação de partição do sistema > OK > Continuar .
Como você reinicia um laptop para jogos?Modelo redefinir este PC no Barra de pesquisa e depois bater Digitar . Acertar Reinicie debaixo Redefinir este PC .




![Como impedir que o Steam abra na inicialização do Windows ou Mac [MiniTool News]](https://gov-civil-setubal.pt/img/minitool-news-center/57/how-stop-steam-from-opening-startup-windows.png)
![Ferramenta de diagnóstico da Lenovo - Aqui está o guia completo para usá-la [dicas do MiniTool]](https://gov-civil-setubal.pt/img/disk-partition-tips/32/lenovo-diagnostics-tool-here-s-your-full-guide-use-it.jpg)
![A tela do laptop fica preta aleatoriamente? Corrigir problema de tela preta! [Dicas de MiniTool]](https://gov-civil-setubal.pt/img/backup-tips/54/laptop-screen-goes-black-randomly.jpg)

![O melhor tamanho de miniatura para o YouTube: 6 coisas que você deve saber [Dicas de MiniTool]](https://gov-civil-setubal.pt/img/blog/09/el-mejor-tama-o-de-miniatura-para-youtube.jpg)




![Corrigir erro de atualização do Windows 10 0x8024a112? Experimente estes métodos! [Notícias MiniTool]](https://gov-civil-setubal.pt/img/minitool-news-center/55/fix-windows-10-update-error-0x8024a112.png)



![O que fazer se a reprodução não começar em breve? Aqui estão as correções completas! [Notícias MiniTool]](https://gov-civil-setubal.pt/img/minitool-news-center/91/what-do-if-playback-doesn-t-begin-shortly.jpg)

