[Correções rápidas!] Como consertar o travamento do War Thunder no Windows 10 11?
Correcoes Rapidas Como Consertar O Travamento Do War Thunder No Windows 10 11
O War Thunder ganhou grande popularidade entre os jogadores de videogames de combate veicular em todo o mundo. No entanto, é relatado que este jogo trava com frequência durante o jogo. Nesta postagem em Site do MiniTool , vamos mostrar-lhe algumas correções fáceis sobre como lidar com os problemas de travamento do War Thunder.
Por que o War Thunder continua travando?
Crashes são bastante comuns em jogos online. As falhas do jogo podem ser atribuídas não apenas ao jogo em si, mas também ao hardware do computador e a outros fatores externos. Se você achar que o War Thunder continua travando, você pode tomar as seguintes medidas de solução de problemas para corrigir esse problema.
Como consertar o travamento do War Thunder no Windows 10/11?
Correção 1: verifique os requisitos do sistema
Primeiro, certifique-se de que seu computador atende aos requisitos mínimos de sistema do War Thunder.
- OS : Windows 7 SP1/8/10
- DirectX : Versão 11
- Memória : 4GB de RAM
- Armazenar : 39 GB de espaço disponível
- Processador : Núcleo duplo de 2,2 GHz
- Rede : Ligação à Internet de banda larga (20 Mbps)
- Gráficos : Intel HD Graphics 5100 / AMD Radeon 77XX / NVIDIA GeForce GTX 660
Veja como verificar suas informações de hardware:
Etapa 1. Pressione Ganhar + R para abrir o Corre diálogo.
Etapa 2. Digite dxdiag e bater Digitar abrir Ferramenta de Diagnóstico DirectX .
Passo 3. Sob o Sistema guia, verifique seu Sistema operacional , Processador , Memória e Versão do DirectX .
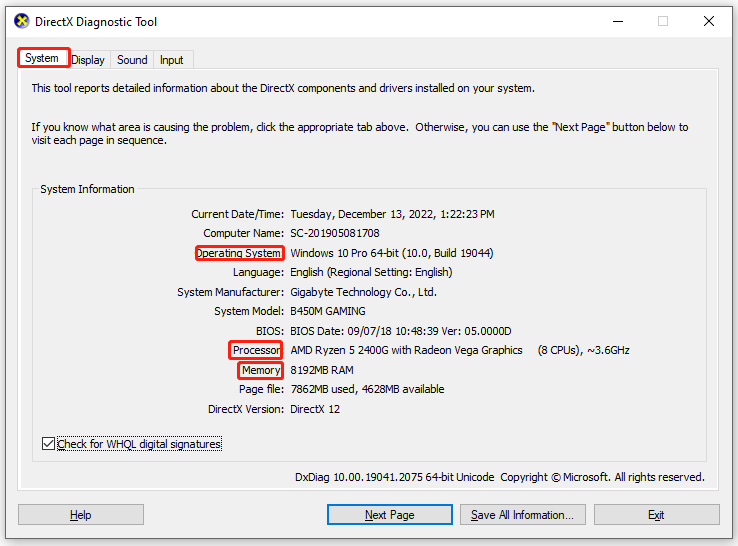
Etapa 4. Em seguida, vá para o Exibição guia para os detalhes da placa gráfica.
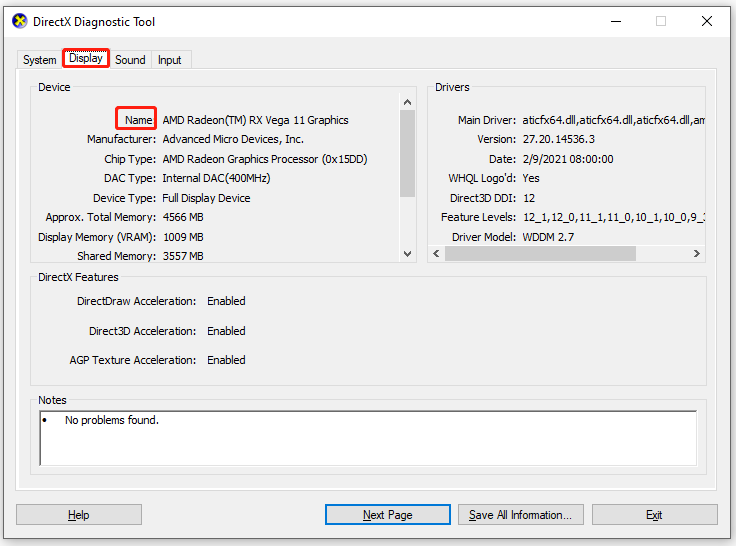
Correção 2: reinicie o jogo
Quando você tiver problemas como jogos travando, tela preta ou não iniciando, você pode optar por reiniciar o jogo. No entanto, você só pode fechar a interface do usuário e alguns serviços relacionados ao jogo ainda podem estar em execução no back-end sem o seu conhecimento. Siga os passos abaixo para reiniciar o jogo corretamente:
Etapa 1. Pressione Ganhar + x para abrir o menu rápido e escolha Gerenciador de tarefas .
Passo 2. Em Processos , achar trovão de guerra e Cliente Steam e clique com o botão direito sobre eles para escolher Finalizar tarefa .
Etapa 3. Iniciar Vapor e abra o jogo no Steam Client.
Correção 3: verifique a integridade dos arquivos do jogo
Se um determinado arquivo do jogo estiver corrompido ou ausente, você também sofrerá com o travamento do War Thunder. Felizmente, você pode verificar a integridade dos arquivos do jogo no cliente Steam.
Etapa 1. Iniciar Vapor e vai para Biblioteca .
Etapa 2. Na biblioteca de jogos, procure por trovão de guerra e clique com o botão direito sobre ele para escolher Propriedades .
Passo 3. Sob o Ficheiros locais guia, clique Verifique a integridade dos arquivos do jogo .
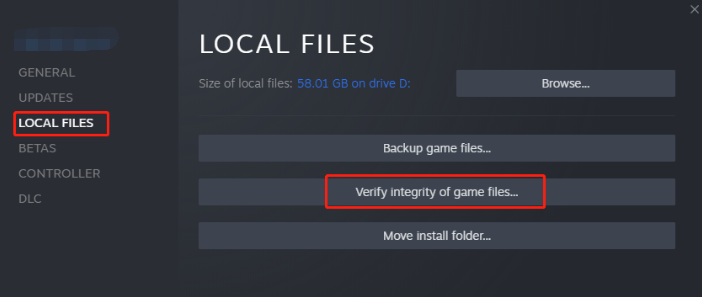
Correção 4: instale o patch mais recente
War Thunder não é um jogo cem por cento perfeito e os desenvolvedores lançam alguns patches regularmente para corrigir algumas falhas no jogo. Portanto, você deve ir para Site oficial do War Thunder para ver se há um novo patch disponível e baixá-lo a tempo.
Correção 5: atualize o driver gráfico
Assim como outros videogames, é importante manter o driver da GPU atualizado. Se você não atualizá-lo por muito tempo, isso também levará ao travamento do War Thunder.
Etapa 1. Digite gerenciador de Dispositivos no Barra de pesquisa e bater Digitar .
Etapa 2. Expandir Adaptadores de vídeo e você pode ver sua placa gráfica.
Etapa 3. Clique com o botão direito do mouse para escolher Atualizar driver > Pesquise drivers automaticamente .
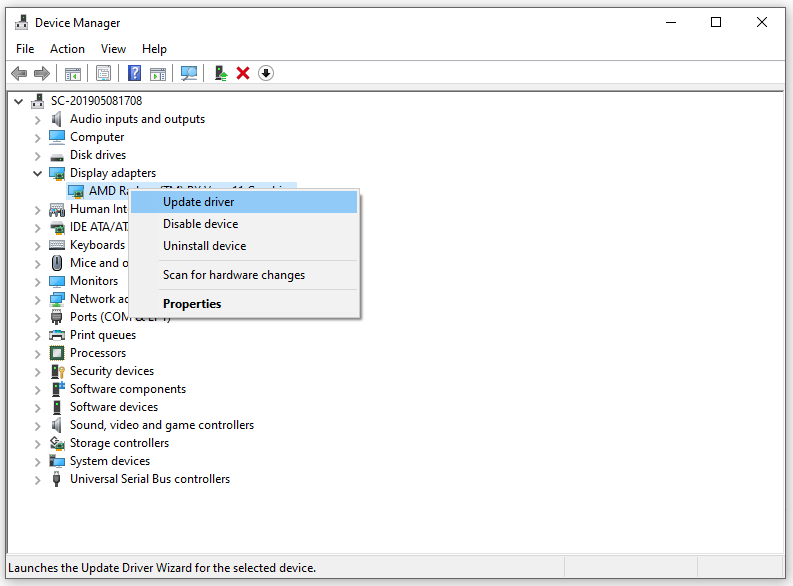
Correção 6: execute uma inicialização limpa
Alguns aplicativos e serviços podem iniciar automaticamente quando o sistema operacional é inicializado e podem usar muita conexão com a Internet e recursos do sistema. Nesta condição, War Thunder travando ao entrar no jogo parece. Você pode executar uma inicialização limpa para excluir a interferência de programas de terceiros. Para fazer isso:
Etapa 1. Pressione Ganhar + R lançar o Corre caixa.
Etapa 2. Digite msconfig e bater Digitar abrir Configuração do sistema .
Passo 3. Sob o Serviços guia, marque Ocultar todos os Microsoft > bater Desativar tudo > Aplicar & OK .
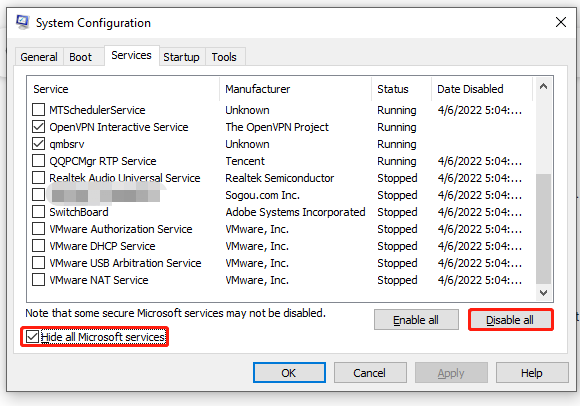
Passo 4. Vá para o Comece guia e pressione Abra o Gerenciador de Tarefas .
Passo 5. Em Gerenciador de tarefas , vou ao Comece aba.
Etapa 6. Selecione as tarefas com maior impacto na inicialização e escolha Desativar para desligá-los do processo de inicialização.
Etapa 7. Reinicie o computador.
Correção 7: reinstale o jogo
Se o War Thunder continuar travando, você pode reinstalar o jogo do zero. Este processo pode ser bastante problemático, mas provou ser proveitoso para outros jogadores.
Etapa 1. Inicie o Vapor cliente e encontre trovão de guerra dentro Biblioteca .
Etapa 2. Clique com o botão direito do mouse para escolher Gerenciar > Desinstalar .
Passo 3. Após a desinstalação do jogo, reinicie o computador e inicie o Steam para instalar o War Thunder novamente.

![7 maneiras de Fallout 76 desconectado do servidor [atualização 2021] [MiniTool News]](https://gov-civil-setubal.pt/img/minitool-news-center/51/7-ways-fallout-76-disconnected-from-server.png)

![4 soluções para o computador não acordar do modo de espera do Windows 10 [MiniTool News]](https://gov-civil-setubal.pt/img/minitool-news-center/52/4-solutions-computer-won-t-wake-up-from-sleep-windows-10.jpg)

![Uma breve introdução ao Jump Drive e seu uso [MiniTool Wiki]](https://gov-civil-setubal.pt/img/minitool-wiki-library/13/brief-introduction-jump-drive.png)






![SanDisk Ultra vs Extreme: o que é melhor [diferenças] [MiniTool News]](https://gov-civil-setubal.pt/img/minitool-news-center/23/sandisk-ultra-vs-extreme.png)



![5 maneiras de corrigir o erro da Windows Store 0x80073D05 Windows 10 [MiniTool News]](https://gov-civil-setubal.pt/img/minitool-news-center/87/5-ways-fix-windows-store-error-0x80073d05-windows-10.png)
![Uma introdução detalhada ao Windows RE [MiniTool Wiki]](https://gov-civil-setubal.pt/img/minitool-wiki-library/22/detailed-introduction-windows-re.png)
![Onde a Microsoft Store instala os jogos? Encontre a resposta aqui [Notícias MiniTool]](https://gov-civil-setubal.pt/img/minitool-news-center/15/where-does-microsoft-store-install-games.jpg)