Erro de arquivo: os dados podem ter sido perdidos no Excel? Três soluções
File Error Data May Have Been Lost In Excel Three Solutions
O Microsoft Office é o software de escritório mais comum em todo o mundo. Embora seja generalizado, vários problemas também acontecem, como um erro de arquivo do Excel: os dados podem ter sido perdidos. O que fazer quando você encontrar esse problema? Esse Miniferramenta post fornece algumas soluções.Os usuários podem se perguntar por que receberão a mensagem de erro informando que erro de arquivo: os dados podem ter sido perdidos. De acordo com a maioria das experiências do usuário, abrir um arquivo Excel com uma versão instalada superior ou incompatível e o arquivo Excel aberto corrompido ou danificado são as duas causas mais prováveis. Além disso, existem outros motivos mais gerais, como infecções por vírus, falhas de software, práticas inadequadas de fechamento de arquivos, etc.
Como corrigir erro do Excel: dados podem ter sido perdidos? Continue lendo e experimente os métodos um por um.
Correção 1: abra o arquivo Excel com a mesma versão do Excel
Conforme explicamos acima, se você abrir o arquivo Excel com diferentes versões instaladas, poderá receber o erro de arquivo Excel: os dados podem ter sido perdidos. Neste caso, você pode tentar abrir o arquivo com a versão Excel correspondente em que foi criado.
Correção 2: use o utilitário Open and Repair
Outro método é usar o utilitário Open and Repair integrado da Microsoft para corrigir o arquivo Excel problemático. Na verdade, quando o Microsoft Excel detecta um arquivo corrompido, ele inicia o processo de recuperação do arquivo automaticamente. Você também pode iniciar o processo manualmente com o guia abaixo.
Passo 1: Crie um novo arquivo Excel em seu computador e abra-o.
Etapa 2: escolha Arquivo > Abrir > Navegar para localizar o arquivo Excel problemático.
Etapa 3: selecione o seta para baixo ao lado do Abrir opção e escolha Abrir e Reparar no menu suspenso.
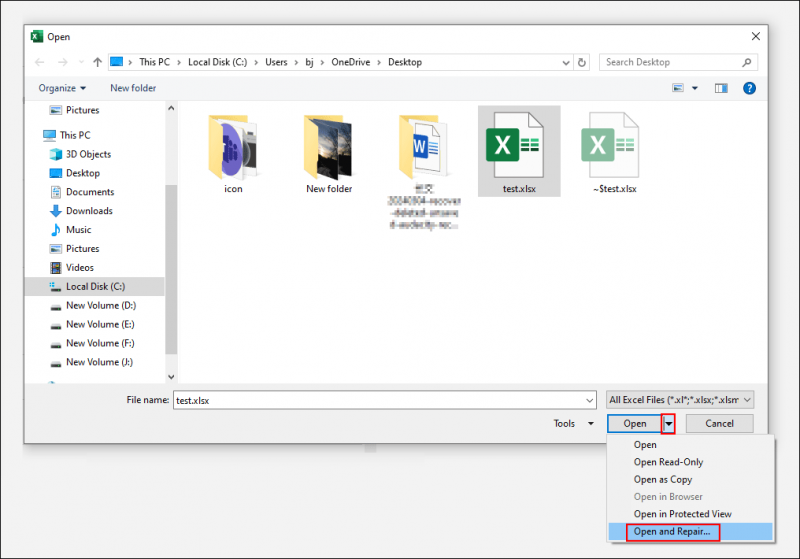
Para recuperar o máximo possível de dados, você deve escolher Reparar. Se o reparo não funcionar, você precisará repetir etapas 1-3 e selecione Extrair dados para tentar novamente.

Correção 3: repare os arquivos corrompidos do Excel com ferramentas profissionais
Se os dois métodos acima não resolverem o erro do arquivo: os dados podem ter sido perdidos, você precisará procurar ajuda de ferramentas de reparo profissionais para reparar arquivos corrompidos. Ferramentas de reparo, como Stellar Repair, são projetadas para recuperar arquivos corrompidos e recuperar dados desses arquivos ao máximo.
Dica bônus: recupere dados perdidos no Excel
Além de encontrar arquivos Excel corrompidos, você também pode se preocupar com a perda de dados do Excel, não apenas os dados salvos perdidos em um arquivo Excel, mas também a falta do arquivo Excel salvo. Como você pode recuperar dados perdidos do Excel ou arquivos Excel ausentes?
Se você usar a função de salvamento automático no Microsoft Excel, ele mostrará uma versão de recuperação automática quando você iniciar o Excel novamente.
Se seus arquivos Excel estiverem ausentes ou excluídos permanentemente, você poderá recuperá-los da Lixeira ou com a ajuda de um software de recuperação de dados, como MiniTool Power Data Recovery . Esta ferramenta de recuperação de dados permite recuperar documentos, fotos, vídeos, áudio e outros tipos de arquivos. Correndo MiniTool Power Data Recovery grátis pode restaurar até 1 GB de arquivos gratuitamente.
Você pode obter este software seguro de recuperação de dados clicando no botão de download abaixo.
MiniTool Power Data Recovery grátis Clique para fazer o download 100% Limpo e Seguro
Conclusão
Você deve saber como corrigir o erro do arquivo: os dados podem ter sido perdidos no Excel. Além de reparar arquivos Excel corrompidos, preste atenção para evitar também a perda de dados. Espero que esta postagem forneça informações úteis para você.
![[Resolvido] O vídeo do Amazon Prime não funciona de repente [MiniTool News]](https://gov-civil-setubal.pt/img/minitool-news-center/57/amazon-prime-video-not-working-suddenly.png)
![Soluções para a restauração da imagem do sistema falhou (3 casos comuns) [dicas do MiniTool]](https://gov-civil-setubal.pt/img/backup-tips/48/solutions-system-image-restore-failed.jpg)
![[Guia completo] Como executar o formato de cartão da câmera Tuya?](https://gov-civil-setubal.pt/img/partition-disk/20/full-guide-how-to-perform-tuya-camera-card-format-1.png)

![3 métodos úteis para corrigir o erro de funcionamento do PowerShell [MiniTool News]](https://gov-civil-setubal.pt/img/minitool-news-center/47/3-useful-methods-fix-powershell-has-stopped-working-error.jpg)



![Como aumentar ou aumentar o volume do microfone com Windows 10 PC - 4 etapas [Notícias MiniTool]](https://gov-civil-setubal.pt/img/minitool-news-center/69/how-turn-up-boost-mic-volume-windows-10-pc-4-steps.jpg)



![Como se livrar do código de erro do Amazon CS11 no iPhone/Android [Dicas do MiniTool]](https://gov-civil-setubal.pt/img/news/0B/how-to-get-rid-of-the-amazon-cs11-error-code-on-iphone/android-minitool-tips-1.png)

![Não consegue abrir downloads no Windows 10? Experimente estes métodos agora! [Notícias MiniTool]](https://gov-civil-setubal.pt/img/minitool-news-center/47/can-t-open-downloads-windows-10.png)


![Como interromper a notificação de problema de conta da Microsoft no Win10 [Notícias do MiniTool]](https://gov-civil-setubal.pt/img/minitool-news-center/72/how-stop-microsoft-account-problem-notification-win10.png)

