Como transferir dados de HDD para SSD ou SSD para SSD HDD, assista!
How To Transfer Data From Hdd To Ssd Or Ssd To Ssd Hdd Watch
Você está confuso sobre como transferir dados de HDD para SSD em seu PC com Windows 10/11? Vá com calma, pois a operação pode ser implementada com facilidade. Nesta postagem, Miniferramenta oferece um guia passo a passo para orientar você sobre como mover arquivos do HDD para o SSD de duas maneiras simples.
No nosso trabalho e na nossa vida, o computador tem sido uma parte indispensável. Depois de usá-lo por vários anos, seu PC pode ficar lento devido ao disco rígido antigo, por exemplo, ele não tem espaço em disco suficiente ou você usa um HDD com velocidade lenta de leitura e gravação.
Sério, o disco rígido apresenta alguns erros/problemas, afetando gravemente a experiência do usuário. No momento, substituir o HDD antigo será uma boa escolha. Mas isso não significa que você desista dos dados valiosos do seu disco antigo. É por isso que esta postagem se concentra em como transferir dados de HDD para SSD hoje.
Benefícios de mover arquivos de HDD para SSD
Antes de apresentar como mover arquivos do HDD para o SSD, você pode se perguntar sobre os motivos específicos. Vamos avançar em direção aos benefícios para ajudá-lo a entender, como segue:
- Velocidade rápida: Um SSD oferece uma velocidade rápida de leitura e gravação, permitindo implementar diversas tarefas em um curto espaço de tempo e trazendo ótimo desempenho do PC.
- Durabilidade: Neste aspecto, um SSD ganha um HDD, garantindo alta integridade e longevidade dos dados.
- Baixo consumo: Uma unidade de estado sólido consome menos energia, prolongando a vida útil da bateria.
Resumindo, mudar para um SSD é positivo devido à sua velocidade superior, baixo consumo de energia, durabilidade, etc. transferir dados de SSD para outro SSD para maior capacidade e melhor desempenho. Então, como transferir dados de HDD para SSD ou como transferir SSD para SSD? Dois métodos lhe farão um favor.
Pontas: Alguns de vocês podem estar curiosos sobre como transferir dados de SSD para HDD para obter mais capacidade de armazenamento. Este guia completo também se aplica a este caso.Como transferir HDD para SSD com MiniTool ShadowMaker
Se você planeja substituir o HDD antigo por um novo SSD e colocá-lo como unidade principal, apenas transferir dados para esse SSD não é suficiente e você também deve reinstalar o sistema operacional Windows. Para transferir todos os dados, incluindo arquivos, Windows, configurações, registros, etc., do seu HDD para o SSD, a clonagem de disco é muito conveniente. Isso evita reinstalar o sistema operacional, sem perder dados.
Quando se trata de “como transferir HDD para SSD” ou “como transferir SSD para SSD”, você pode usar um software profissional e robusto de clonagem de disco rígido para ajudá-lo. MiniTool ShadowMaker oferece uma maneira segura, rápida e simples de transferir dados de HDD para SSD.
Falando em clonando HDD para SSD e mover o Windows para outra unidade, este software de clonagem de disco rígido faz maravilhas com seu recurso Clone Disk. Além do mais, o MiniTool ShadowMaker funciona bem no Windows 11/10/8/7 e no Server 2022/1029/2016 e oferece suporte a várias marcas de SSD/HDD, incluindo Crucial, Samsung, WD, Kingston, Toshiba, Seagate, etc.
Às vezes, embora o SSD seja menor que o HDD, você pode executar a ferramenta para finalizar o processo de clonagem, desde que o SSD tenha espaço suficiente para armazenar todos os dados originais. Por que não instalar o MiniTool ShadowMaker para transferir HDD para SSD?
Avaliação do MiniTool ShadowMaker Clique para baixar 100% Limpo e Seguro
Siga as instruções sobre como transferir todos os dados do HDD para o SSD:
Passo 1: Conecte seu SSD ao laptop ou desktop usando um adaptador USB. E certifique-se de que seja reconhecido pelo Windows. Além disso, certifique-se de que a unidade de estado sólido não contenha dados vitais, pois o processo de clonagem apagará todos os dados do disco.
Passo 2: Execute o MiniTool ShadowMaker e toque em Continue o teste para prosseguir.
Passo 3: No lado esquerdo, clique em Ferramentas e então Clonar disco para transferência de HDD para SSD.
 Pontas: Se você planeja clonar todos os setores, usados ou não (chamados clonagem setor por setor ), vá para Opções > Modo clone de disco e marque Clone setor por setor .
Pontas: Se você planeja clonar todos os setores, usados ou não (chamados clonagem setor por setor ), vá para Opções > Modo clone de disco e marque Clone setor por setor .Passo 4: Para transferir dados do HDD para o SSD, escolha o disco rígido antigo como unidade de origem e o novo SSD como disco de destino. Em seguida, inicie o processo de clonagem.
Claro, se você precisar transferir SSD para SSD ou SSD para HDD, escolha as unidades de origem e destino com base na situação e continue o processo.
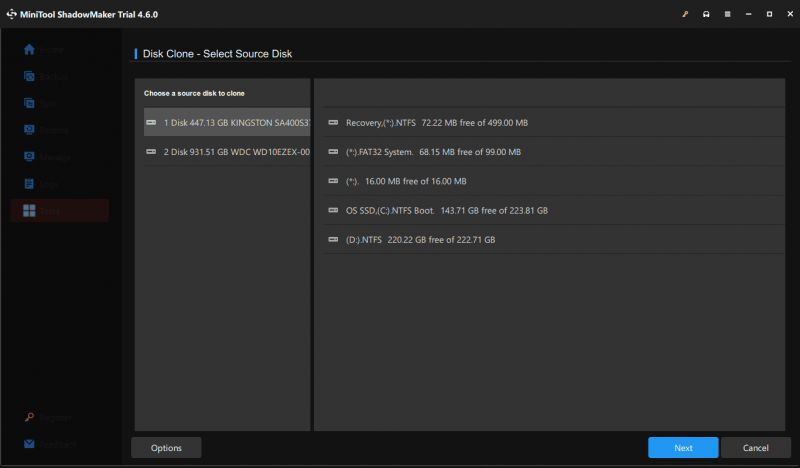
Como o disco rígido antigo é um disco do sistema, clonar uma unidade do sistema em outra unidade exige que você pague pelo software e registre-o para concluir as demais operações. Basta fazer isso usando uma chave de licença e prosseguir.
Como transferir dados de HDD para SSD via Copiar e Colar
Suponha que você precise apenas mover uma pequena quantidade de arquivos de um HDD para um SSD. A função copiar e colar facilita e esta é a maneira mais simples. Portanto, experimente, se necessário.
Passo 1: Além disso, conecte seu SSD ao PC e o Windows deverá detectá-lo.
Passo 2: No File Explorer, abra sua partição de dados no disco rígido antigo, encontre os arquivos que deseja mover e copie-os.
Etapa 3: Abra a unidade de estado sólido e cole esses arquivos nela.
Essa é uma boa maneira para uma pequena quantidade de dados. Além disso, e se copiar e colar não funciona ? Alguns aplicativos copiados não funcionam como antes. Além disso, e se você precisar mover uma grande quantidade de dados e o sistema operacional Windows do HDD para o SSD? Visando essas situações, considere clonar usando o MiniTool ShadowMaker.
O que fazer depois de mudar para SSD (via clonagem)
Depois de terminar de clonar seu HDD para SSD/SSD para SSD, faça algumas coisas para melhorar o desempenho e o gerenciamento de dados.
Inicialize o Windows a partir do SSD
Quando o laptop tiver apenas um slot de disco rígido, desligue a máquina, remova o disco rígido antigo, coloque o novo SSD no local original e inicialize o sistema diretamente a partir desse SSD.
Para o PC que possui dois slots de disco, instale o SSD no seu computador , entre no menu do BIOS e defina esse SSD como a primeira ordem de inicialização para inicializar o sistema.
Formate o HDD antigo
Ao usar o HDD antigo e o novo SSD no mesmo PC, você pode optar por formatar o disco rígido antigo para armazenar apenas dados. Para esta tarefa, acesse Gerenciamento de disco , clique com o botão direito na partição, uma por uma, e escolha Formatar . Configure algo e comece o processo de formatação.
Conclusão
Como transferir dados do HDD para o SSD? Como transferir dados de um SSD para outro? As informações relacionadas são apresentadas aqui e siga as instruções fornecidas para mover arquivos com facilidade.

![Como tirar fotos de um iPhone quebrado? As soluções estão aqui [dicas do MiniTool]](https://gov-civil-setubal.pt/img/ios-file-recovery-tips/17/how-get-pictures-off-broken-iphone.jpg)




![Como verificar se o Windows 10 é original ou não? Melhores maneiras [Notícias MiniTool]](https://gov-civil-setubal.pt/img/minitool-news-center/21/how-check-if-windows-10-is-genuine.jpg)
![Windows 10 22H2 First Preview Build: Windows 10 Build 19045.1865 [MiniTool Tips]](https://gov-civil-setubal.pt/img/news/4C/windows-10-22h2-first-preview-build-windows-10-build-19045-1865-minitool-tips-1.png)
![Como bloquear a tela do computador com Windows 10 de 5 maneiras [MiniTool News]](https://gov-civil-setubal.pt/img/minitool-news-center/03/how-lock-windows-10-computer-screen-5-ways.png)
![Como corrigir o erro de desinstalação do Dropbox no Windows [MiniTool News]](https://gov-civil-setubal.pt/img/minitool-news-center/08/how-fix-dropbox-failed-uninstall-error-windows.png)

![CORREÇÃO: O driver da impressora HP não está disponível no Windows 10/11 [Dicas do MiniTool]](https://gov-civil-setubal.pt/img/news/32/fix-hp-printer-driver-is-unavailable-windows-10/11-minitool-tips-1.png)

![[Guia fácil] Indexação do Windows Alto uso de memória de disco da CPU](https://gov-civil-setubal.pt/img/news/1F/easy-guide-windows-indexing-high-cpu-disk-memory-usage-1.png)
![[RESOLVIDO] Falha na tentativa de recuperação de dados do iPhone? Como recuperar? [Dicas de MiniTool]](https://gov-civil-setubal.pt/img/ios-file-recovery-tips/48/iphone-attempting-data-recovery-failed.jpg)
![[RESOLVIDO] Como corrigir o problema de loop de inicialização do Android sem perda de dados [Dicas de MiniTool]](https://gov-civil-setubal.pt/img/android-file-recovery-tips/75/how-fix-android-boot-loop-issue-without-data-loss.jpg)

![Código de erro do destino 2 do cupim: tente estes métodos para corrigi-lo [MiniTool News]](https://gov-civil-setubal.pt/img/minitool-news-center/34/error-code-termite-destiny-2.jpg)
