Erro do OneDrive 0x8007016A: O provedor de arquivos em nuvem não está em execução [Notícias MiniTool]
Onedrive Error 0x8007016a
Resumo:
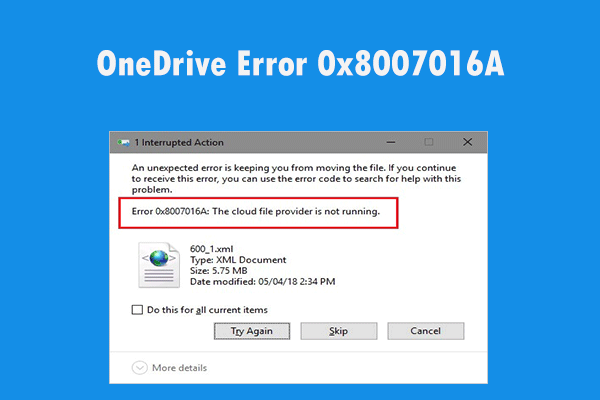
Se você receber uma mensagem de erro dizendo que “O provedor de arquivos em nuvem não está funcionando”, mas não sabe como lidar com essa situação, esta postagem de MiniTool é o que você precisa. Ele mostrará vários métodos viáveis para corrigir esse problema. Espero que seja útil para você.
OneDrive é um bom exemplo do que o armazenamento em nuvem pode fazer quando bem feito. Você pode aproveitar o espaço de armazenamento estendido por meio do navegador ou no computador. Mais importante, você também pode gerenciar arquivos e pastas como se estivessem em seu próprio disco rígido. Gerenciar arquivos e pastas significa movê-los e excluí-los.
No entanto, ao tentar mover ou excluir arquivos e pastas do OneDrive, você pode encontrar uma mensagem de erro dizendo “Erro 0x8007016A: O provedor de arquivos em nuvem não está em execução”. Agora, continue lendo para obter alguns métodos viáveis para corrigir esse erro.
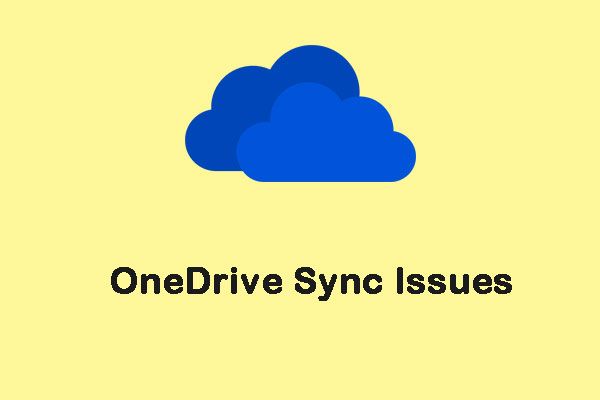 9 métodos para ajudá-lo a corrigir problemas de sincronização do OneDrive no Windows 10
9 métodos para ajudá-lo a corrigir problemas de sincronização do OneDrive no Windows 10 Ao usar o OneDrive, é provável que você encontre alguns problemas de sincronização do OneDrive, como OneDrive falha ao sincronizar arquivos. Aqui estão 9 métodos para corrigir esse problema.
consulte Mais informaçãoMétodos para evitar que o erro 0x8007016A aconteça
Método 1: Atualize seu Windows para a versão mais recente
O primeiro método que você pode tentar é atualizar o Windows para a versão mais recente.
Etapa 1: Clique no Começar menu e selecione Configurações e clique Atualização e segurança .
Etapa 2: no atualização do Windows janela, clique no Verifique se há atualizações botão.
Aguarde um pouco, se houver atualizações disponíveis, elas serão baixadas e instaladas automaticamente.
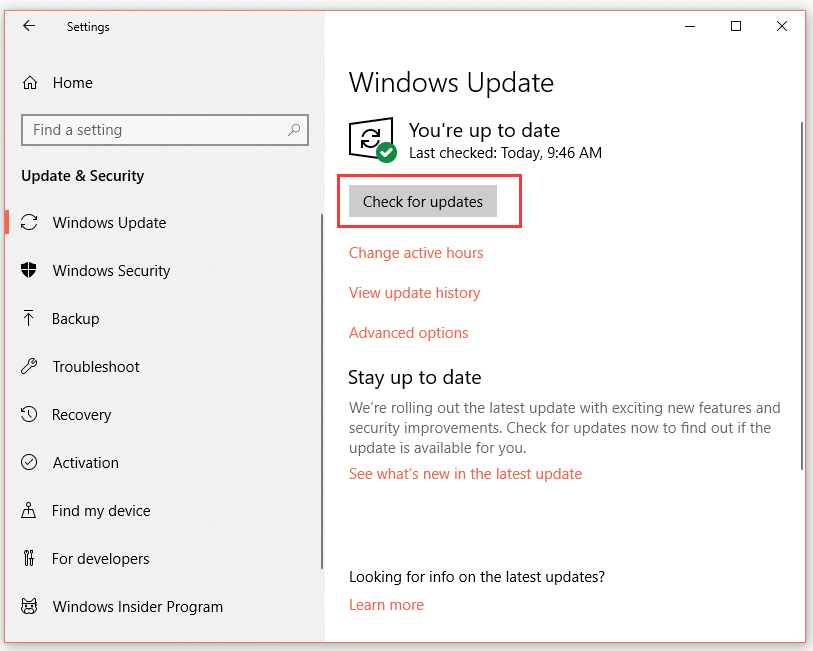
Etapa 3: reinicie o computador e verifique se o erro do OneDrive 0x8007016A foi resolvido.
Se você ainda estiver encontrando o mesmo erro, passe para a próxima solução.
Método 2: desabilitar arquivos sob demanda
Em seguida, você pode tentar desativar os arquivos sob demanda para corrigir esse problema. Aqui está um guia rápido.
Etapa 1: vá para Barra de Tarefas e clique com o botão direito no OneDrive ícone.
Etapa 2: Selecione Mais e clique no Configurações opção quando uma nova janela aparece.
Etapa 3: mude para o Configurações guia, desmarque Economize espaço e baixe o arquivo conforme você os usa debaixo de arquivos Sob demanda serviço e clique em Está bem .
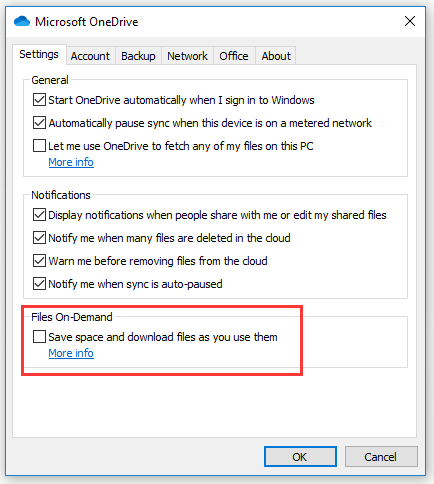
Etapa 4: reinicie o seu PC.
Agora verifique se o erro do OneDrive 0x8007016A desaparece. Caso contrário, tente o próximo método.
Método 3: retomar a sincronização de arquivos
A não sincronização do OneDrive com a nuvem pode causar o erro do OneDrive 0x8007016A. Em seguida, você pode retomar a sincronização de seus dados seguindo as etapas abaixo.
Etapa 1: vá para Barra de Tarefas e clique com o botão direito no OneDrive ícone.
Etapa 2: Selecione Mais e clique no Retomar a sincronização opção quando uma nova janela aparece.
Depois de concluir as etapas acima, você deve retomar com êxito a sincronização de seus dados. Em seguida, verifique se o erro do OneDrive 0x8007016A foi resolvido.
Método 4: modificar o plano de energia do seu PC (somente laptops)
Planos de economia de energia restritivos às vezes impedem a sincronização do OneDrive, portanto, o erro do OneDrive 0x8007016A pode ocorrer. Agora você pode tentar modificar seu plano de energia para que não pare mais de sincronização automática.
Etapa 1: pressione o janelas + R chaves, então digite powercfg.cpl na caixa de diálogo e clique em Está bem .
Etapa 2: Clique Mostrar planos adicionais debaixo de Escolha ou personalize um plano de energia seção.
Etapa 3: agora verifique Alta performance .
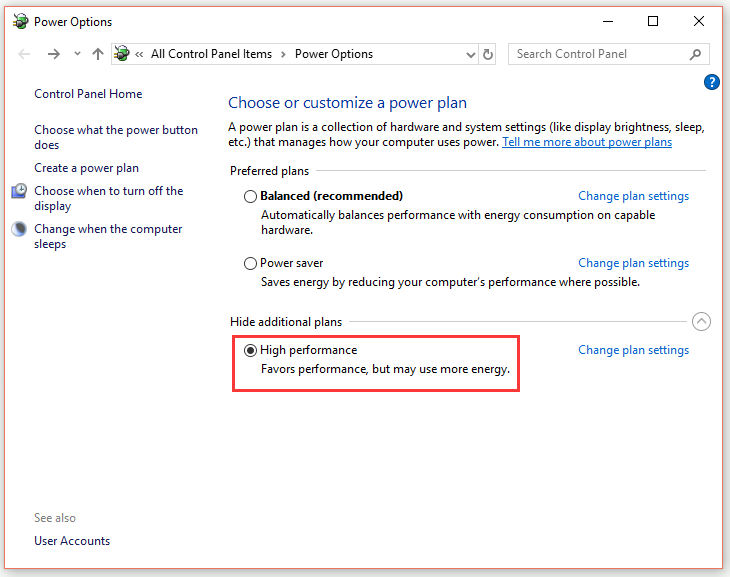
Etapa 4: reinicie o seu PC.
Agora verifique se o erro do OneDrive 0x8007016A foi resolvido. Caso contrário, tente o próximo método.
Método 5: Remova a pasta com defeito à força com o PowerShell
Se houver apenas uma pasta que causa o erro OneDrive 0x8007016A, você pode tentar remover a pasta com defeito à força com o PowerShell.
Etapa 1: pressione o janelas + R chaves, então digite PowerShell na caixa de diálogo e pressione Ctrl + Mudança + Entrar abrir PowerShell com privilégios de administrador.
Etapa 2: Digite Remove-Item –path “Caminho da pasta OneDrive” –recurse -force e pressione Entrar para excluir completamente o arquivo ou pasta com defeito. Substitua “ Caminho da pasta OneDrive ”Com o caminho do arquivo ou pasta que você deseja excluir.
Etapa 3: Reinicie seu PC.
Agora verifique se o erro do OneDrive 0x8007016A ainda existe. Nesse caso, tente o próximo método.
Método 6: redefinir o OneDrive
A última solução para encerrar todas as soluções que você pode tentar é redefinir seu OneDrive.
Etapa 1: pressione o janelas + R chaves para abrir o Corre caixa de diálogo.
Etapa 2: Digite % localappdata% Microsoft OneDrive onedrive.exe / reset e pressione Entrar . Então você deve redefinir o OneDrive com sucesso.
Etapa 3: se o OneDrive não iniciar automaticamente após a redefinição, inicie-o manualmente digitando % localappdata% Microsoft OneDrive onedrive.exe no Corre caixa de diálogo.
Agora o erro OneDrive 0x8007016A deve ser corrigido.
Dica: A Microsoft descarta o suporte do OneDrive para unidades não NTFS, incluindo FAT, FAT32, exFAT e até mesmo o ReFS (sistema de arquivos resiliente) mais recente. Portanto, se você estiver usando essas unidades para sincronizar, o que deve fazer? Leia esta postagem para obter as soluções: Melhores correções: Microsoft descarta o suporte do OneDrive para unidades não NTFS .Resultado
Depois de ler esta postagem, você deve saber claramente como consertar o erro 0x8007016A do OneDrive agora. Se você encontrar esse erro, tente os métodos acima.

![6 maneiras - como abrir o comando Executar Windows 10 [MiniTool News]](https://gov-civil-setubal.pt/img/minitool-news-center/04/6-ways-how-open-run-command-windows-10.png)
![Como corrigir: Arquivos DLL ausentes no Windows 10/8/7? (Resolvido) [Dicas de MiniTool]](https://gov-civil-setubal.pt/img/data-recovery-tips/13/how-fix-missing-dll-files-windows-10-8-7.jpg)
![Como visualizar o índice de experiência do Windows no Windows 10? [Notícias MiniTool]](https://gov-civil-setubal.pt/img/minitool-news-center/81/how-view-windows-experience-index-windows-10.jpg)


![O botão médio do mouse não está funcionando? Aqui estão 4 soluções! [Notícias MiniTool]](https://gov-civil-setubal.pt/img/minitool-news-center/37/middle-mouse-button-not-working.png)
![O Discord Go Live não aparece? Aqui estão as soluções! [Notícias MiniTool]](https://gov-civil-setubal.pt/img/minitool-news-center/26/is-discord-go-live-not-appearing.jpg)

![11 dicas para solucionar problemas de conexão com a Internet Win 10 [MiniTool News]](https://gov-civil-setubal.pt/img/minitool-news-center/12/11-tips-troubleshoot-internet-connection-problems-win-10.jpg)
![Aqui está o guia para corrigir HAL_INITIALIZATION_FAILED BSoD Error [MiniTool News]](https://gov-civil-setubal.pt/img/minitool-news-center/81/here-s-guide-fix-hal_initialization_failed-bsod-error.png)



![Como reinstalar a Cortana no Windows 10 com PowerShell [MiniTool News]](https://gov-civil-setubal.pt/img/minitool-news-center/77/how-reinstall-cortana-windows-10-with-powershell.png)


![Como corrigir problemas de gagueira e baixo FPS do Dying Light 2? [Dicas do MiniTool]](https://gov-civil-setubal.pt/img/news/1F/how-to-fix-dying-light-2-stuttering-and-low-fps-issues-minitool-tips-1.png)
![Como copiar o caminho do arquivo no Windows 10 11? [Etapas Detalhadas]](https://gov-civil-setubal.pt/img/news/FE/how-to-copy-file-path-on-windows-10-11-detailed-steps-1.png)
