Três soluções para corrigir o erro de acesso ao registro
Three Solutions To Fix The Error Accessing The Registry
Você pode modificar as configurações do Windows ajustando os arquivos de registro no Editor do Registro do Windows. Embora seja conveniente, os usuários podem sofrer um erro ao acessar o registro ao mesclar os arquivos de registro. Você pode tentar resolver esse erro com o Miniferramenta guia abaixo.Vários fatores podem levar ao erro de acesso ao registro, enquanto os dois mais comuns são arquivos de sistema corrompidos e privilégios administrativos insuficientes. Você pode considerar os seguintes métodos para resolver esse problema.
Correção 1: importe um arquivo de registro com privilégios de administrador
Alguns usuários não conseguem importar arquivos de registro devido a permissões insuficientes. Você pode tentar importar o arquivo de registro necessário com privilégios de administrador. Aqui estão as etapas específicas para concluir a operação.
Etapa 1: pressione Ganhar + R para abrir a janela Executar.
Etapa 2: digite regedit e pressione Shift + Ctrl + Enter para executar o Editor do Registro como administrador.
Etapa 3: escolha Sim na janela do UAC.
Etapa 4: selecione Arquivo > Importar para escolher o arquivo que você precisa importar e clique em Abrir para mesclar o arquivo com o registro.
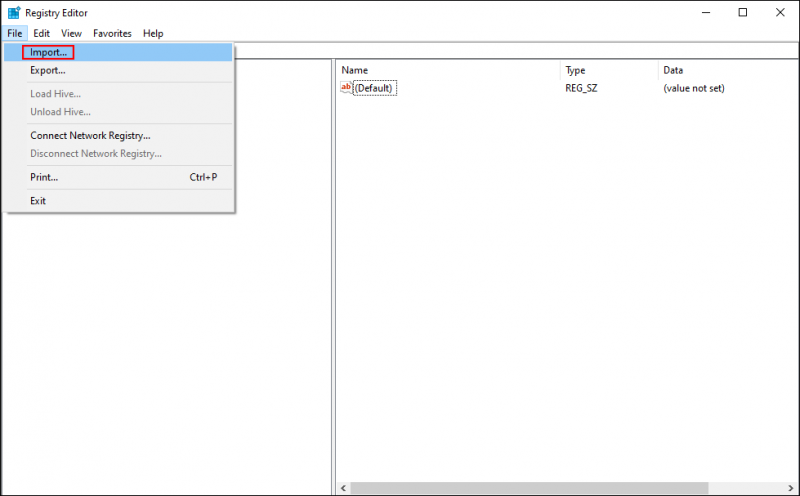
Se ainda receber o erro ao acessar o registro do sistema, você pode tentar o próximo método para corrigir os arquivos de sistema corrompidos.
Correção 2: execute a linha de comando SFC
Arquivos de sistema corrompidos podem causar vários problemas. O erro ao acessar o registro é um deles. Arquivos de sistema corrompidos interferem na função de importação de arquivos de registro. Você pode executar o utilitário Verificador de arquivos do sistema para reparar os arquivos corrompidos ou ausentes para executar as funções corretamente.
Etapa 1: digite Prompt de comando na barra de pesquisa do Windows.
Etapa 2: clique com o botão direito nas opções mais adequadas e escolha Executar como administrador no menu de contexto.
Etapa 3: digite sfc /scannow e bateu Digitar para executar esta linha de comando.
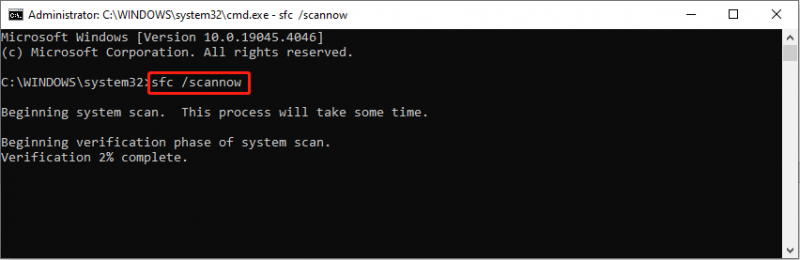
Durante esse processo, seu computador detectará e reparará automaticamente os arquivos de sistema problemáticos com arquivos de sistema de backup.
Correção 3: execute uma restauração do sistema
Se os dois métodos acima não funcionarem conforme o esperado, tente este método como última solução. A Restauração do sistema restaura o computador a um estado anterior à ocorrência do erro. O uso deste método requer que você crie pontos de restauração do sistema anteriormente.
janelas habilita a Restauração do Sistema recurso na unidade C por padrão. Se precisar realizar uma restauração do sistema em outras unidades, você deve habilitá-la manualmente. As etapas a seguir mostram como iniciar o processo de restauração do sistema.
Etapa 1: digite Painel de controle na barra de pesquisa do Windows e clique em Digitar para abri-lo.
Etapa 2: escolha Ícones grandes debaixo de Visto por menu e, em seguida, localize e selecione Recuperação .
Etapa 3: opte pelo Abra a Restauração do Sistema escolha na interface a seguir.
Etapa 4: clique Próximo para escolher um ponto de restauração do sistema criado antes que o problema aconteça.
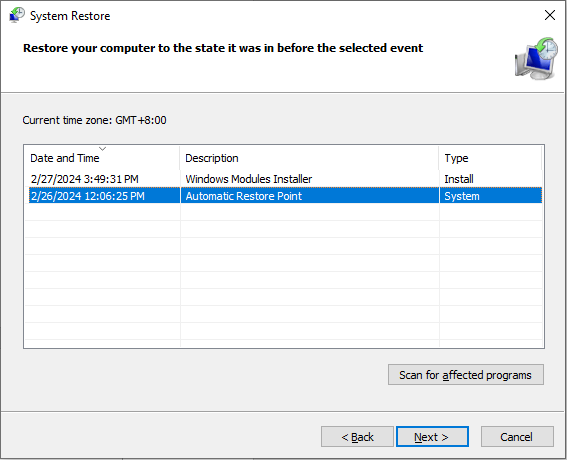
Etapa 5: clique Próximo para confirmar todas as informações. Você precisa escolher Terminar se todas as informações estiverem corretas.
Seu computador iniciará o processo de restauração do sistema. Uma vez iniciado o processo, ele não pode ser interrompido. Portanto, você deve ter cuidado com as etapas acima.
Leitura adicional: Recuperar arquivos perdidos devido à restauração do sistema
Para proteger suas informações, é altamente recomendável verificar os arquivos após realizar uma restauração do sistema. Embora o processo de restauração do sistema não modifique arquivos pessoais na maioria das ocasiões, alguns usuários descobrem que seus arquivos desapareceram. Se você descobrir que os arquivos foram perdidos, vá primeiro para a Lixeira para encontrar os arquivos perdidos.
No entanto, você pode não conseguir concluir a recuperação da Lixeira porque nenhum arquivo necessário foi encontrado. Neste caso, procurar ajuda de serviços de recuperação de dados faz sentido. O software profissional de recuperação de dados, como o MiniTool Power Data Recovery, é uma opção altamente eficaz e que economiza esforço. Ele pode concluir tarefas de recuperação de dados em vários cenários de perda de dados. Você pode ter MiniTool Power Data Recovery grátis para ver se esta ferramenta pode encontrar os arquivos desejados e restaurar até 1 GB de arquivos gratuitamente.
MiniTool Power Data Recovery grátis Clique para fazer o download 100% Limpo e Seguro
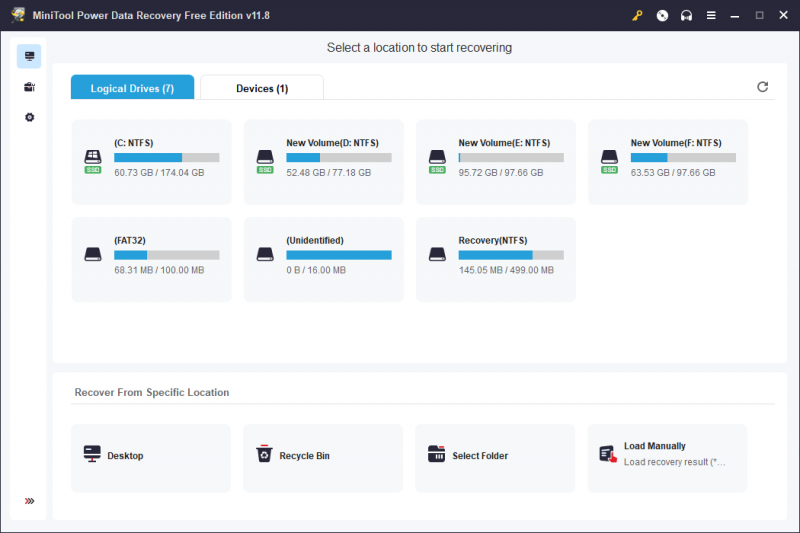
Conclusão
Esta postagem explica como corrigir o erro de registro do sistema com três métodos. Manipular diferentes soluções para lidar com o erro causado por diferentes motivos. Espero que você consiga resolver o problema com este guia com sucesso.


![Como corrigir o BSOD Win32kbase.sys? Experimente os 4 métodos [MiniTool News]](https://gov-civil-setubal.pt/img/minitool-news-center/01/how-fix-win32kbase.jpg)
![Como recuperar programas desinstalados no Windows 10 (2 maneiras) [dicas do MiniTool]](https://gov-civil-setubal.pt/img/data-recovery-tips/65/how-recover-uninstalled-programs-windows-10.png)







![Aqui estão 5 métodos para consertar o teclado do laptop que não funciona no Windows 10 [Notícias MiniTool]](https://gov-civil-setubal.pt/img/minitool-news-center/21/here-are-5-methods-fix-laptop-keyboard-not-working-windows-10.jpg)
![Corrigido - sua bateria apresentou falha permanente [MiniTool News]](https://gov-civil-setubal.pt/img/minitool-news-center/96/fixed-your-battery-has-experienced-permanent-failure.png)






