Bateria de drenagem do Windows 11 22H2 – Veja como consertar!
Windows 11 22h2 Draining Battery Here Is How To Fix It
Por que sua bateria está descarregando tão rapidamente após a atualização para o Windows 11 22H2 mais recente? Como corrigir o problema de “bateria descarregada do Windows 11 22H2”? Esta postagem de Miniferramenta diz as respostas para você.O Windows 11 traz muitos novos recursos e melhorias interessantes. No entanto, estes parecem exigir maior desempenho e os usuários encontrarão problemas de envelhecimento da bateria, especialmente após a atualização para o Windows 11 22H2. Agora, vamos ver como corrigir o problema de esgotamento da bateria do Windows 11 22H2.
Solução 1: impedir que aplicativos sejam atualizados em segundo plano
Os aplicativos do seu computador são executados em segundo plano, o que permite que continuem funcionando mesmo quando você não os estiver usando ativamente. No entanto, nem sempre é necessário atualizar os aplicativos, especialmente quando a bateria está fraca, e é por isso que você pode impedir que isso aconteça:
1. Pressione o Windows + eu chaves para abrir Configurações .
2. Vá para Aplicativos > Aplicativos instalados . Encontre os aplicativos que você não está usando no momento.
3. Clique nos três pontos verticais e escolha Opções avançadas .
4. Clique no menu suspenso para escolher Potência otimizada (recomendado) .
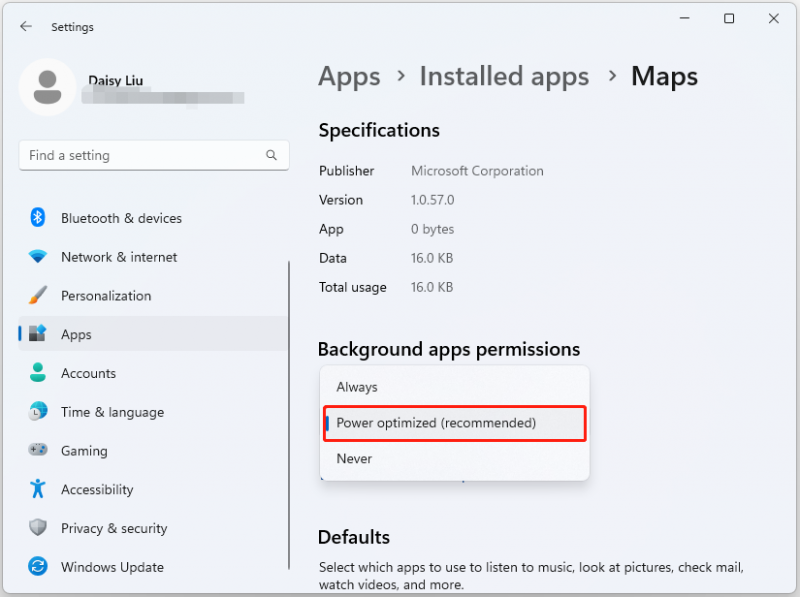
Solução 2: use o modo de taxa de atualização dinâmica
1. Pressione o Windows + eu chaves para abrir Configurações .
2. Vá para Sistema , então clique Mostrar .
3. Clique Exibição Avançada . Além de Escolha uma taxa de atualização, selecione Dinâmico no nome .
Solução 3: habilite a economia de bateria
1. Pressione o Windows + eu chaves para abrir Configurações .
2. Vá para Sistema , então clique Poder .
3. Encontre o Economizador de bateria seção e clique no botão Ligue agora botão.
Solução 4: reduza o brilho da tela
Você também pode reduzir o brilho da tela para corrigir o problema de “consumo de bateria do Windows 11”.
1. Pressione o Windows + eu chaves para abrir Configurações .
2. Vá para Sistema > Mostrar .
3. Ajuste o Barra deslizante . Para reduzir o brilho, basta movê-lo para a esquerda.
Solução 5: volte para o Windows 10
Se nenhum desses métodos funcionar para você, é recomendável voltar para o Windows 10, pois o carregamento contínuo esgotará a bateria muito rapidamente. Isso reduzirá a bateria e a eficiência geral do laptop.
Se voltar para o Windows 10 não resolver o seu problema, a saúde da bateria pode estar fraca e é recomendável substituí-la ou usar o laptop enquanto ele estiver conectado.
Antes de voltar ao Windows 10 ou reiniciar a bateria, é melhor tentar o Software de backup para PC – MiniTool ShadowMaker para fazer backup de arquivos críticos, pois o processo pode apagar alguns dados. Para as etapas detalhadas, consulte esta postagem – Como fazer backup do Windows 11 (foca em arquivos e sistema) .
Avaliação do MiniTool ShadowMaker Clique para fazer o download 100% Limpo e Seguro
Palavras Finais
Resumindo, aqui estão todas as soluções para o problema “Bateria descarregada do Windows 11 22H2”. Você pode experimentá-los um por um até corrigir o problema. Espero que este post seja útil para você.

![Aqui está o guia para corrigir HAL_INITIALIZATION_FAILED BSoD Error [MiniTool News]](https://gov-civil-setubal.pt/img/minitool-news-center/81/here-s-guide-fix-hal_initialization_failed-bsod-error.png)


![Como iniciar o Chrome no modo de segurança para navegar com privacidade [MiniTool News]](https://gov-civil-setubal.pt/img/minitool-news-center/74/how-start-chrome-safe-mode-browse-private.png)
![10 soluções para o Steam Lagging [guia passo a passo] [MiniTool News]](https://gov-civil-setubal.pt/img/minitool-news-center/54/10-solutions-steam-lagging.png)



![O que é Win32: MdeClass e como removê-lo do PC [dicas do MiniTool]](https://gov-civil-setubal.pt/img/backup-tips/88/what-is-win32-mdeclass.png)
![Como remover remanescentes de software desinstalado? Experimente estas maneiras! [Notícias MiniTool]](https://gov-civil-setubal.pt/img/minitool-news-center/02/how-remove-remnants-uninstalled-software.jpg)


![Como recuperar dados de um disco rígido formatado (2020) - Guia [Dicas de MiniTool]](https://gov-civil-setubal.pt/img/blog/35/c-mo-recuperar-datos-disco-duro-formateado-gu.png)

![Melhor site torrent para música em 2021 [100% funcionando]](https://gov-civil-setubal.pt/img/movie-maker-tips/68/best-torrent-site-music-2021.png)
![Como alterar a ordem de inicialização com segurança no dispositivo Windows [MiniTool News]](https://gov-civil-setubal.pt/img/minitool-news-center/18/how-change-boot-order-safely-windows-device.png)


![Como formatar o cartão SD de 64 GB para FAT32 grátis para Windows 10: 3 maneiras [dicas do MiniTool]](https://gov-civil-setubal.pt/img/disk-partition-tips/71/how-format-64gb-sd-card-fat32-free-windows-10.png)