4 métodos para corrigir o alto uso da CPU do WpcMon.exe no Windows
4 Methods To Fix Wpcmon Exe High Cpu Usage On Windows
Depois de usar o Family Safety Monitor, é importante garantir que WpcMon.exe esteja continuamente em execução em segundo plano. Se Wpcmon.exe estiver causando alto uso da CPU, existem vários métodos publicados em Miniferramenta que você pode usar para resolver esse problema de alto uso da CPU do WpcMon.exe.
O que é WpcMon.exe
O processo conhecido como Family Safety Monitor (WpcMon.exe) é um componente integrante do programa MS Family Safety, servindo como um software de monitoramento parental e controle de conteúdo. Sua principal função é supervisionar e implementar restrições às contas de usuários, especialmente aquelas designadas para crianças, nos casos em que o filtro da web categoriza um site de maneira imprecisa. Embora este software seja essencial para manter a segurança do uso do computador, às vezes pode levar a problemas de desempenho e redução da capacidade de resposta do sistema devido ao alto uso da CPU exibido pelo processo WpcMon.exe.
Possíveis razões para o alto uso da CPU do WpcMon.exe
Se você está se perguntando quais podem ser as causas do alto uso da CPU do WpcMon.exe, a resposta pode variar:
- Arquivos de sistema desatualizados : arquivos de sistema desatualizados podem deixá-lo exposto a uma variedade de hacks, incluindo malware, violações de dados e muito mais.
- Conflitos com outro software : Se o Family Safety Monitor entrar em conflito com outro software, ele poderá impedir a execução do WpcMon.exe.
- Corrupção de perfis de usuários monitorados : se você executar outro programa de monitoramento enquanto outro estiver em execução ou tiver excluído arquivos em cache de perfis de usuário monitorados, isso poderá causar a corrupção dos perfis de usuário monitorados.
- Software malicioso : Às vezes, o malware pode fingir ser WpcMon.exe para evitar a detecção.
Para lidar com esse problema de alta CPU do WpcMon.exe, você pode seguir as soluções abaixo.
Correção 1: atualize o Windows
Garantir o status atualizado do seu sistema operacional Windows é essencial para a funcionalidade ideal de todas as operações, incluindo WpcMon.exe. As atualizações geralmente incluem correções para falhas conhecidas que podem ser responsáveis pelo alto uso da CPU.
Etapa 1: pressione Ganhar + R juntos para iniciar Executar, digite configurações do ms: windowsupdate na caixa de texto e pressione Digitar .
Etapa 2: escolha Verifique se há atualizações .
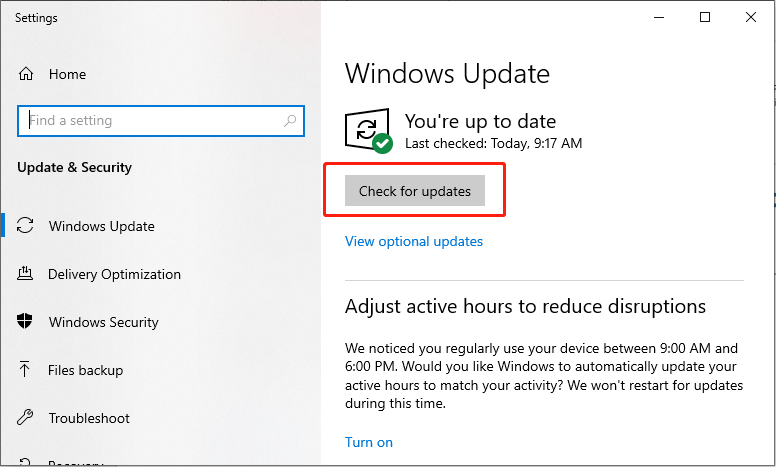
Passo 3: Clique no Baixe e instale botão para atualizar o sistema.
Reinicie o seu computador e verifique se o erro foi resolvido.
Correção 2: verifique vírus e malware com o Windows Defender
O malware pode se disfarçar como processos autênticos, como WpcMon.exe, causando assim uso excessivo da CPU. A realização de uma verificação abrangente de malware pode facilitar a detecção e eliminação dessas ameaças potenciais.
Etapa 1: pressione Ganhar + EU simultaneamente para iniciar Configurações e escolher Atualização e segurança .
Passo 2: Na janela seguinte, selecione o Segurança do Windows opção no painel esquerdo.
Etapa 3: clique Proteção contra vírus e ameaças no painel direito.
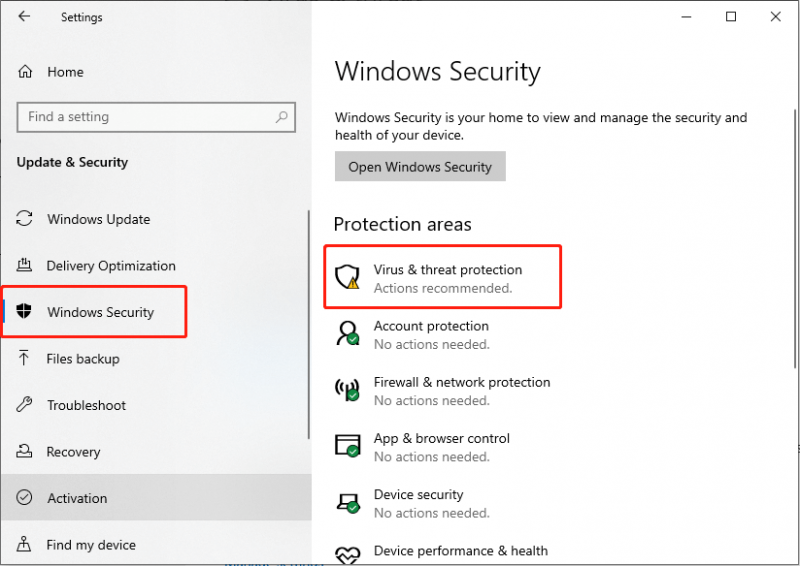
Passo 4: Na janela seguinte, clique em Opções de digitalização sob o botão Verificação rápida.
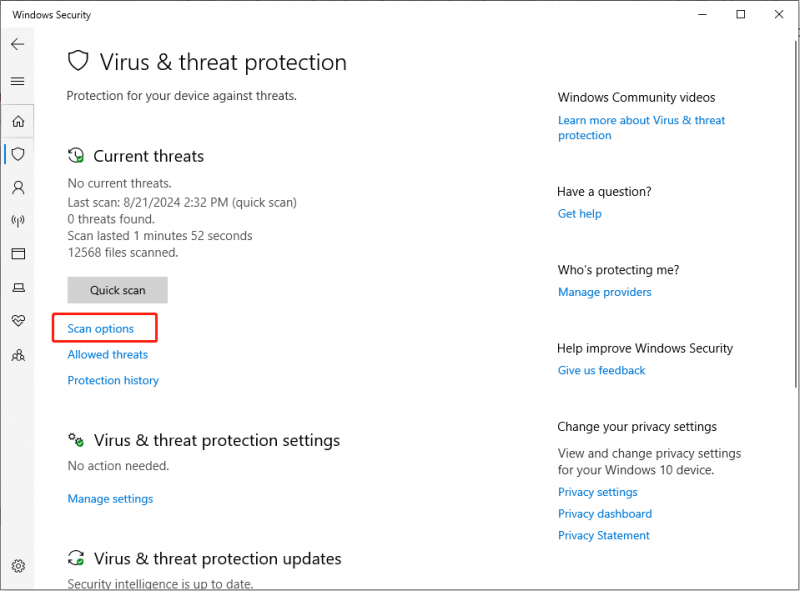
Etapa 5: escolha Verificação off-line do Microsoft Defender e clique no Digitalize agora botão.
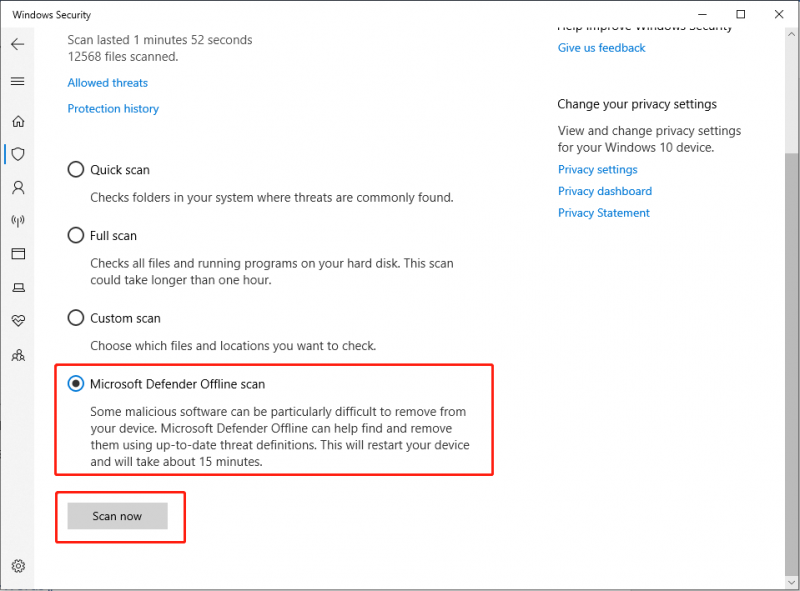
Seu computador será reiniciado e iniciará uma verificação profunda. Após terminar, verifique se o problema persiste.
Em caso de perda de arquivos devido a um ataque de vírus, é possível recuperar os arquivos utilizando profissionais software de recuperação de dados como o MiniTool Power Data Recovery, desde que não tenham sido substituídos por novos dados. Esta poderosa ferramenta de recuperação de dados pode ajudá-lo recuperar arquivos excluídos por ataques de vírus .
MiniTool Power Data Recovery grátis Clique para baixar 100% Limpo e Seguro
Correção 3: execute uma inicialização limpa
UM inicialização limpa inicia o sistema operacional Windows com uma seleção mínima de drivers e programas de inicialização. Essa abordagem ajuda a identificar se os programas em segundo plano podem estar contribuindo para o alto uso da CPU.
Etapa 1: pressione Ganhar + R juntos para abrir a caixa de diálogo Executar, digite msconfig no bar e pressione Digitar .
Etapa 2: Na janela Configuração do sistema, clique no botão Serviços guia no kit de ferramentas.
Etapa 3: marque a caixa de seleção de Ocultar todos os serviços Microsoft e clique no Desativar tudo botão.
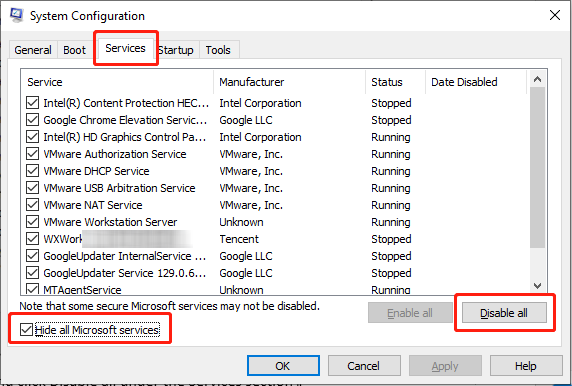
Passo 4: Escolha o Comece aba e clique Abra o Gerenciador de Tarefas .
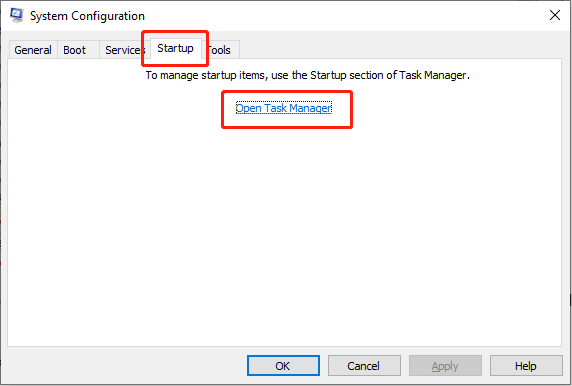
Etapa 5: Na interface do Gerenciador de Tarefas, clique com o botão direito em cada um dos programas e selecione Desativar , em seguida, feche o Gerenciador de Tarefas.
Etapa 6: Na janela Configuração do sistema, vá para o Bota guia, marque Inicialização segura e clique em Aplicar e OK .
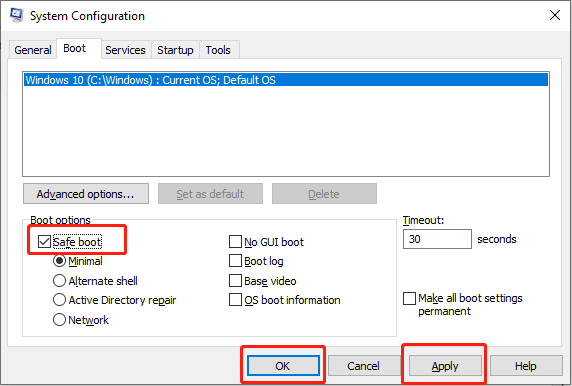
Reinicie o seu PC e verifique se o erro 195 do instalador AMD foi corrigido.
Pontas: A operação pode causar perda de dados. Se você se deparar com tal situação, poderá usar um software profissional de recuperação de dados para resgatar seus dados. O MiniTool Power Data Recovery deve ser a melhor escolha para você recuperar seus dados. Se você optar por resgatar seus dados rapidamente com a ajuda do MiniTool Power Data Recovery, você pode seguir esta postagem para resgatá-los de forma eficaz.MiniTool Power Data Recovery grátis Clique para baixar 100% Limpo e Seguro
Correção 4: reparar arquivos de sistema corrompidos
Geralmente, SFC ( Verificador de arquivos do sistema ) e DISM são os primeiros locais para verificar e reparar arquivos de sistema ausentes ou corrompidos. Se você encontrar um problema de alto uso de CPU do Family Safety Monitor, poderá usar as ferramentas de linha de comando SFC e DISM para detectar e reparar arquivos de sistema corrompidos .
Etapa 1: clique no ícone da pequena lupa e digite cmd na caixa de pesquisa, clique com o botão direito no resultado relevante e escolha Executar como administrador .
Passo 2: Selecione o Sim botão no prompt do UAC.
Etapa 3: copie e cole o comando e pressione Digitar :
sfc/scannow
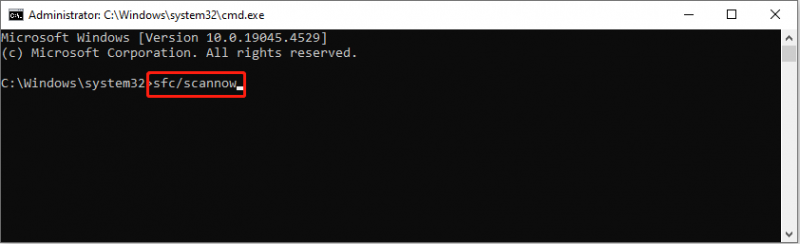
Passo 4: Após a digitalização, copie e cole os seguintes comandos em ordem e pressione Digitar no final de cada linha de comando.
Dism /Online /Imagem de limpeza /CheckHealth
Dism /Online /Limpeza de imagem /ScanHealth
Dism /Online /Imagem de limpeza /RestoreHealth
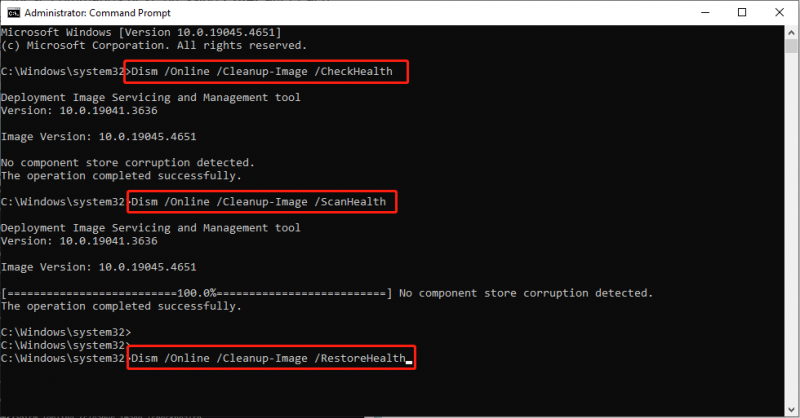
Veredicto
Em resumo, esta postagem fornece 4 soluções para o problema de alto uso da CPU do WpcMon.exe. Se você sofre com o alto uso da CPU do Family Safety Monitor no Windows 10/11, tente estes métodos para resolver o problema. Espero que você possa ter uma boa experiência!




![[Resolvido] Como corrigir o erro PS5/PS4 CE-33986-9? [Dicas do MiniTool]](https://gov-civil-setubal.pt/img/news/10/solved-how-to-fix-ps5/ps4-ce-33986-9-error-minitool-tips-1.png)





![5 soluções para sincronizar não estão disponíveis para sua conta [MiniTool News]](https://gov-civil-setubal.pt/img/minitool-news-center/86/5-solutions-sync-is-not-available.png)

![Por que há um X vermelho em minhas pastas do Windows 10? Corrija agora! [Notícias MiniTool]](https://gov-civil-setubal.pt/img/minitool-news-center/09/why-are-there-red-xs-my-folders-windows-10.png)

![Corrigir o relógio do Windows 10 que desapareceu da barra de tarefas - 6 maneiras [MiniTool News]](https://gov-civil-setubal.pt/img/minitool-news-center/07/fix-windows-10-clock-disappeared-from-taskbar-6-ways.png)


![O disco está protegido contra gravação? Repare o USB do Windows 10/8/7! [Dicas de MiniTool]](https://gov-civil-setubal.pt/img/blog/39/el-disco-est-protegido-contra-escritura.jpg)

