4 maneiras de o gerenciador de tarefas ter sido desativado pelo seu administrador [Notícias do MiniTool]
4 Ways Task Manager Has Been Disabled Your Administrator
Resumo:
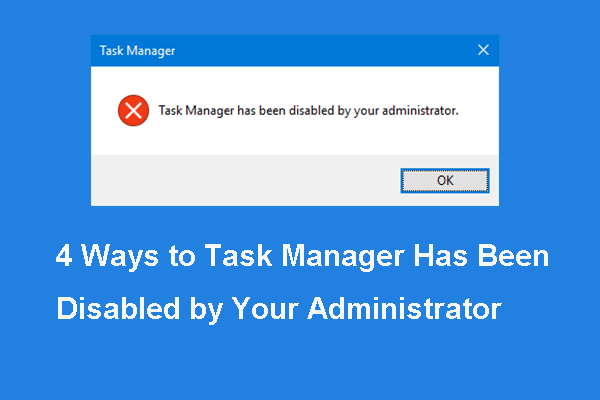
O que causa o erro de que o Gerenciador de tarefas foi desativado pelo administrador? Como resolver este erro do Gerenciador de Tarefas? Esta postagem de MiniTool irá mostrar a você como corrigir este erro Gerenciador de tarefas desativado pelo administrador do Windows 10.
Quais as causas que o Gerenciador de tarefas foi desativado pelo administrador?
Gerenciador de tarefas , também conhecido como Gerenciador de Tarefas do Windows, é um monitor do sistema e gerenciador de inicialização no sistema Microsoft Windows. O Gerenciador de Tarefas oferece informações sobre o desempenho do computador e o software em execução, incluindo os processos em execução, carga da CPU, confirmação de carga ou serviços do Windows e assim por diante.
No entanto, às vezes, o Gerenciador de Tarefas pode encontrar alguns problemas, como O gerenciador de tarefas não está respondendo , O Gerenciador de Tarefas foi desativado pelo seu administrador, etc.
Nesta postagem, explicaremos o erro de desativação do Gerenciador de Tarefas pelo administrador e como corrigi-lo.
O erro de desabilitação do Gerenciador de Tarefas pelo administrador pode ser causado pelos seguintes motivos.
- A conta foi bloqueada pela Política de Grupo Local ou Política de Grupo do Domínio.
- Algumas configurações de registro bloqueiam o uso do Gerenciador de Tarefas.
Portanto, na seção a seguir, mostraremos como corrigir o erro de desabilitação do Gerenciador de Tarefas pelo administrador do Windows 10.
4 maneiras de corrigir o gerenciador de tarefas desativado pelo administrador
1. Habilite o Gerenciador de Tarefas no Editor de Política de Grupo
Para corrigir o erro Gerenciador de Tarefas desativado pelo administrador do Windows 10, você pode optar por ativá-lo no Editor de Diretiva de Grupo.
Agora, aqui está o tutorial.
- pressione janelas chave e R chave juntos para abrir Corre diálogo, em seguida, digite msc na caixa e clique Está bem continuar.
- Em seguida, navegue até o Configuração do usuário > Modelos Administrativos > Sistema > Opções Ctrl + Alt + Del.
- No painel direito, selecione o Remover Gerenciador de Tarefas e clique duas vezes nele.
- Na janela pop-up, marque a opção Não configurado ou Desativado . Então clique Aplique e Está bem para confirmar as alterações.
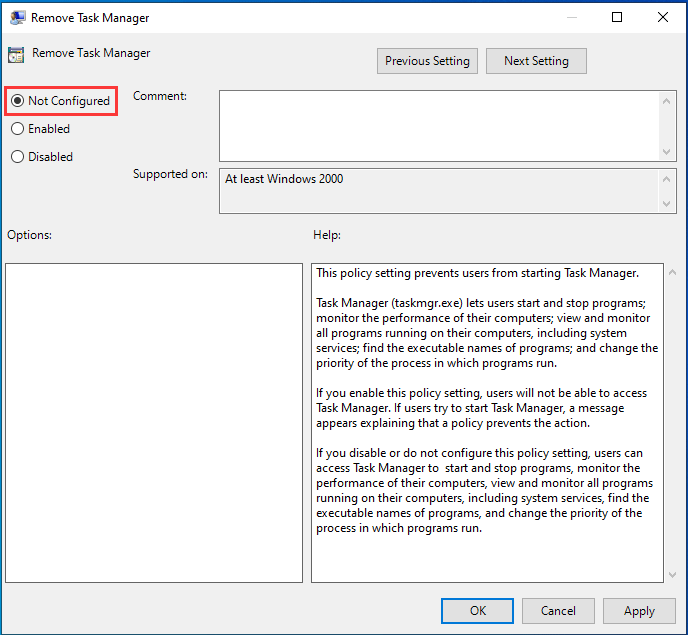
Quando terminar, feche a janela Editor de Diretiva de Grupo. Reinicie o computador e verifique se o problema do Gerenciador de Tarefas foi desativado pelo administrador do Windows 10 foi resolvido.
Se esta solução não for eficaz, tente as seguintes soluções.
2. Habilite o Gerenciador de Tarefas no Editor do Registro
Se você encontrar o erro Gerenciamento de tarefas desativado pelo administrador do Windows 10, pode optar por ativar o Gerenciador de tarefas no Editor do Registro.
Nota: Modificar a chave do registro é uma coisa arriscada. Então por favor faça backup da chave de registro antes de proceder.Agora, aqui está o tutorial.
- pressione janelas chave e R chave juntos para abrir Corre diálogo, em seguida, digite regedit na caixa e clique Está bem continuar.
- Na janela do Editor de registro, navegue até o HKEY_CURRENT_USER Software Microsoft Windows Current Version Policies System .
- No painel direito, selecione a chave DisableTaskMgr e clique duas vezes nele. Se não estiver aqui, crie um novo.
- Em seguida, altere seus dados de valor para 0.
Depois disso, reinicie o computador e verifique se o problema do Gerenciador de Tarefas foi desabilitado pelo administrador foi resolvido.
3. Habilite o Gerenciador de Tarefas via CMD
Para corrigir o problema de o Gerenciador de Tarefas ter sido desativado pelo administrador, você pode optar por ativá-lo por meio do Prompt de Comando.
Agora, aqui está o tutorial.
- Tipo Prompt de comando na caixa de pesquisa do Windows e escolha o mais adequado. Em seguida, clique com o botão direito para escolher Executar como administrador continuar.
- Na janela da linha de comando, digite o comando REG adiciona HKCU Software Microsoft Windows CurrentVersion Policies System / v DisableTaskMgr / t REG_DWORD / d 0 / f.
- Em seguida, ele mostrará que a operação foi concluída com sucesso.
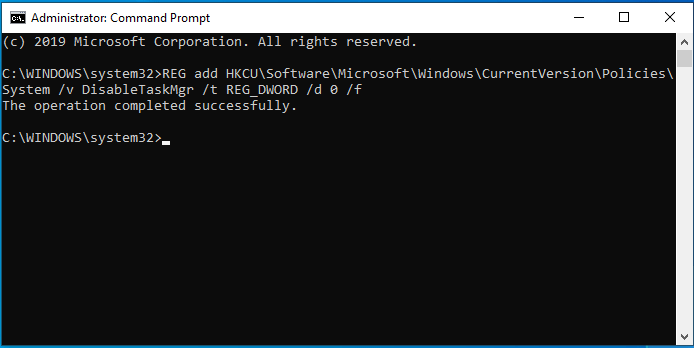
Quando o processo estiver concluído, reinicie o computador e verifique se o erro de que o Gerenciador de Tarefas foi desabilitado pelo administrador foi solucionado.
4. Habilite o Gerenciador de Tarefas via Arquivo Reg
Para corrigir o problema de a edição do registro ter sido desativada pelo administrador, você pode optar por ativá-la por meio do arquivo Reg.
Agora, aqui está o tutorial.
1. Crie um novo arquivo de bloco de notas na área de trabalho do Windows 10.
2. Digite os códigos no bloco de notas e salve-os como reg Arquivo.
Editor de registro do Windows versão 5.00
[HKEY_CURRENT_USER Software Microsoft Windows CurrentVersion Policies System] “DisableTaskMgr” = dword: 00000000
3. Clique duas vezes no reg Arquivo. Clique sim se solicitado com a caixa de diálogo Controle de conta de usuário.
4. Na janela pop-up, clique em sim continuar.
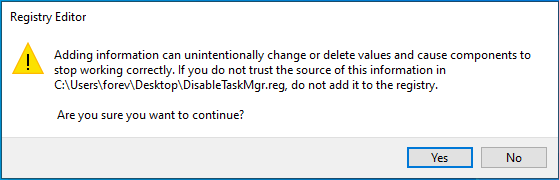
Quando terminar, reinicie o computador e verifique se o problema de o Gerenciador de Tarefas ter sido desabilitado pelo administrador foi resolvido.
Palavras Finais
Para resumir, esta postagem apresentou 4 maneiras de corrigir o problema de o Gerenciador de Tarefas ter sido desabilitado pelo administrador do Windows 10. Se você tiver alguma solução melhor para corrigi-lo, pode compartilhá-lo na zona de comentários.
![Seu disco rígido está fazendo barulho? Aqui está o que você deveria fazer! [Dicas de MiniTool]](https://gov-civil-setubal.pt/img/backup-tips/85/is-your-hard-drive-making-noise.png)
![Firefox vs Chrome | Qual é o melhor navegador da web em 2021 [MiniTool News]](https://gov-civil-setubal.pt/img/minitool-news-center/49/firefox-vs-chrome-which-is-best-web-browser-2021.png)

![[RESOLVIDO] Problema com o carregador CTF no Windows 10? Corrija agora [MiniTool News]](https://gov-civil-setubal.pt/img/minitool-news-center/16/come-across-ctf-loader-issue-windows-10.png)



![[FIX] Recuperar fotos do iPhone que desapareceram do rolo da câmera [Dicas de MiniTool]](https://gov-civil-setubal.pt/img/ios-file-recovery-tips/05/recover-iphone-photos-disappeared-from-camera-roll.jpg)

![[Guia completo] Como corrigir a solução de problemas do Windows Update que não está funcionando](https://gov-civil-setubal.pt/img/backup-tips/37/full-guide-how-to-fix-windows-update-troubleshooter-not-working-1.png)
![Como consertar mods PayDay 2 que não funcionam? [Notícias MiniTool]](https://gov-civil-setubal.pt/img/minitool-news-center/73/how-fix-payday-2-mods-not-working.png)
![O que é um Memory Stick e seu principal uso e futuro [MiniTool Wiki]](https://gov-civil-setubal.pt/img/minitool-wiki-library/88/what-is-memory-stick.jpg)

![Como obter a propriedade de uma pasta no Windows 10 por você mesmo [MiniTool News]](https://gov-civil-setubal.pt/img/minitool-news-center/38/how-take-ownership-folder-windows-10-yourself.jpg)



![Correção: Processo de host para configuração de sincronização com alto uso de CPU [MiniTool News]](https://gov-civil-setubal.pt/img/minitool-news-center/08/fix-host-process-setting-synchronization-with-high-cpu-usage.png)
