6 maneiras de o DLL comum do shell do Windows parar de funcionar [MiniTool News]
6 Ways Windows Shell Common Dll Has Stopped Working
Resumo:
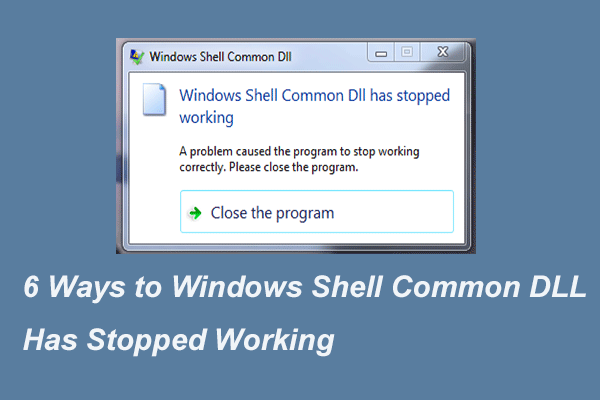
Qual é o erro do Windows Shell Common DLL que parou de funcionar? Como consertar esse erro? Esta postagem irá demonstrar várias maneiras de corrigir o erro Windows Shell Common DLL parou de funcionar no Windows 10. Além disso, você pode visitar MiniTool para encontrar mais soluções e dicas do Windows.
O que é o erro DLL comum do shell do Windows parou de funcionar?
Os arquivos DLL desempenham um papel essencial na execução do programa no Windows. Em outras palavras, o funcionamento do programa no Windows depende dos arquivos DLL. No entanto, se os arquivos DLL travarem, o programa pode não funcionar e você pode encontrar o erro Windows Shell Common DLL parou de funcionar.
Na seção a seguir, mostraremos como solucionar o erro Windows Shell Common DLL parou de funcionar. Portanto, continue lendo para saber mais informações.
6 maneiras de o DLL comum do shell do Windows parar de funcionar
Nesta seção, mostraremos como resolver esse erro de falha de DLL com os métodos a seguir, um por um.
Solução 1. Instale os drivers
Para começar, você pode tentar instalar os drivers apropriados para resolver o erro que o DLL comum do Windows Shell parou de funcionar.
Agora, aqui está o tutorial.
Etapa 1: Pressione janelas chave e R chave juntos para abrir Corre diálogo, tipo devmgmt.msc na caixa e clique Está bem continuar.
Etapa 2: Na janela do Gerenciador de Dispositivos, expanda o Controlador de som, vídeo e jogo .
Etapa 3: selecione o Dispositivo de áudio de alta definição e clique com o botão direito e escolha Atualizar driver continuar.
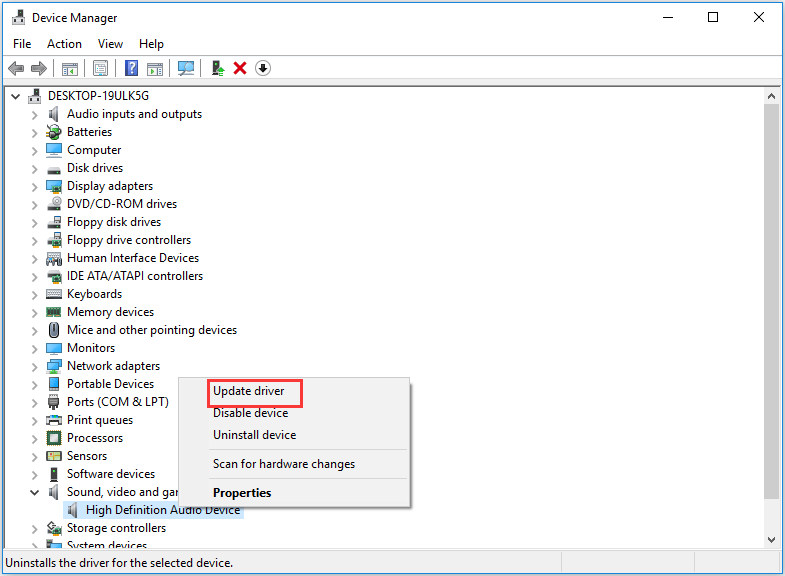
Etapa 4: em seguida, escolha Procure automaticamente por software de driver atualizado e siga as instruções para continuar.
Depois disso, reinicie o seu computador e verifique se o erro Windows Shell Common DLL parou de funcionar foi solucionado.
Solução 2. Execute o Verificador de arquivos do sistema
Como mencionamos na seção acima, esse problema pode ser causado por arquivos DLL corrompidos. Portanto, para resolver o erro Windows Shell Common DLL parou de funcionar dispositivos de gravação do Windows 10, você pode verificar e corrigir os arquivos corrompidos.
Agora, aqui está o tutorial.
Etapa 1: Digite Prompt de comando na caixa de pesquisa do Windows e escolha o mais adequado. Eles clicam com o botão direito para escolher Executar como administrador continuar.
Etapa 2: na janela pop-up, digite o comando sfc / scannow e bater Entrar continuar.
Em seguida, o Verificador de arquivos do sistema começará a verificar os arquivos. Por favor, não feche a janela da linha de comando até ver a mensagem verificação 100% completa .
Depois disso, reinicie o computador e verifique se o problema do Windows Shell Common DLL parou de funcionar foi resolvido.
Corrigir rapidamente - SFC Scannow não funciona (foco em 2 casos)
Solução 3. Configure o Windows para aceitar os certificados
A terceira solução para corrigir o problema do Windows Shell Common DLL parou de funcionar é configurar o Windows para aceitar os certificados.
Agora, aqui está o tutorial.
Etapa 1: clique com o botão direito Começar botão do Windows e escolha Windows PowerShell (Admin) continuar.
Etapa 2: na janela pop-up, digite o seguinte comando Set-ExecutionPolicy -ExecutionPolicy Unrestricted -Scope CurrentUser e bater Entrar continuar.
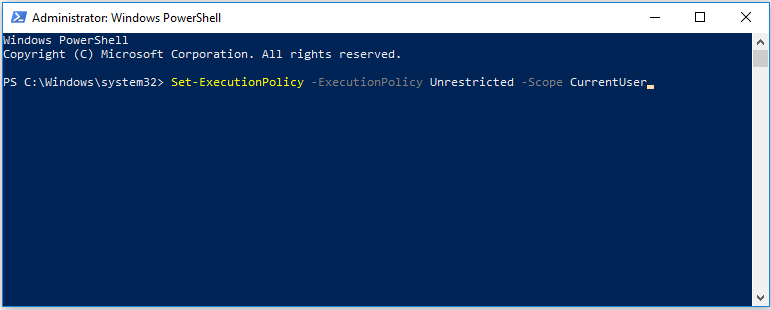
Quando o processo for concluído, reinicie o computador e verifique se o problema do Windows Shell Common DLL parou de funcionar foi resolvido.
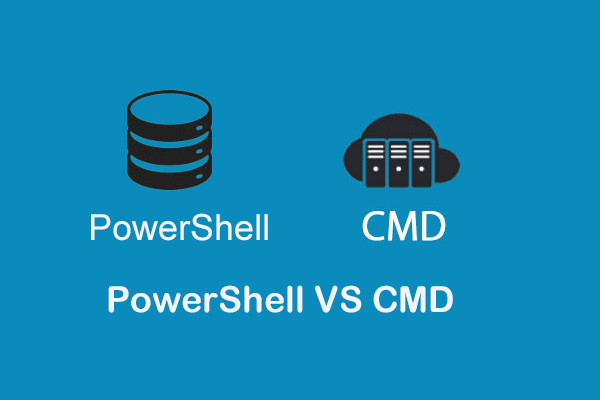 PowerShell vs CMD: o que são? Quais são as diferenças deles
PowerShell vs CMD: o que são? Quais são as diferenças deles O que é o Windows PowerShell? O que é CMD? Quais são as diferenças entre PowerShell e CMD? Esta postagem mostra as respostas.
consulte Mais informaçãoSolução 4: Execute uma inicialização limpa
Para corrigir o erro, o Windows Shell Common DLL parou de funcionar, você pode tentar executar uma inicialização limpa, pois o programa pode sofrer interferência de certos elementos do sistema operacional. Portanto, executar uma inicialização limpa pode ajudá-lo a resolver esse problema.
Agora, aqui está o tutorial.
Etapa 1: Pressione janelas chave e R chave juntos para abrir Corre diálogo, tipo msconfig na caixa e clique Está bem continuar.
Etapa 2: na janela pop-up, vá para o Serviços guia e desmarque a opção Ocultar todos os serviços Microsoft e clique Desativar tudo continuar.
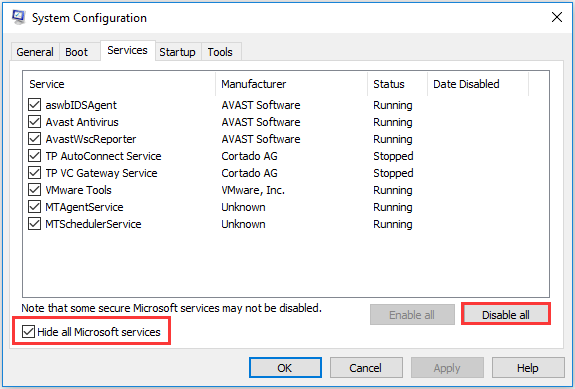
Etapa 3: vá para o Comece guia e clique Abra o Gerenciador de Tarefas .
Etapa 4: você pode ver que há muitos programas habilitados listados aqui. Selecione e desative-os.
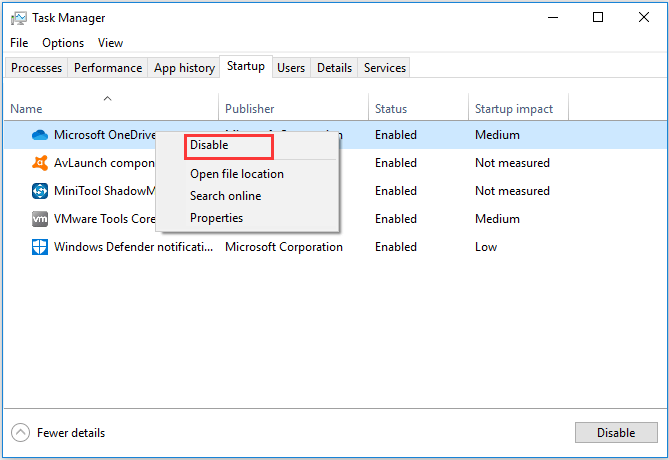
 Como limpar a inicialização do Windows 10 e por que você precisa fazer isso?
Como limpar a inicialização do Windows 10 e por que você precisa fazer isso? Não consegue executar um programa ou instalar uma atualização? Você pode executar uma inicialização limpa para encontrar programas conflitantes. Aprenda como fazer uma inicialização limpa do Windows 10 com este artigo.
consulte Mais informaçãoQuando todas as etapas forem concluídas, verifique se o problema do Windows Shell Common DLL parou de funcionar nos dispositivos de gravação do Windows 10 ainda ocorre.
Solução 5. Reinstale o driver do Touchpad Synaptics
Desta forma, você pode tentar reinstalar o driver Synaptics Touchpad que às vezes levará a este erro de falha de DLL.
Agora, aqui está o tutorial.
Etapa 1: Pressione janelas chave e R chave juntos para abrir Corre diálogo, tipo devmgmt.msc na caixa e clique Está bem continuar.
Etapa 2: Na janela do Gerenciador de Dispositivos, expanda o Ratos e outros dispositivos de impressão e selecione o Touchpad Synaptics . Então escolha Desinstalar continuar.
Após desinstalá-lo, você precisará baixar o driver novamente do site e reinstalá-lo no computador.
Depois disso, reinicie o computador para verificar se o problema do Windows Shell Common DLL parou de funcionar no Windows 10 foi resolvido.
Solução 6. Registre novamente o arquivo Shell32.DLL
A sexta solução para corrigir o erro Windows Shell Common DLL parou de funcionar é registrar novamente o arquivo Shell32.DLL.
Agora, aqui está o tutorial.
Passo 1: Digite Prompt de Comando na caixa de pesquisa do Windows e escolha o que melhor corresponde, a seguir clique com o botão direito para escolher Executar como administrador continuar.
Etapa 2: na janela pop-up, digite o comando regsvr32 / i shell32.dll e bater Entrar continuar.
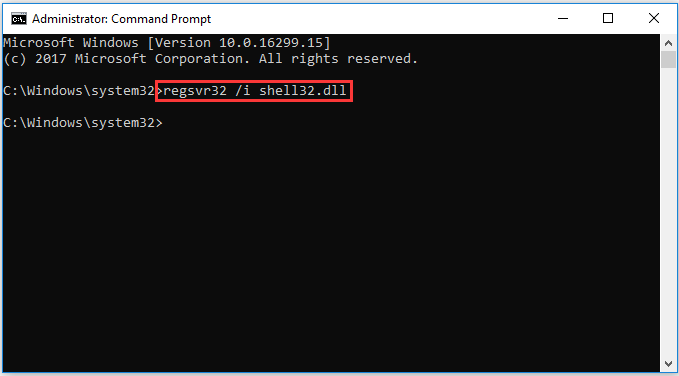
Depois disso, reinicie o computador e verifique se o problema do Windows Shell Common DLL parou de funcionar foi resolvido.
Se nenhum dos métodos acima funcionar, você pode tentar reinstalar o sistema operacional, mas por favor Dados de backup antes de proceder.
Palavras Finais
Para resumir, esta postagem apresentou 6 maneiras de corrigir o erro Windows Shell Common DLL parou de funcionar. Se você encontrou o mesmo problema, tente estas soluções.
![Recuperar dados perdidos por DiskPart Clean - Guia completo [dicas do MiniTool]](https://gov-civil-setubal.pt/img/data-recovery-tips/84/recover-data-lost-diskpart-clean-complete-guide.jpg)

![Como clicar com o botão direito em um Mac ou MacBook? Chegaram os guias [notícias do MiniTool]](https://gov-civil-setubal.pt/img/minitool-news-center/52/how-right-click-mac.jpg)



![Como inicializar na última configuração válida do Windows 7/10 [dicas do MiniTool]](https://gov-civil-setubal.pt/img/backup-tips/13/how-boot-into-last-known-good-configuration-windows-7-10.png)
![Como dobrar espaço no Microsoft Word 2019/2016/2013/2010 [MiniTool News]](https://gov-civil-setubal.pt/img/minitool-news-center/91/how-double-space-microsoft-word-2019-2016-2013-2010.jpg)









![WD Easystore VS My Passport: Qual é o melhor? Um guia está aqui! [Dicas de MiniTool]](https://gov-civil-setubal.pt/img/backup-tips/55/wd-easystore-vs-my-passport.jpg)

![Como corrigir o erro “A impressora requer sua atenção” [MiniTool News]](https://gov-civil-setubal.pt/img/minitool-news-center/74/how-fix-printer-requires-your-attention-error.jpg)