Como converter documentos do WordPad para o Microsoft Word?
Como Converter Documentos Do Wordpad Para O Microsoft Word
Quer converter WordPad para Word? Você sabe como fazer este trabalho? Nesta postagem, Software MiniTool mostrará como converter documentos do WordPad em Word usando 3 métodos diferentes. Além disso, se você deseja recuperar documentos excluídos do WordPad, pode tentar MiniTool Power Data Recovery .
O que é o WordPad?
WordPad é um aplicativo pré-instalado no Windows. O WordPad é o processador de texto básico executado em quase todas as versões do Windows, incluindo o Windows 11 mais recente. Este aplicativo é mais avançado que o Windows Notepad e é semelhante ao Microsoft Word. No entanto, o Microsoft Word é o processador de texto mais popular. Se você criou um documento usando o WordPad, talvez queira converter o WordPad em Word.
Como converter documentos do WordPad para o Word? Você pode usar o WordPad, o Microsoft Word ou um conversor gratuito de WordPad para Word para fazer esse trabalho. Neste post, apresentaremos esses métodos para você.
Como converter documentos do WordPad para o Word?
Maneira 1: Salvar como Docx usando o WordPad
Você pode usar o WordPad diretamente para salvar um documento do WordPad como um documento do Word. Aqui está como fazer isso:
Passo 1: Abra o documento do WordPad que você deseja converter seu formato usando o WordPad.
Passo 2: Vá para Arquivo > Salvar como .
Passo 3: No Salvar como interface, selecione um local adequado para salvar o arquivo.
Etapa 4: expanda as opções ao lado de Salvar como tipo e selecione Documento Open XML do Office (*.docx) .

Passo 5: Clique no botão Salvar botão para salvar o documento do WordPad como um documento do Word.
Maneira 2: Salvar como Docx usando o Microsoft Word
Se você instalou o Microsoft Word em seu dispositivo, também pode usá-lo para converter seus documentos do WordPad em documentos do Word.
Passo 1: Clique com o botão direito do mouse no documento do WordPad de destino e selecione Abrir com .
Etapa 2: selecione Palavra na janela pop-up. Isso abrirá o documento do WordPad usando o Word.
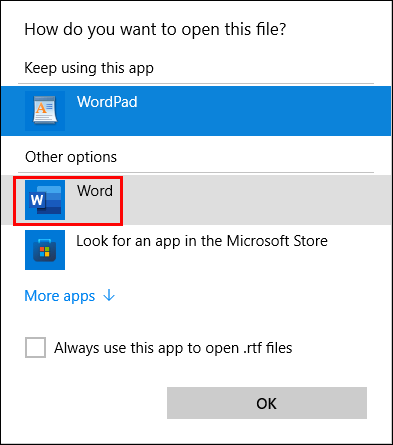
Passo 3: Vá para Arquivo > Salvar como .
Passo 4: Selecione um local para salvar o arquivo.
Etapa 5: expanda as opções ao lado de Salvar como tipo e selecione Documento do Word (*.docx) .
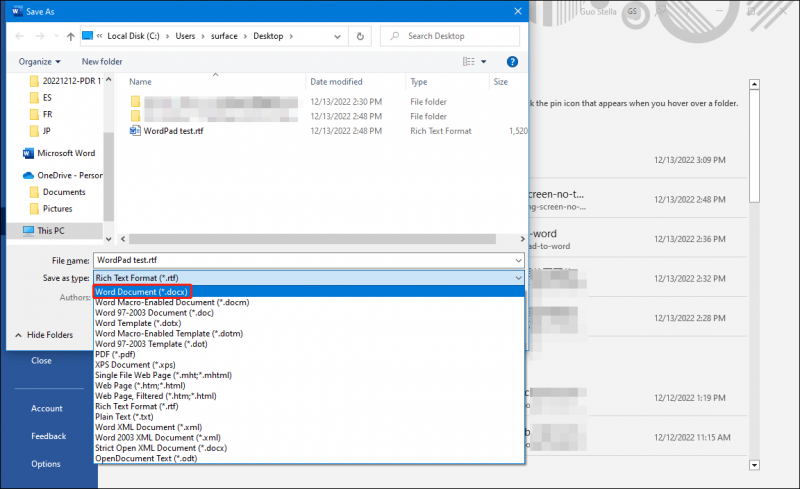
Passo 6: Clique no botão Salvar botão, então o arquivo será salvo no local especificado. O tipo de arquivo é Documento do Word.
Maneira 3: Use o WordPad to Word Online Converter
Você também pode usar um conversor on-line gratuito de WordPad para Word de terceiros para converter documentos do WordPad em Word. Aqui estão muitos conversores gratuitos de WordPad para Word. Você pode procurar por um na internet sozinho.
Nesta parte, tomamos o FreeConvert como exemplo.
Passo 1: Vá para esta página: www.freeconvert.com/doc-to-word .
Passo 2: Clique no botão Escolher os arquivos botão e selecione o documento do WordPad de destino do seu PC.
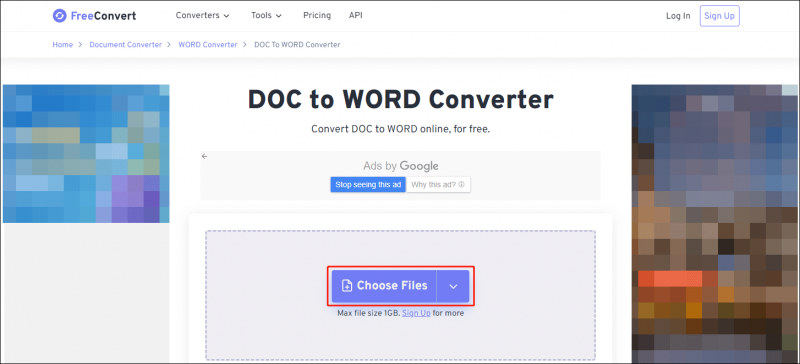
Etapa 3: expanda as opções de saída e selecione PALAVRA .
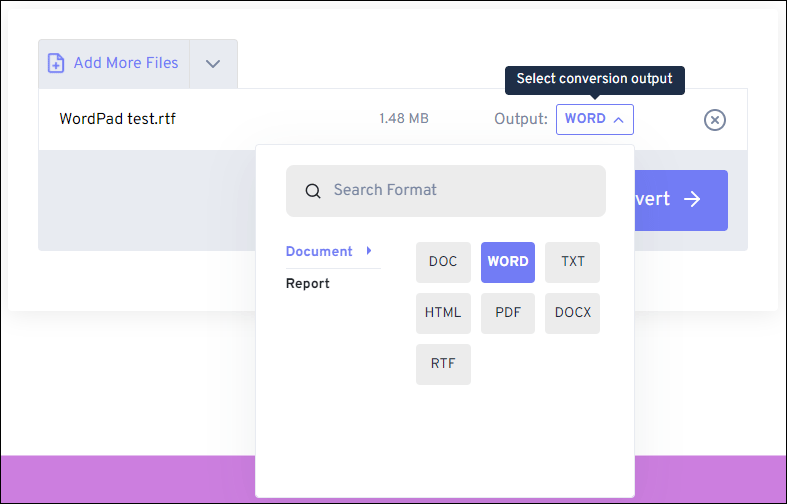
Passo 4: Clique no botão Converter botão para iniciar a conversão.
Passo 5: Quando o processo terminar, você verá uma Download botão. Clique Download para salvar o arquivo do Word convertido em seu computador.
Recuperar WordPad ou documentos do Word ausentes
Se seus documentos WordPad ou Word forem perdidos ou excluídos por engano, você pode usar um ferramenta gratuita de recuperação de arquivos como o MiniTool Power Data Recovery para recuperá-los.
Com este software, você pode recuperar todos os tipos de arquivos do seu dispositivo de armazenamento de dados, como disco rígido do computador, disco rígido externo, cartão de memória, cartão SD, SSD e muito mais. Contanto que os documentos ausentes do WordPad ou do Word não sejam substituídos por novos dados, você pode usar esta ferramenta para resgatá-los. Este programa pode ser executado em todas as versões do Windows, incluindo Windows 11, Windows 10, Windows 8/8.1 e Windows 7.
Conclusão
Precisa converter WordPad para Word? Você pode apenas selecionar um método adequado a partir desta postagem. Se você tiver outros problemas relacionados, informe-nos nos comentários.
![A área de trabalho continua atualizando no Windows 10? 10 soluções para você! [Dicas de MiniTool]](https://gov-civil-setubal.pt/img/backup-tips/10/desktop-keeps-refreshing-windows-10.png)

![Como recuperar arquivos / fotos excluídos do iCloud? [Notícias MiniTool]](https://gov-civil-setubal.pt/img/minitool-news-center/59/how-recover-deleted-files-photos-from-icloud.png)
![Como abrir meus downloads no Windows? [Notícias MiniTool]](https://gov-civil-setubal.pt/img/minitool-news-center/88/how-open-my-downloads-windows.jpg)


![Como corrigir não permitido carregar recursos locais no Google Chrome? [Dicas do MiniTool]](https://gov-civil-setubal.pt/img/news/66/how-to-fix-not-allowed-to-load-local-resource-in-google-chrome-minitool-tips-1.png)

![Como usar o SyncToy Windows 10 para sincronização de arquivos? Aqui estão os detalhes! [Dicas de MiniTool]](https://gov-civil-setubal.pt/img/backup-tips/44/how-use-synctoy-windows-10.jpg)


![[2 maneiras] Como encontrar vídeos antigos do YouTube por data?](https://gov-civil-setubal.pt/img/blog/08/how-find-old-youtube-videos-date.png)

![O que é podridão de disco e como reconhecê-lo por meio de alguns sinais [MiniTool Wiki]](https://gov-civil-setubal.pt/img/minitool-wiki-library/43/what-is-disc-rot-how-recognize-it-through-some-signs.jpg)





