Como corrigir o download lento do Windows 11 Pro 22H2 SMB? [5 maneiras]
Como Corrigir O Download Lento Do Windows 11 Pro 22h2 Smb 5 Maneiras
Você encontrou o problema “Windows 11 Pro 22H2 download SMB lento” ao transferir arquivos grandes? Aqui, nós fornecemos 5 soluções. Agora, continue a ler este post de Miniferramenta para obter mais detalhes.
Windows 11 Pro 22H2 seguiu uma desaceleração no desempenho ao copiar arquivos grandes de um computador remoto para um computador via Bloco de mensagens do servidor (SMB) ou ao copiar arquivos em uma unidade local. A Microsoft diz que a cópia de arquivos grandes com tamanho de vários gigabytes (GB) pode levar mais tempo do que o esperado para ser concluída no Windows 11 versão 22H2.
A seguir, uma postagem relacionada da Microsoft:
Eu uso o Windows 11 PRO 22H2 para transferir arquivos para meu servidor NAS.
A velocidade de transferência de arquivos grandes (3GB+) do Windows para o NAS está no nível esperado. A velocidade de transferência é de cerca de 260+ MB/s em conexão de 2,5 Gbps, se a conexão for 2x2,5 Gbps (o SMB multicanal está ativado), a velocidade de transferência é de cerca de 550+ MB/s. Funciona mais ou menos OK.
MAS, a velocidade de transferência de arquivos grandes (3GB+) do NAS para o Windows é muito baixa. A velocidade de transferência é de cerca de 140 MB/s (estável) em conexão de 2,5 Gbps e 280-290 MB/s (estável) em conexão SMB multicanal (2x2,5 Gbps).
Portanto, ler arquivos do NAS é 2 vezes mais lento do que gravar o(s) mesmo(s) arquivo(s) grande(s) no NAS. Eu uso diferentes clientes Windows para transferir arquivos, por exemplo. Windows File Explorer ou Windows Commander. Os resultados são mais ou menos os mesmos, a operação de leitura é cerca de 2x mais lenta que a operação de escrita.
-da Microsoft
Como corrigir o problema de 'download SMB lento do Windows 11 Pro 22H2'?
Correção 1: instale a atualização KB5017389
De acordo com a Microsoft, eles lançaram o patch para corrigir os problemas de cópia lenta de arquivos do Windows 11 sobre o problema SMB. Você pode instalar a atualização KB5017389. No entanto, este é opcional e não contém atualizações de segurança.
Você pode ir para Configurações pressionando o Windows + eu teclas juntas e navegue até o Atualização do Windows papel. Clique Verifique se há atualizações . Se você encontrar a atualização KB5022913 opcional, clique em Baixar e instalar para instalá-lo.
Se você não conseguir encontrar a atualização KB5017389 nas atualizações do Windows, também poderá baixá-la via Catálogo de atualização da Microsoft . Acesse o site oficial e digite KB5017389 na caixa de pesquisa. Em seguida, clique no botão Download para iniciar o processo. Após o download, você pode instalá-lo.
Correção 2: Use Robocopy ou Xcopy
Com um utilitário de cópia de arquivo que não usa o gerenciador de cache (E/S em buffer), você pode corrigir os problemas de desempenho conhecidos. Duas opções disponíveis incluem as ferramentas integradas robocopy e xcopy e os comandos de modelagem listados abaixo:
robocopy \\someserver\someshare c:\somefolder somefile.img /J
ou
xcopy \\someserver\someshare c:\somefolder /J
Correção 3: experimente a ferramenta de sincronização de arquivos
Você pode achar que o método anterior é um pouco difícil, você pode usar um método mais fácil. Para transferir arquivos grandes de PC para PC ou transferir arquivos grandes para um servidor NAS rapidamente, você pode aproveitar os programas. Assim, mostraremos o primeiro programa para ajudá-lo a enviar arquivos grandes gratuitamente.
Portanto, você pode usar o software de backup e sincronização de arquivos – MiniTool ShadowMaker para enviar arquivos grandes gratuitamente. O MiniTool ShadowMaker permite que você transfira arquivos grandes gratuitamente de PC para PC com o endereço IP. Para fazer isso, baixe o MiniTool ShadowMaker imediatamente a partir do botão a seguir ou você também pode optar por comprar uma edição avançada.
Passo 1: Baixe o MiniTool ShadowMaker clicando no botão a seguir.
Etapa 2: inicie-o e vá para o Sincronizar interface.
Passo 3: Clique Fonte para escolher os itens que deseja transferir e clique OK .
Passo 4: Sob o DESTINO guia, há quatro caminhos disponíveis: Administrador , bibliotecas , Computador , e Compartilhado . Para sincronizar arquivos com o servidor NAS, escolha Compartilhado , tipo Caminho , Nome de usuário, e Senha em sequência e clique em OK terminar.

Passo 5: Clique Sincronize agora para iniciar a sincronização. Isto leverá alguns minutos.
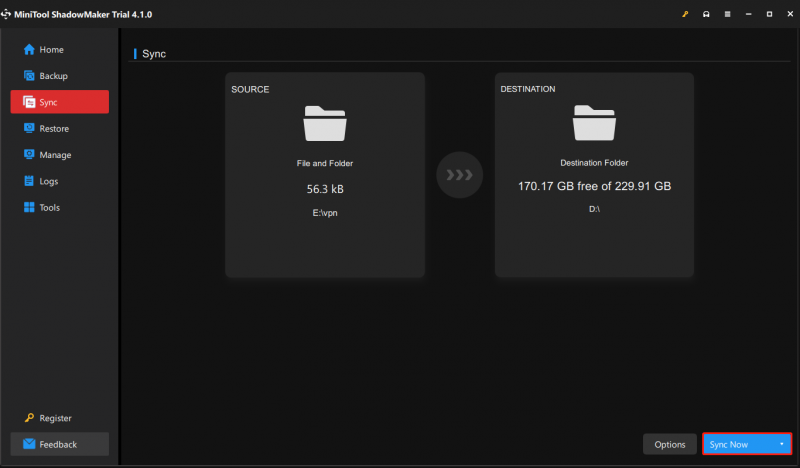
Correção 4: faça o downgrade do Windows 11 Pro 22H2 para a versão anterior
Você pode fazer o downgrade do Windows Pro 22H2 para a versão anterior (Windows 11 21H2 ou Windows 10) para corrigir o problema de “download SMB lento do Windows 11 Pro 22H2”.
Passo 1: No Windows 11, pressione Vitória + eu para entrar no Configurações página.
Passo 2: Vá para Sistema > Recuperação .
Passo 3: Sob o Opções de recuperação seção, clique no Volte botão.
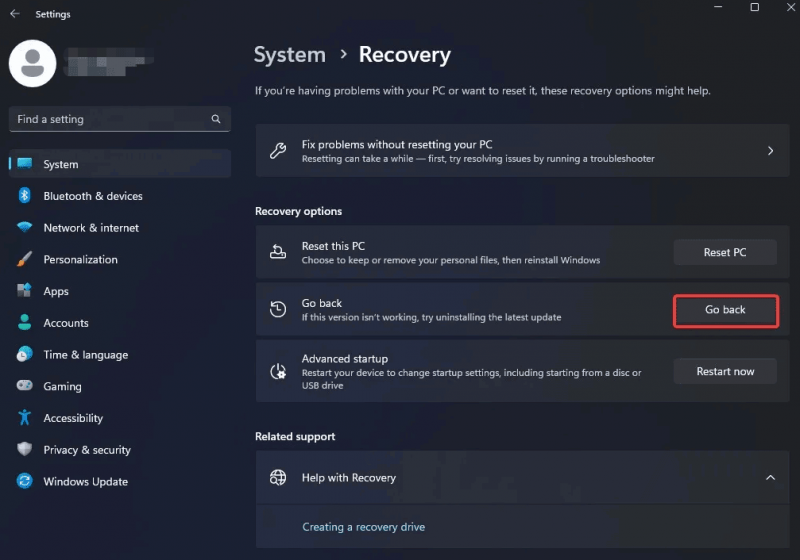
Etapa 4: escolha o motivo da desinstalação da atualização do Windows 11 2022 (22H2) e clique em Próximo continuar.
Etapa 5: quando for solicitado a verificar se há atualizações novamente, clique em Não, obrigado .
Etapa 6: continue a operação de reversão seguindo as instruções na tela.
Assim que as operações forem concluídas, seu Windows será revertido para Windows 11 21H2 ou Windows 10.
Correção 5: compactar e transferir arquivos grandes
Também é recomendável compactar seus arquivos grandes, pois os arquivos compactados são menores e podem ser transferidos mais rapidamente para outros computadores do que os arquivos não compactados.
Etapa 1: encontre a pasta ou os arquivos que deseja compactar.
Passo 2: Clique com o botão direito para escolher o Enviar para cardápio. Em seguida, escolha o Pasta compactada (zipada) opção.
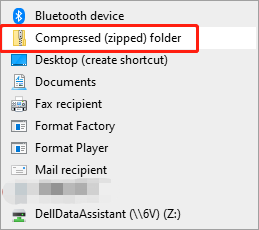
Etapa 3: agora envie-o para o local de destino e descompacte-o para acessar seus arquivos.
Veja também: O que a compactação de um arquivo faz? [Prós e contras]
Conclusão
Esta postagem fornece 5 maneiras de se livrar do problema “Problemas de cópia lenta de arquivos do Windows 11 em SMB”. Você pode experimentá-los um por um para corrigir o problema. Se você tiver alguma dúvida ou sugestão, entre em contato conosco através [e-mail protegido] ou deixe um comentário.

![Como corrigir a pesquisa do Google que não funciona no Android / Chrome [MiniTool News]](https://gov-civil-setubal.pt/img/minitool-news-center/33/how-fix-google-search-not-working-android-chrome.png)


![Ative as permissões de aplicativos para sua câmera no Windows 10 e Mac [MiniTool News]](https://gov-civil-setubal.pt/img/minitool-news-center/75/turn-app-permissions.png)
![Correção: disco rígido externo não mostrado ou não reconhecido [Dicas MiniTool]](https://gov-civil-setubal.pt/img/blog/60/correctif-disque-dur-externe-qui-ne-s-affiche-pas-ou-est-non-reconnu.jpg)




![3 Soluções para Xbox Game Pass que não funcionam no Windows 10 [MiniTool News]](https://gov-civil-setubal.pt/img/minitool-news-center/11/3-solutions-xbox-game-pass-not-working-windows-10.png)

![O Windows 8.1 não será atualizado! Resolva este problema agora! [Notícias MiniTool]](https://gov-civil-setubal.pt/img/minitool-news-center/02/windows-8-1-won-t-update.png)





![Como conectar o Joy-Cons ao PC? | Como usar o Joy-Cons no PC? [Notícias MiniTool]](https://gov-civil-setubal.pt/img/minitool-news-center/74/how-connect-joy-cons-pc.jpg)