Como corrigir o rasgo e a cintilação da tela infinita do Halo Win 10 11?
Como Corrigir O Rasgo E A Cintilacao Da Tela Infinita Do Halo Win 10 11
Você enfrenta problemas gráficos, como quebra de tela, tremulação, brilho, congelamento ou problemas de preto ao jogar o Halo Infinite no seu PC com Windows? Em caso afirmativo, siga este guia de solução de problemas em Site do MiniTool , e seu problema será corrigido.
Halo Infinite Rasgando a Tela do PC
Halo Infinite é um dos videogames de ação e tiro mais populares, disponível para consoles Windows e Xbox. Como qualquer outro videogame, você também pode encontrar algumas falhas gráficas ao jogar este jogo e tela rasgando, piscando, congelando ou problema de tela preta é um deles.
Se você está incomodado com o mesmo problema, é altamente recomendável tentar as soluções mencionadas neste guia, uma a uma, até que seu problema seja resolvido.
Como corrigir o rasgo de tela infinita do Halo no Windows 10/11?
Correção 1: Ative o V-Sync
Para evitar falhas gráficas, como tela infinita Halo piscando, rasgando ou tela preta, você pode tentar habilitar a Sincronização Vertical.
Para placa gráfica NVIDIA:
Etapa 1. Iniciar Painel de controle NVIDIA .
Etapa 2. Vá para Configurações 3D > Gerenciar configurações 3D > Configurações do programa .
Etapa 3. Pressione Adicionar e selecione halo infinito da lista de programas.
Etapa 4. Role para baixo para encontrar Sincronização vertical e ligue-o.
Etapa 5. Reinicie o computador para aplicar as alterações.
Para placa gráfica AMD:
Passo 1. Abra Software AMD Radeon e vai para Configurações .
Passo 2. Bata Gráficos > Aguarde a atualização vertical > definir o valor de Aguarde a atualização vertical para Sempre .
Etapa 3. Reinicie o computador.
Correção 2: Definir alto desempenho
Se você estiver executando o modo Balanceado, também poderá encontrar quebra de tela do Halo Infinite. Nesse caso, definir o modo de alto desempenho pode funcionar para você. Para fazer isso:
Etapa 1. Clique em Começar e abrir Painel de controle .
Passo 2. Bata Hardware e Som e Opções de energia .
Etapa 3. Verifique Alta performance e reinicie o computador.

Correção 3: configurações gráficas mais baixas no jogo
É relatado pela maioria dos jogadores que diminuir as configurações gráficas do jogo os ajuda a se livrar dos problemas de quebra e oscilação da tela do Halo Infinite. Você pode considerar desativar algumas das configurações de exibição do jogo, como efeito de sombra, anti-aliasing, detalhes de textura e assim por diante.
Correção 4: atualize os drivers gráficos
É de vital importância manter os drivers de GPU atualizados nos videogames. Siga as etapas abaixo para verificar se há atualizações disponíveis:
Etapa 1. Clique com o botão direito do mouse em Começar abrir Menu de link rápido .
Passo 2. Escolha Gerenciador de Dispositivos e expandir Adaptadores de vídeo escolher Atualizar driver > Pesquise drivers automaticamente . Se o sistema detectar uma atualização disponível, ele baixará e instalará automaticamente a atualização para você.
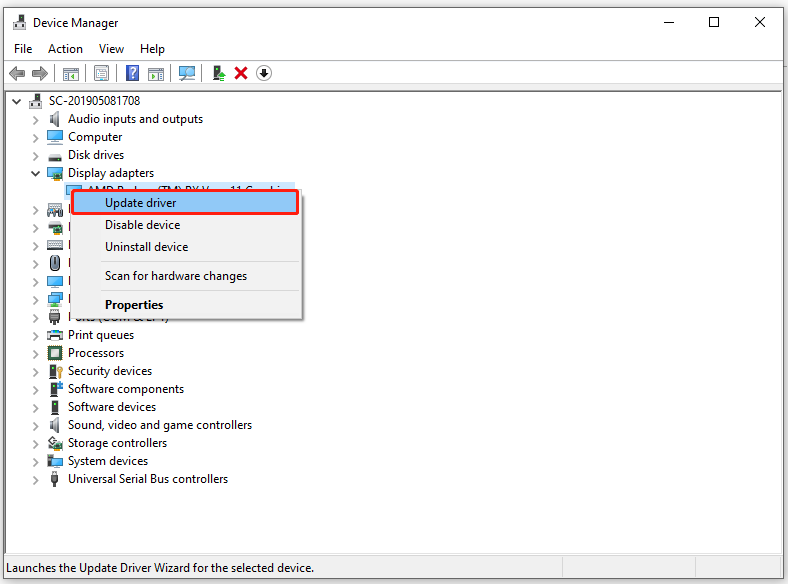
Correção 5: verifique a integridade dos arquivos do jogo
Às vezes, os arquivos do jogo estarão ausentes ou corrompidos devido a alguns motivos, levando ao rasgo da tela do Halo Infinite. Portanto, você deve garantir que os arquivos do jogo estejam intactos.
Etapa 1. Inicie o Vapor cliente e ir para Biblioteca .
Etapa 2. Role para baixo para encontrar Halo Infinite e clique com o botão direito do mouse para escolher Propriedades .
Etapa 3. Na guia ARQUIVOS LOCAIS, clique em VERIFICAR INTEGRIDADE DOS ARQUIVOS DO JOGO e aguarde a conclusão do processo.
Correção 6: Definir alta prioridade
Para que seu jogo funcione melhor, você pode alocar mais recursos para ele definindo a prioridade do jogo no segmento superior. Veja como fazer:
Etapa 1. Clique com o botão direito do mouse na barra de tarefas para escolher Gerenciador de tarefas .
Passo 2. Sob o Detalhes guia, clique com o botão direito do mouse na tarefa do jogo Halo Infinite para escolher Definir prioridade para Alto .
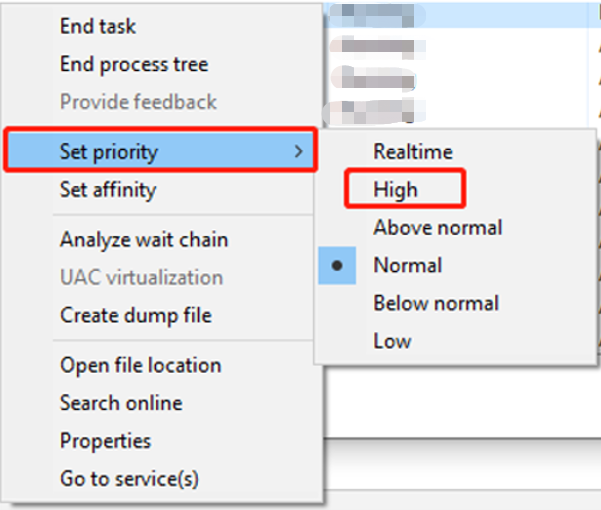




![5 métodos úteis para corrigir o erro “ERR_BLOCKED_BY_CLIENT” [MiniTool News]](https://gov-civil-setubal.pt/img/minitool-news-center/55/5-useful-methods-fix-err_blocked_by_client-error.jpg)


![Witcher 3 Erros de compilação de script: como corrigir? Veja o Guia! [Notícias MiniTool]](https://gov-civil-setubal.pt/img/minitool-news-center/17/witcher-3-script-compilation-errors.png)

![Seis maneiras de resolver o erro de página corrompida de hardware defeituoso [dicas do MiniTool]](https://gov-civil-setubal.pt/img/backup-tips/06/six-ways-solve-faulty-hardware-corrupted-page-error.png)

![Como corrigir erro ao recuperar informações do servidor DF-DFERH-01 [MiniTool News]](https://gov-civil-setubal.pt/img/minitool-news-center/99/how-fix-error-retrieving-information-from-server-df-dferh-01.png)

![4 métodos úteis para corrigir o problema de gagueira do Windows 10 [MiniTool News]](https://gov-civil-setubal.pt/img/minitool-news-center/93/4-useful-methods-fix-windows-10-stuttering-issue.png)





![Como conectar um teclado sem fio a um computador Windows/Mac? [Dicas do MiniTool]](https://gov-civil-setubal.pt/img/news/E4/how-to-connect-a-wireless-keyboard-to-a-windows/mac-computer-minitool-tips-1.png)