Correção: a unidade de rede mapeada não pôde ser criada no Windows
Correcao A Unidade De Rede Mapeada Nao Pode Ser Criada No Windows
Muitas pessoas relataram que descobriram que a unidade de rede mapeada não pôde ser criada. Esse problema pode acontecer em muitas situações. Para corrigir esse erro, Miniferramenta coletou algumas soluções úteis e você pode experimentá-las uma a uma para verificar se seu problema pode ser corrigido.
O que causa “A unidade de rede mapeada não pôde ser criada”?
Em primeiro lugar, um unidade de rede só é acessível através de uma rede entrando no caminho de rede . Este dispositivo de armazenamento compartilhado, seja um dispositivo físico ou virtual, permite que os usuários armazenem e acessem arquivos de dispositivos dentro da mesma rede. Depois de mapeada, a unidade de rede receberá uma letra de unidade e atuará como uma unidade local.
Por algum motivo, as pessoas optarão por mapear a unidade de rede e essas duas postagens compartilharam etapas detalhadas para você verificar:
- Como mapear uma unidade de rede no Windows 10? - Obtenha respostas agora
- Como mapear uma unidade de rede no Windows 11? [Guia passo a passo]
Recentemente, descobrimos que algumas pessoas relataram que o erro “A unidade de rede mapeada não pôde ser criada” ocorre ao acessar uma unidade de rede mapeada no Windows 10 e 11. Mesmo que você receba a mesma mensagem de erro, a caixa mostrará detalhes diferentes informando por que o erro ocorre.
Existem alguns motivos comuns que podem desencadear o problema “A unidade de rede mapeada não pôde ser criada” que concluímos com base no que os usuários relataram.
- Instalações do Windows danificadas ou corrompidas . Se essa mensagem de erro ocorrer depois de executar uma atualização do Windows, você pode considerar se a instalação der errado.
- Unidade de rede inacessível . Verifique se a unidade de rede está ausente ou danificada. Isso pode tornar a unidade de rede indisponível e não aparecerá na lista de locais de rede.
Artigo relacionado: Como corrigir o problema da unidade de rede não exibida
- Desabilitado protocolo SMB . O protocolo SMB (Server Message Block) é usado para se conectar a unidades de rede, então você precisa ativá-lo.
- Caminho de pasta incorreto . Como a unidade de rede só pode ser acessada por seu caminho de rede, se o caminho estiver incorreto ou não existir no servidor, a unidade de rede mapeada não poderá ser criada.
- Unidade de rede já mapeada . Você não pode mapear uma unidade de rede que já foi mapeada.
- Problemas de conexão com a Internet . Se o seu dispositivo estiver passando por alguns problemas de conexão, o problema “A unidade de rede mapeada não pôde ser criada” pode acontecer.
- Atualizações pendentes do Windows . Às vezes, as atualizações do Windows podem corrigir bugs e falhas no Windows, por isso é importante garantir que o Windows esteja atualizado.
Depois de conhecer os possíveis culpados, a próxima parte ensinará como corrigir “A unidade de rede mapeada não pôde ser criada”. Escolha experimentá-los com base na sua situação.
Dica:
Suas unidades de rede são usadas para armazenar dados importantes e, às vezes, é fácil se perder involuntariamente devido a algumas operações incorretas ou ataques cibernéticos. Além disso, as unidades de rede aumentam o risco de arquivos serem excluídos, extraviados e duplicados. Portanto, recomendamos que você faça backup de seus dados importantes nas unidades locais.
Como corrigir “A unidade de rede mapeada não pôde ser criada”?
Solução 1: ativar o protocolo SMB
Como mencionamos que os protocolos SMB habilitados são uma pré-condição para permitir o compartilhamento de arquivos em redes complexas e interconectadas, você precisa certificar-se de que os protocolos necessários foram habilitados.
Passo 1: Digite Painel de controle em Pesquisar e abra-o.
Passo 2: Clique Programas e então Liga ou desliga características das janelas sob Programas e características .

Passo 3: No Recurso do Windows caixa, expandir Suporte para compartilhamento de arquivos SMB 1.0/CIFS e marque as caixas de Cliente SMB 1.0/CIFS e Servidor SMB 1.0/CIFS . Então clique OK para salvar as alterações.

Em seguida, você pode tentar acessar a unidade de rede novamente para ver se ela pode ser criada. Caso contrário, vá para a próxima solução de problemas.
Solução 2: desativar o compartilhamento protegido por senha
O compartilhamento protegido por senha permite apenas que usuários que tenham uma conta e senha acessem os arquivos do computador. você pode tentar desabilitar o recurso para ver se o problema “A unidade de rede mapeada não pôde ser criada” pode ser resolvido.
Passo 1: Abra Painel de controle e escolha Rede e Internet .
Passo 2: Clique em Centro de Rede e Compartilhamento e escolha Alterar configurações avançadas de compartilhamento do painel esquerdo.

Etapa 3: expandir Todas as Redes e role para baixo até a parte inferior para marcar a caixa ao lado de Desative o compartilhamento protegido por senha sob Compartilhamento protegido por senha . Então clique Salvar alterações .

Solução 3: remover as credenciais da conta da Microsoft
Algumas pessoas corrigem “A unidade de rede mapeada não pôde ser criada” removendo as credenciais da conta da Microsoft. Vale a pena tentar! Por favor, siga os seguintes passos.
Passo 1: Digite Gerenciador de Credenciais em Pesquisar para abri-lo e escolha Credenciais do Windows .

Etapa 2: escolha expandir Conta Microsoft e clique em Remover para excluí-lo. quando você encontrar uma confirmação para a mudança, clique em Sim .
Em seguida, verifique se o erro foi corrigido; caso contrário, você pode tentar adicionar o compartilhamento de rede por meio do Windows Credentials Manager para ver se isso ajuda.
Ainda assim, clique Credenciais do Windows no Gerenciador de Credenciais janela e clique no botão Adicionar uma credencial do Windows link. Na próxima página, insira o endereço da unidade de rede, nome de usuário e senha e clique em OK para salvar as alterações.

Artigo relacionado: Como corrigir que não podemos fazer login com este erro de credencial?
Solução 4: Edite a Política de Grupo
Para corrigir “A unidade de rede mapeada não pôde ser criada”, você precisa alterar algumas configurações em Política de grupo .
Passo 1: Abra o Correr caixa de diálogo pressionando o botão Vitória + R teclas e entrada gpedit.msc entrar Editor de Diretiva de Grupo Local .
Etapa 2: siga o próximo caminho para localizar Entrar do painel esquerdo.
Configuração do Computador/Modelos Administrativos/Sistema/Logon
Etapa 3: localize e clique duas vezes em Excluir provedores de credenciais do painel direito.
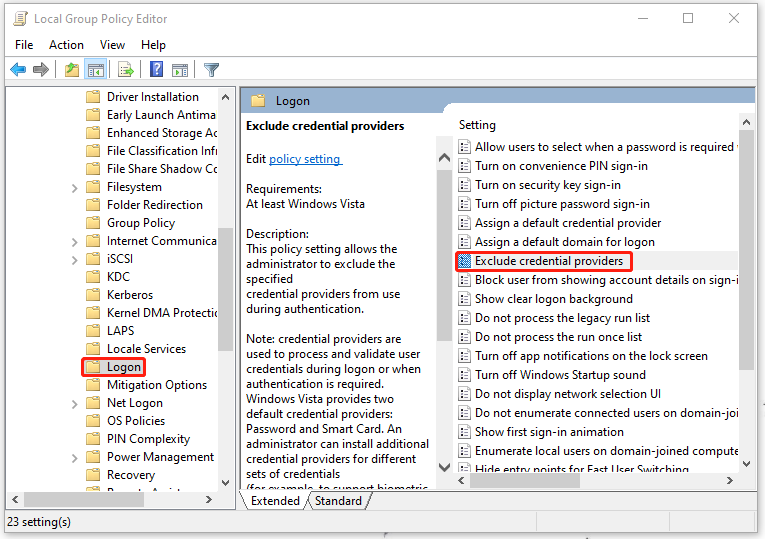
Etapa 4: Na próxima janela, verifique o Habilitado caixa e clique Aplicar e OK para salvar as alterações.

Solução 5: Modifique o Registro
É possível que o problema de nome duplicado faça com que o Windows não consiga criar uma unidade de rede mapeada. Você pode tentar alterar o nome do computador ou configurar o registro para desabilitar o recurso StrictNameChecking.
Observação : Antes de modificar o registro, é melhor faça backup do registro ou criar um ponto de restauração para o seu sistema, caso qualquer exclusão incorreta torne os resultados irrecuperáveis.
Passo 1: Abra o Correr caixa de diálogo e digite regedit entrar Editor do Registro .
Passo 2: Em seguida, copie e cole este caminho na barra de endereços e pressione Enter para localizá-lo.
Computador\HKEY_LOCAL_MACHINE\SYSTEM\CurrentControlSet\Services\LanmanServer\Parameters

Passo 3: Após o Parâmetros chave foi selecionada, verifique se o DisableStrictNameChecking valor está no painel direito. Se não for, você precisa criar um.
- Clique com o botão direito do mouse no espaço vazio do painel direito.
- Clique Novo > Valor DWORD (32 bits) .
- Renomeie o valor como DisableStrictNameChecking .

Passo 4: Clique duas vezes no DisableStrictNameChecking valor e alterar o dados de valor para 1 . Então clique OK para salvá-lo.

Agora, feche a janela para reiniciar o sistema e verifique se o erro persiste.
Solução 6: altere as configurações de compartilhamento de pastas
Se todos os métodos acima não resolverem o problema 'A unidade de rede mapeada não pôde ser criada', você pode tentar alterar as configurações de compartilhamento de pastas e arquivos de rede.
Passo 1: Localize os arquivos ou pastas que deseja acessar ou compartilhar no Explorador de Arquivos e clique com o botão direito neles para escolher Propriedades .
Passo 2: No Compartilhamento guia, clique em Compartilhar… e expanda a lista suspensa para escolher Todos .
Passo 3: Clique Adicionar e então Compartilhar .

Então você pode tentar acessar a unidade mapeada.
Solução 8: remapear a unidade
Outro método útil para corrigir “A unidade de rede mapeada não pôde ser criada” é remapear a unidade. Você pode excluir a unidade de rede mapeada primeiro e depois remapeá-la. O processo é fácil de seguir e você pode tentar isso.
Passo 1: Entrada Prompt de comando em Pesquisar e execute-o como administrador.
Passo 2: Em seguida, digite o comando dele – net use [letra de unidade mapeada] /delete e pressione o Digitar tecla para executar o comando.

Observação : Lembre-se de substituir [Letra da unidade mapeada] com a letra da unidade que você deseja remover. Por exemplo, se você deseja remover a unidade F, insira uso líquido F: /excluir entrar.
Ou você pode usar este comando – net use * /delete para remover todas as conexões ativas em um computador local. Em seguida, você pode iniciar o próximo movimento para remapear a unidade.
Etapa 3: quando você receber o feedback informando que a unidade de rede foi apagada com sucesso, execute este comando uso líquido DRIVE: PATH , no qual DIRIGIR: significa a letra da unidade que você deseja atribuir à unidade de rede e CAMINHO significa o caminho completo da pasta à qual você deseja se conectar.
Por exemplo, para mapear a unidade m , você precisa executar o comando net use m: \\servidor\compartilhamento .

Solução 9: desinstale a atualização mais recente do Windows
Se você instalou atualizações do Windows recentemente, pode desinstalá-las para tentar corrigir o erro.
Passo 1: Vá para Iniciar > Configurações > Atualização e segurança > Windows Update > Exibir histórico de atualizações > Desinstalar atualizações .

Etapa 2: localize e clique com o botão direito do mouse na atualização que deseja remover e escolha Desinstalar .
Recomendação: faça backup de seus arquivos
Depois de tentar esses métodos, você pode ter resolvido o problema com sucesso.
Além das unidades de rede, também usamos unidades locais para armazenar dados. Se você precisar fazer backup dos dados armazenados em sua unidade local, faça o download e instale este software de backup gratuito , MiniTool ShadowMaker, para proteger seus arquivos e pastas importantes.
Este programa pode ajudar a fazer backup de sistemas, arquivos e pastas e partições e discos. Ele pode executar um backup remoto e NAS backup .
Além disso, se você precisar compartilhar arquivos entre dispositivos, o Sincronizar função com vários recursos acompanhados pode lhe dar uma surpresa.
Passo 1: Inicie o programa para clicar Manter teste e vá para o Cópia de segurança aba.
Passo 2: Clique no botão FONTE seção para escolher Pastas e arquivos e, em seguida, escolha o arquivo que deseja fazer backup.

Passo 3: Em seguida, vá para o DESTINO seção onde você pode escolher o local onde deseja armazenar o backup. Depois disso, clique Fazer backup agora ou Fazer backup mais tarde para executar a tarefa.

Embrulhando-o
Depois de tentar esses métodos, você pode ter se livrado do erro “A unidade de rede mapeada não pôde ser criada”. Esta mensagem pode acontecer por diferentes tipos de motivos que serão exibidos no código. Você deve aplicar métodos personalizados para solucionar essa mensagem de erro.
Se você encontrou algum problema ao usar o software MiniTool, pode deixar uma mensagem na área de comentários a seguir e responderemos o mais breve possível. Se precisar de ajuda ao usar o software MiniTool, entre em contato conosco por meio de [e-mail protegido] .
![Fix My Phone SD Free: Consertar cartão SD corrompido e restaurar dados de 5 maneiras [MiniTool Tips]](https://gov-civil-setubal.pt/img/data-recovery-tips/56/fix-my-phone-sd-free.jpg)


![Melhores maneiras de corrigir erros do Media Center no Windows 10 [MiniTool News]](https://gov-civil-setubal.pt/img/minitool-news-center/31/best-ways-fix-media-center-error-windows-10.png)

![O que é o Aptio Setup Utility? Como consertar se o Asus ficar preso nele? [Dicas de MiniTool]](https://gov-civil-setubal.pt/img/backup-tips/53/what-is-aptio-setup-utility.jpg)



![As 10 principais maneiras de corrigir o problema da janela 10 travada na tela de carregamento [Dicas de MiniTool]](https://gov-civil-setubal.pt/img/disk-partition-tips/35/top-10-ways-fix-window-10-stuck-loading-screen-issue.jpg)

![3 maneiras de recuperar dados do iPhone após restaurar as configurações de fábrica [MiniTool Tips]](https://gov-civil-setubal.pt/img/ios-file-recovery-tips/92/3-ways-recover-iphone-data-after-restoring-factory-settings.jpg)




![Samsung Data Recovery - Soluções 100% seguras e eficazes [dicas para MiniTool]](https://gov-civil-setubal.pt/img/data-recovery-tips/95/samsung-data-recovery-100-safe.jpg)
![Métodos para corrigir o Malwarebytes não abrindo no problema do Windows [Dicas de MiniTool]](https://gov-civil-setubal.pt/img/backup-tips/83/methods-fix-malwarebytes-not-opening-windows-issue.png)

![[Revisão] O que é o Dell Migrate? Como funciona? Como usá-lo?](https://gov-civil-setubal.pt/img/backup-tips/B4/review-what-is-dell-migrate-how-does-it-work-how-to-use-it-1.jpg)